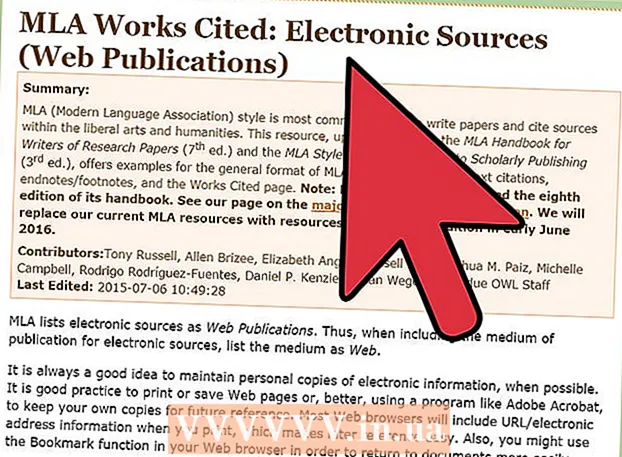Författare:
Louise Ward
Skapelsedatum:
8 Februari 2021
Uppdatera Datum:
1 Juli 2024

Innehåll
Denna wikiHow lär dig hur du ansluter en Samsung Smart TV (Smart TV) till Internet genom att lägga till enheten till ett Wi-Fi-nätverk. När Smart TV har anslutits till Wi-Fi kan du använda enheten för att få tillgång till Internet-funktioner, inklusive webbaserade applikationer, streamingtjänster och mer.
Steg
Del 1 av 2: Anslut Samsung TV till Wi-Fi
Slå på Samsung Smart TV. Tryck på strömbrytaren på fjärrkontrollen eller på TV: n.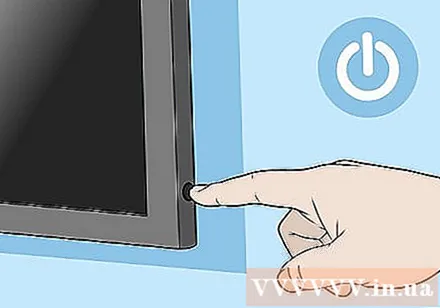
- Samsung Smart TV-apparater finns i flera modeller. Den här metoden fungerar för de flesta senaste modellerna, men din TV kan använda en annan alternativmeny. Om du har svårt att hitta alternativ som följer den här metoden, ladda ner manualen för den specifika modellen på https://www.samsung.com/us/support/downloads.

Tryck på knappen Menu, Home eller SmartHub på fjärrkontrollen. Hemmenyn visas.
Välja Allmän (Allmän).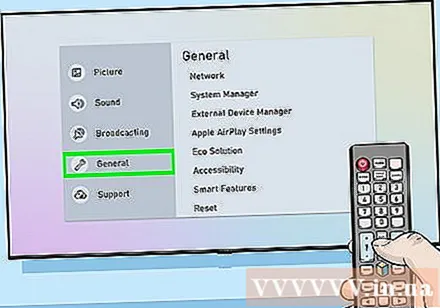
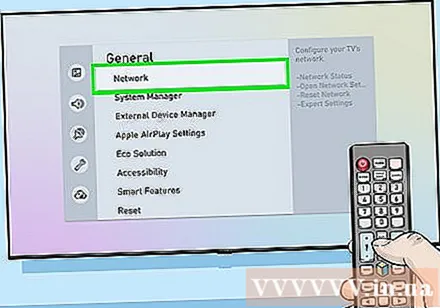
Välja Nätverk (Nätverk).
Välja Öppna nätverksinställningar (Öppna nätverksinställningar) eller Nätverksinställningar (Nätverksinställningar). Detta menyalternativ varierar beroende på modell.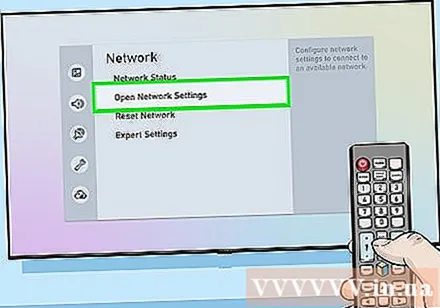
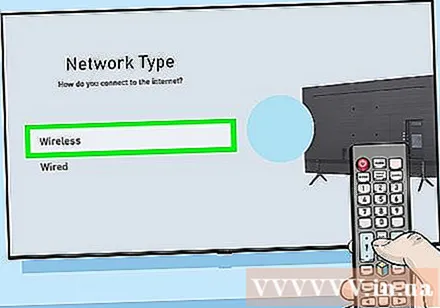
Välj anslutningstyp Trådlös (Trådlöst nätverk). En lista över Wi-Fi-nätverk visas.- Om du inte ser nätverket du letar efter kan du försöka starta om Wi-Fi-hotspot.
- Smart TV 2018-modeller (NU7100, NU710D, NU7300 och NU730D) kan endast anslutas till 2,4 GHz Wi-Fi-nätverk. Om du använder en av dessa modeller kommer den inte att kunna ansluta till 5 GHz-nätverket. Modeller från och med 2019 stöder både 5 GHz och 2,4 GHz anslutning.
Välj ett Wi-Fi-nätverk. Om Wi-Fi har ett lösenord visas en dialogruta som ber dig att ange lösenordet.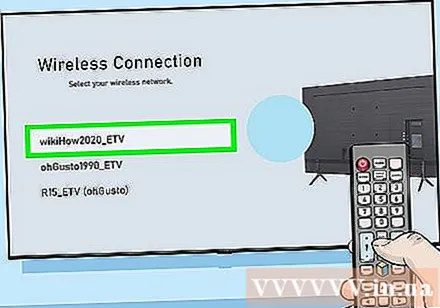
Ange Wi-Fi-lösenordet och välj Gjort (Skicklig). Samsung Smart TV börjar ansluta till Wi-Fi-nätverket.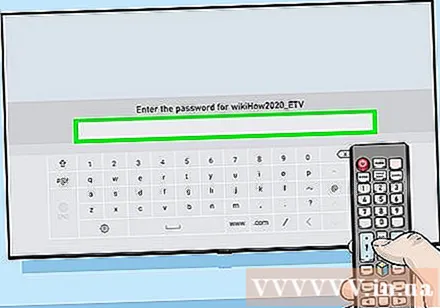
Välja OK när meddelandet "Framgångsrikt" visas. När TV: n är online kan du börja använda tjänster som kräver en internetanslutning. annons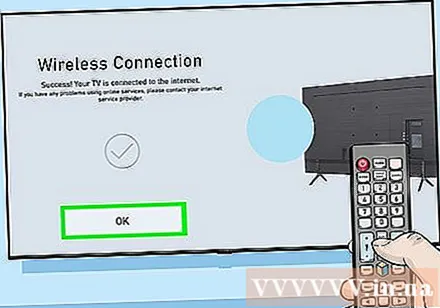
Del 2 av 2: Felsökning av Wi-Fi
Stäng av och sätt på Smart TV igen. Vissa modeller måste startas om för att systemet ska träda i kraft.
Kontrollera att Wi-Fi-nätverket är tillgängligt och fungerar korrekt. Försök att ansluta din dator, telefon eller surfplatta till samma nätverk som Smart TV använder för att kontrollera om nätverket fungerar korrekt. Om du inte kan surfa på nätet finns det ett problem med din router eller tjänsteleverantör.
- Försök att starta om Wi-Fi-åtkomstpunkten / routern eftersom det vanligtvis är orsaken till problemet.
- Om du har svårt att komma åt nätverket med alla dina enheter, kontakta din tjänsteleverantör för hjälp.
Kontrollera Wi-Fi-routerns inställningar. Om Wi-Fi-routern har konfigurerat något MAC-filter kan du behöva lägga till TV: ns MAC-adress manuellt för att tillåta Internet-åtkomst. Så här hittar du MAC-adressen för Smart TV: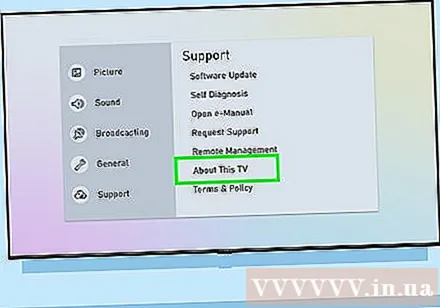
- Öppna menyn inställningar (Setup) på TV: n.
- Välja Om den här TV: n (Om den här TV: n) eller Kontakta Samsung (Kontakta Samsung). Det här alternativet varierar beroende på modell.
- Bläddra nedåt för att hitta en MAC-adress med 6 bokstäver och siffror åtskilda av bindestreck (-).
Flytta den trådlösa åtkomstpunkten närmare TV: n. Om nätverket är normalt men TV: n inte kan ansluta kan det bero på att avståndet mellan TV: n och den trådlösa åtkomstpunkten är för långt. Placera om möjligt två enheter i samma rum, samtidigt så att TV: n och nätverksåtkomstpunkten inte hindras av väggar eller andra möbler. Samsung rekommenderar att användare placerar routern så nära Smart TV som möjligt (högst 15 meter maximalt).
- Om åtkomstpunkten inte kan flyttas nära TV: n, försök använda Wi-Fi-förlängaren för att öka signalen.
- I en lägenhet eller lägenhet kan enheter i närheten påverka din Wi-Fi-prestanda. Flytta TV: n eller routern från den gemensamma väggen för att förbättra problemet.
Använd en kabelanslutning. Om Wi-Fi-nätverket inte fungerar kan du ansluta TV: n till routern via en Ethernet-kabel genom att: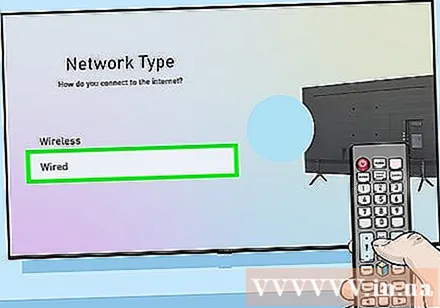
- Anslut ena änden av kabeln till porten på baksidan eller sidan av TV: n, och den andra änden ansluter du till en tillgänglig LAN-port på åtkomstpunkten / routern.
- Tryck på meny- eller hemknappen på fjärrkontrollen och välj Nätverk.
- Välja Nätverksinställningar.
- Välja Nätverkstyp (Nätverkstyp).
- Välja Trådbunden (Trådbunden).
- Välja Ansluta (Ansluta).
Firmwareuppdatering på TV. Om problemet inte är hos din internetleverantör kan du behöva uppdatera TV: n. Eftersom den aktuella TV: n inte är online måste du använda en dator med en nätverksanslutning och en USB för att ladda ner uppdateringen.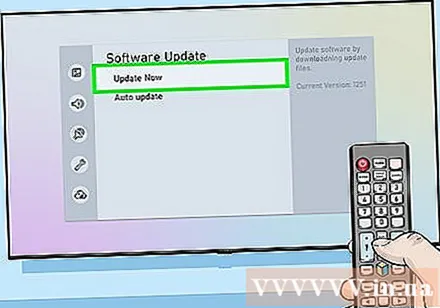
- Gå till https://www.samsung.com/us/support/downloads på din dator.
- Välj TV-modell.
- Ladda ner den senaste firmwareuppdateringen till USB.
- Anslut USB till TV: n.
- Tryck på hem- eller menyknappen på fjärrkontrollen och välj Stöd (Stöd).
- Välja Programuppdatering (Programuppdatering) och välj Uppdatera nu (Uppdatera nu).
- Välja USB och följ instruktionerna på skärmen för att tillämpa uppdateringen.