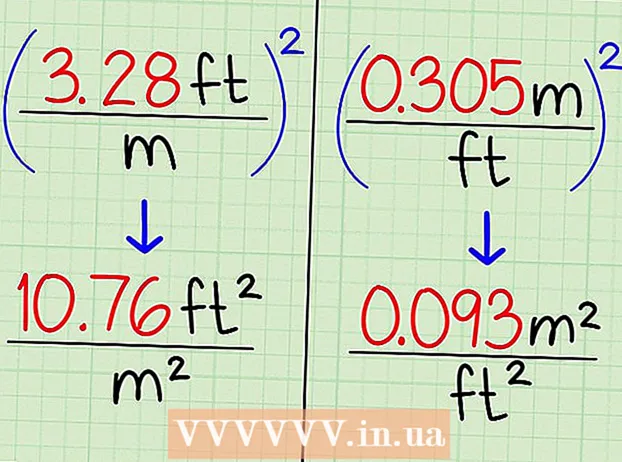Författare:
Virginia Floyd
Skapelsedatum:
12 Augusti 2021
Uppdatera Datum:
1 Juli 2024

Innehåll
- Steg
- Metod 1 av 3: På Windows
- Metod 2 av 3: På Mac OS X
- Metod 3 av 3: Använda en lastbalanserad router
- Tips
- Varningar
I den här artikeln lär du dig att kombinera två eller flera internetanslutningar till en huvudanslutning. Detta kommer att dela nedladdningshastigheten mellan två eller flera internetanslutningar så att den totala nedladdningshastigheten för webbsidor inte beror på nedladdning av stora filer eller strömmande data.
Steg
Metod 1 av 3: På Windows
- 1 Köp en USB trådlös LAN-adapter (Wi-Fi-adapter). Du behöver minst en sådan adapter för att din dator ska kunna ansluta till ett andra trådlöst nätverk.
- Wi-Fi-adaptrar säljs i elektronikbutiker eller online-datorbutiker.
- 2 Anslut Wi-Fi-adaptern till en USB-port på din dator.
- Följ anvisningarna på skärmen när du uppmanas att konfigurera adaptern.
- 3 Anslut till ett andra trådlöst nätverk. Klicka på ikonen för trådlöst
 längst ned till höger på skärmen klickar du på rullgardinsmenyn högst upp i popup-menyn, klickar på Wireless 2 och ansluter sedan till ett andra trådlöst nätverk.
längst ned till höger på skärmen klickar du på rullgardinsmenyn högst upp i popup-menyn, klickar på Wireless 2 och ansluter sedan till ett andra trådlöst nätverk. - 4 Öppna startmenyn
 . Klicka på Windows -logotypen i nedre vänstra hörnet av skärmen.
. Klicka på Windows -logotypen i nedre vänstra hörnet av skärmen. - 5 Klicka på "Alternativ"
 . Det är en kugghjulsformad ikon i nedre vänstra sidan av Start-menyn.
. Det är en kugghjulsformad ikon i nedre vänstra sidan av Start-menyn. - 6 Klicka på "Nätverk och Internet"
 . Denna klotformade ikon finns i inställningsfönstret.
. Denna klotformade ikon finns i inställningsfönstret. - 7 Klicka på Ändra adapterinställningar. Det är under avsnittet Ändra nätverksinställningar i mitten av sidan. Kontrollpanelen öppnas med en lista över alla Internetanslutningar.
- 8 Dubbelklicka på den grundläggande trådlösa nätverksanslutningen. Det här är nätverket du var ansluten till innan du anslöt Wi-Fi-adaptern till din dator. Ett popup-fönster öppnas.
- 9 Ändra egenskaperna för anslutningen. För att aktivera två trådlösa anslutningar samtidigt måste du ändra inställningarna för båda, börja med den huvudsakliga:
- Klicka på Egenskaper.
- Välj Internet Protocol Version 4 (TCP / IPv4).
- Klicka på Egenskaper.
- Klicka på Avancerat.
- Avmarkera kryssrutan Tilldela metris automatiskt.
- Stiga på 15 i textrutan Interface Metric.
- Klicka på "OK" i de två fönstren.
- Klicka på "Stäng".
- 10 Ändra inställningarna för den andra anslutningen. Gör det på samma sätt som med den första anslutningen - glöm inte att gå in 15 i textrutan Interface Metric.
- 11 Starta om datorn. Klicka på Start
 > "Avstängning"
> "Avstängning"  > Starta om. När datorn startar om kommer den att använda båda internetanslutningarna, som delar datorns bandbredd.
> Starta om. När datorn startar om kommer den att använda båda internetanslutningarna, som delar datorns bandbredd.
Metod 2 av 3: På Mac OS X
- 1 Se till att din dator har två Ethernet -portar. För att länka två internetanslutningar på en Mac utan att använda en dedikerad router måste deras routrar vara anslutna till datorn med Ethernet -kablar. Därför måste datorn ha två Ethernet -portar eller möjlighet att ansluta en Ethernet -adapter:
- Om din dator har en Ethernet-port och minst en USB-C (Thunderbolt 3) -port, köp en USB / C till Ethernet-adapter för att få en andra Ethernet-port.
- Om din dator inte har några Ethernet-portar, men det finns minst två USB-C (Thunderbolt 3) -portar, köp två USB / C till Ethernet-adaptrar för att få två Ethernet-portar.
- Om din dator bara har en USB-C-port (Thunderbolt 3) och ingen Ethernet-port kan du inte kombinera de två internetanslutningarna via Ethernet. Använd i så fall en dedikerad router.
- Eftersom endast två 802.3ad Internet -anslutningar kan kopplas på en Mac kan du inte använda en USB 3.0 till Ethernet -adapter.
- 2 Anslut båda routrarna till din dator. Anslut varje Ethernet -kabel till en LAN -port eller liknande på routerns baksida och till en Ethernet -port på din dator.
- Om din dator bara har en Ethernet -port, anslut först Ethernet -adaptern (erna) till din dator.
- 3 Öppna Apple -menyn
 . Klicka på Apple -logotypen i det övre vänstra hörnet av skärmen.
. Klicka på Apple -logotypen i det övre vänstra hörnet av skärmen. - 4 Klicka på Systeminställningar. Det är nära toppen av menyn. Fönstret Systeminställningar öppnas.
- 5 Klicka på Nätverk. Du hittar den här globformade ikonen i fönstret Systeminställningar. Fönstret "Nätverk" öppnas.
- 6 Klicka på den kugghjulsformade ikonen. Det är längst ner till vänster i fönstret. En meny öppnas.
- 7 Klicka på Hantering av virtuellt gränssnitt. Det här alternativet finns på menyn. Ett nytt fönster öppnas.
- 8 Klicka på +. Det är i den nedre vänstra sidan av det nya fönstret. En meny öppnas.
- 9 Klicka på Konsolidering av nya kanaler. Det här alternativet finns på menyn.
- 10 Välj Ethernet -portar. Markera rutan till vänster om varje Ethernet -anslutning.
- 11 Ange ditt namn. Ange ett namn för den nya anslutningen i textrutan högst upp i fönstret.
- 12 Klicka på Skapa > Tillämpa. En poolad internetanslutning skapas och du ansluter till den. Datorn delar automatiskt nedladdnings- och strömningshastigheten mellan de två anslutningarna.
Metod 3 av 3: Använda en lastbalanserad router
- 1 Köp en lastbalanserad router. Det kommer att kombinera alla dina internetanslutningar till en gemensam nätverksanslutning. Flera modem kan anslutas till en sådan router så att den hanterar deras internetanslutningar.
- En lastbalanserad router för två anslutningar kostar 1 500–6 000 rubel.
 2 Anslut dina modem till din router. Om du har två eller flera trådlösa nätverk som skapas av separata modem, anslut dem till en lastbalanserad router. För att göra detta, anslut en Ethernet -kabel till den fyrkantiga "Internet" -porten på modemet och till den fyrkantiga Ethernet -porten på routerns baksida.
2 Anslut dina modem till din router. Om du har två eller flera trådlösa nätverk som skapas av separata modem, anslut dem till en lastbalanserad router. För att göra detta, anslut en Ethernet -kabel till den fyrkantiga "Internet" -porten på modemet och till den fyrkantiga Ethernet -porten på routerns baksida.  3 Öppna routerns konfigurationssida på datorn. För att göra detta, ange IP -adressen för ditt vanliga nätverk i adressfältet i din webbläsare; denna adress finns i anslutningsinställningarna.
3 Öppna routerns konfigurationssida på datorn. För att göra detta, ange IP -adressen för ditt vanliga nätverk i adressfältet i din webbläsare; denna adress finns i anslutningsinställningarna. - Om du inte kan öppna routerns konfigurationssida via dess IP -adress hittar du rätt adress i routerns manual.
 4 Klicka på Avancerad (Dessutom). Vanligtvis finns den här fliken i den vänstra rutan på konfigurationssidan.
4 Klicka på Avancerad (Dessutom). Vanligtvis finns den här fliken i den vänstra rutan på konfigurationssidan. - De flesta routrar har ett liknande gränssnitt för konfigurationssidan, men ibland heter det angivna alternativet annorlunda och ligger någon annanstans på konfigurationssidan.
 5 Klicka på Lastbalansering (Lastbalansering). Du hittar det här alternativet i den vänstra rutan.
5 Klicka på Lastbalansering (Lastbalansering). Du hittar det här alternativet i den vänstra rutan.  6 Markera rutan bredvid Aktivera programoptimerad routing. Du kommer sannolikt att hitta det här alternativet högst upp på sidan.
6 Markera rutan bredvid Aktivera programoptimerad routing. Du kommer sannolikt att hitta det här alternativet högst upp på sidan.  7 Avmarkera Aktivera bandbreddsbaserad balansruttning. Den lastbalanserade routern kommer nu att kombinera alla internetanslutningar till en nätverksanslutning.
7 Avmarkera Aktivera bandbreddsbaserad balansruttning. Den lastbalanserade routern kommer nu att kombinera alla internetanslutningar till en nätverksanslutning.  8 Klicka på OK eller Spara (Spara). Inställningarna sparas.
8 Klicka på OK eller Spara (Spara). Inställningarna sparas.  9 Använd den ökade hastigheten på din delade nätverksanslutning. Om du redan har konfigurerat en lastbalanserad router och din dator är ansluten till den (leta efter namnet på din router i listan över trådlösa nätverk) kommer du att märka en skillnad i nedladdningshastigheten.
9 Använd den ökade hastigheten på din delade nätverksanslutning. Om du redan har konfigurerat en lastbalanserad router och din dator är ansluten till den (leta efter namnet på din router i listan över trådlösa nätverk) kommer du att märka en skillnad i nedladdningshastigheten.
Tips
- Konsolidering av internetanslutningar kommer inte att fördubbla nedladdningshastigheten, utan kommer att öka bandbredden (det vill säga mängden data som överförs per tidsenhet) genom att dela upp aktiviteten mellan de två anslutningarna.
- När du har kombinerat dina internetanslutningar, spela upp strömmande video och börja ladda ner en stor fil för att se hur mycket bandbredden har förbättrats.
- Om du inte har ett annat trådlöst nätverk än ditt hem- eller företagsnätverk, gör din smartphone till en trådlös hotspot och skapa ett andra trådlöst nätverk.
Varningar
- Att länka dina internetanslutningar kan strida mot din internetleverantörs policy. Läs därför först avtalet om tillhandahållande av internetåtkomsttjänster som ingås med leverantören.