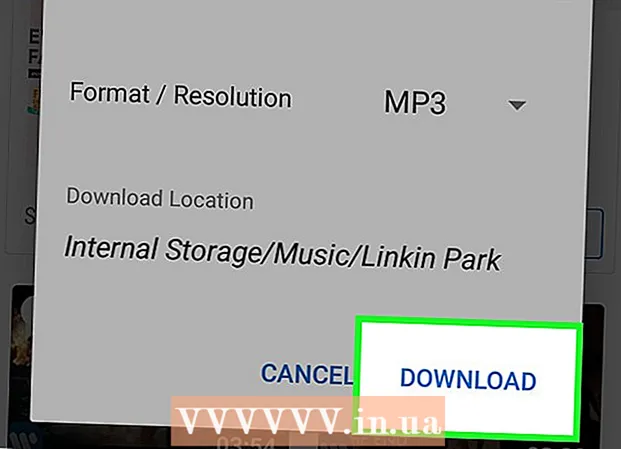Författare:
Carl Weaver
Skapelsedatum:
25 Februari 2021
Uppdatera Datum:
1 Juli 2024
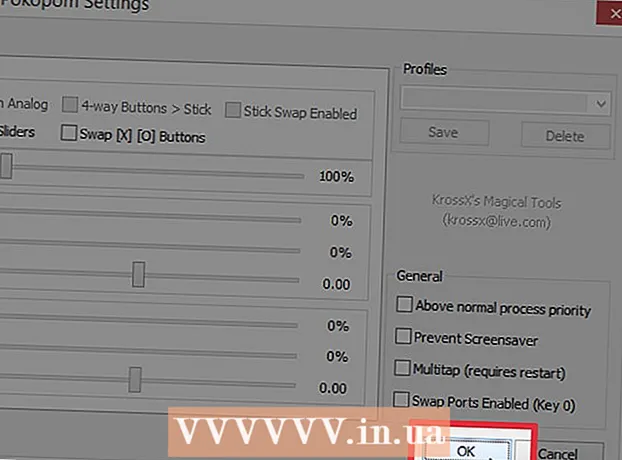
Innehåll
PCSX2 -emulatorn låter dig köra Playstation 2 -spel på din dator. Kontrollnycklarna konfigureras när du startar programmet för första gången, där du kommer att erbjudas två plug-ins för joystick: LilyPad och Pokopom. Till skillnad från Pokopom, som bara stöder joysticks (förutom avancerade funktioner som tryckkänslighet), stöder LilyPad tangentbord och musinmatning. När den första konfigurationen är klar kan du ändra det aktiva plugin-programmet eller återställa nyckelbindningarna i menyn "Settings".
Steg
Metod 1 av 2: Använda LilyPad
 1 Anslut din inmatningsenhet till din dator. LilyPad kan använda ett tangentbord, en mus, en Xbox 360-kontroller och tredjepartskontroller som kontroller.
1 Anslut din inmatningsenhet till din dator. LilyPad kan använda ett tangentbord, en mus, en Xbox 360-kontroller och tredjepartskontroller som kontroller.  2 Ladda ner och kör PCSX2. Gå till http://pcsx2.net/download.html och välj installationsprogrammet för din plattform. Den första lanseringen av programmet kommer att åtföljas av en installationsguide.
2 Ladda ner och kör PCSX2. Gå till http://pcsx2.net/download.html och välj installationsprogrammet för din plattform. Den första lanseringen av programmet kommer att åtföljas av en installationsguide.  3 Välj språk. Systemspråket väljs som standard. Klicka på "Nästa" för att fortsätta konfigurera plugins.
3 Välj språk. Systemspråket väljs som standard. Klicka på "Nästa" för att fortsätta konfigurera plugins.  4 Välj "LilyPad" från rullgardinsmenyn "PAD". PAD -menyn är andra i listan med plugins.
4 Välj "LilyPad" från rullgardinsmenyn "PAD". PAD -menyn är andra i listan med plugins.  5 Klicka på Konfigurera till höger om PAD-menyn för att navigera till en lista med alternativ för att konfigurera LilyPad-plugin-programmet.
5 Klicka på Konfigurera till höger om PAD-menyn för att navigera till en lista med alternativ för att konfigurera LilyPad-plugin-programmet. 6 Välj "Pad 1". Denna flik ligger högst upp i fönstret och används för att anpassa kontrollnycklarna för den anslutna enheten. På höger sida av fönstret finns interaktiva knappar som låter dig tilldela en nyckel till varje knapp på din PS2 -kontroller.
6 Välj "Pad 1". Denna flik ligger högst upp i fönstret och används för att anpassa kontrollnycklarna för den anslutna enheten. På höger sida av fönstret finns interaktiva knappar som låter dig tilldela en nyckel till varje knapp på din PS2 -kontroller.  7 Tryck på knappen för att öppna redigeringsläget. Om du till exempel vill tilldela en nyckel till Triangle -knappen på din PS2 -kontroller trycker du på Triangle.
7 Tryck på knappen för att öppna redigeringsläget. Om du till exempel vill tilldela en nyckel till Triangle -knappen på din PS2 -kontroller trycker du på Triangle.  8 Tryck på knappen eller knappen som du vill binda till den här knappen. Den nya konfigurationen visas i listan över sparade bindningar till vänster i fönstret.
8 Tryck på knappen eller knappen som du vill binda till den här knappen. Den nya konfigurationen visas i listan över sparade bindningar till vänster i fönstret.  9 Upprepa samma steg för de andra knapparna på styrenheten. Knappar som inte är nyckelbundna fungerar inte.
9 Upprepa samma steg för de andra knapparna på styrenheten. Knappar som inte är nyckelbundna fungerar inte.  10 Justera känsligheten ”(tillval). Känslighetsreglaget finns i avsnittet Konfigurera bindning i inställningsfönstret. Flytta reglaget till vänster för att minska känsligheten, eller till höger för att öka det.
10 Justera känsligheten ”(tillval). Känslighetsreglaget finns i avsnittet Konfigurera bindning i inställningsfönstret. Flytta reglaget till vänster för att minska känsligheten, eller till höger för att öka det. - Känsligheten kan justeras för alla knappar, men det är vanligtvis mest effektivt med avtryckare eller analoga stickrörelser för att fånga delvisa knapptryckningar.
- På samma sätt kan du använda reglaget Dead Zone / Okänslighet för att ställa in ett väntande fönster, inom vilket programmet inte kommer att registrera ett partiellt knapptryck.
 11 Slå på och konfigurera "Turbo" (tillval). Markera rutan bredvid Turbo i avsnittet Snäppningsalternativ i inställningarna för att aktivera Turbo -läge.
11 Slå på och konfigurera "Turbo" (tillval). Markera rutan bredvid Turbo i avsnittet Snäppningsalternativ i inställningarna för att aktivera Turbo -läge. - Turboläge återger ett snabbt tryck på en knapp när den hålls nedtryckt. Detta är en användbar funktion för spel där du snabbt måste trycka på knappar, men det kommer att vara ett hinder i de fall knappen måste hållas intryckt.
 12 Klicka på Ta bort markerade (valfritt). Välj ett ankare från listan till vänster och klicka på den här knappen för att ta bort ankaren.
12 Klicka på Ta bort markerade (valfritt). Välj ett ankare från listan till vänster och klicka på den här knappen för att ta bort ankaren. - Knappen Rensa alla raderar alla länkar. Tänk på att den här åtgärden inte återställer dina ändringar utan tar bort alla bindningar för enheten.
 13 Konfigurera en andra inmatningsenhet (tillval). Välj "Pad 2" och upprepa föregående steg för att konfigurera knapparna för den andra användaren.
13 Konfigurera en andra inmatningsenhet (tillval). Välj "Pad 2" och upprepa föregående steg för att konfigurera knapparna för den andra användaren.  14 Ändra inmatnings -API: et om du stöter på problem. För felsökning, öppna fliken Allmänt och försök byta API för den typ av ingång du använder. Alternativa kommandohanterare kan fungera bättre med specifika inmatningsenheter.
14 Ändra inmatnings -API: et om du stöter på problem. För felsökning, öppna fliken Allmänt och försök byta API för den typ av ingång du använder. Alternativa kommandohanterare kan fungera bättre med specifika inmatningsenheter. - API -parametrar divideras med inmatningsenheter: tangentbord, mus och spelenheter (styrenhet).
 15 Klicka på Apply eller OK för att spara inställningarna. "OK" -knappen stänger fönstret.
15 Klicka på Apply eller OK för att spara inställningarna. "OK" -knappen stänger fönstret.
Metod 2 av 2: Använda Pokopom
 1 Anslut din inmatningsenhet till din dator. Pokopom stöder endast controller -ingång och kan aktivera funktioner som vibrationer och tryckkänslighet. Pokopom stöder också gitarrkontroller som de som används i Guitar Hero-spel.
1 Anslut din inmatningsenhet till din dator. Pokopom stöder endast controller -ingång och kan aktivera funktioner som vibrationer och tryckkänslighet. Pokopom stöder också gitarrkontroller som de som används i Guitar Hero-spel.  2 Ladda ner och kör PCSX2. Gå till http://pcsx2.net/download.html och välj installationsprogrammet för din plattform. Den första lanseringen av programmet kommer att åtföljas av en installationsguide.
2 Ladda ner och kör PCSX2. Gå till http://pcsx2.net/download.html och välj installationsprogrammet för din plattform. Den första lanseringen av programmet kommer att åtföljas av en installationsguide.  3 Välj språk. Systemspråket väljs som standard. Klicka på "Nästa" för att fortsätta konfigurera plugins.
3 Välj språk. Systemspråket väljs som standard. Klicka på "Nästa" för att fortsätta konfigurera plugins.  4 Välj "Pokopom" från rullgardinsmenyn "PAD". PAD -menyn är andra i listan med plugins.
4 Välj "Pokopom" från rullgardinsmenyn "PAD". PAD -menyn är andra i listan med plugins.  5 Klicka på Konfigurera till höger om PAD -menyn för att gå till listan över alternativ för konfigurering av Pokopom -plugin.
5 Klicka på Konfigurera till höger om PAD -menyn för att gå till listan över alternativ för konfigurering av Pokopom -plugin. 6 Välj Xinput controller. Välj enheten under Xinput Controller i det övre vänstra hörnet av fönstret. Ändra inte detta värde om du bara ansluter en gamepad till din dator.
6 Välj Xinput controller. Välj enheten under Xinput Controller i det övre vänstra hörnet av fönstret. Ändra inte detta värde om du bara ansluter en gamepad till din dator. - Xinput stöder automatisk PS2 -controlleremulering med Xbox360 -controller. Knapparna mappas automatiskt till sina motsvarigheter på PS2 -kontrollen.
- Xinput medföljer Pokopom så att du inte behöver ladda ner det separat.
- Om du vill ändra mindre knappar väljer du Swap [X] [O] -knapparna i kategorin Diverse för att byta de två funktionerna tillsammans.
 7 Justera riktningarna för de analoga joystickaxlarna. I sektionerna "Left Stick" och "Right Stick", som finns i det nedre högra hörnet av fönstret, kan du ändra vänster / höger och x / y -axlarna, som är ansvariga för de analoga pinnarnas riktning.
7 Justera riktningarna för de analoga joystickaxlarna. I sektionerna "Left Stick" och "Right Stick", som finns i det nedre högra hörnet av fönstret, kan du ändra vänster / höger och x / y -axlarna, som är ansvariga för de analoga pinnarnas riktning. - Möjligheten att justera axlarna är vanligtvis tillgänglig i varje spel, så gör bara ändringar om du vill att inställningen ska vara konsekvent i alla spel och menyfunktioner.
 8 Justera parametern Deadzone. Flytta reglaget Deadzone till höger för att vidga det område inom vilket programmet kommer att ignorera inmatning när du flyttar den analoga pinnen, eller till vänster för att begränsa den.
8 Justera parametern Deadzone. Flytta reglaget Deadzone till höger för att vidga det område inom vilket programmet kommer att ignorera inmatning när du flyttar den analoga pinnen, eller till vänster för att begränsa den. - Reglaget Anti-Deadzone kan också användas för att få emulatorn att försöka kringgå de döda zoner som redan har implementerats i spel.
- Varje analog stick har en annan deadband -inställning.
 9 Justera vibrationsparametrar. Flytta reglaget till vänster för att minska vibrationsintensiteten eller till höger för att öka den.
9 Justera vibrationsparametrar. Flytta reglaget till vänster för att minska vibrationsintensiteten eller till höger för att öka den. - För att den här funktionen ska fungera, använd en vibrationsaktiverad gamepad.
- Denna funktion genererar bara vibrationer i spel som stöder den.
 10 Klicka på Återställ standard (valfritt). Detta återställer alla parametrar till sina ursprungliga värden. Eftersom knappbindningarna inte kan ändras kan regulatorns konfiguration slutföras vid denna tidpunkt.
10 Klicka på Återställ standard (valfritt). Detta återställer alla parametrar till sina ursprungliga värden. Eftersom knappbindningarna inte kan ändras kan regulatorns konfiguration slutföras vid denna tidpunkt.  11 Konfigurera en andra inmatningsenhet (tillval). Välj "Controller 2" i det övre vänstra hörnet och upprepa föregående steg för att ställa in kontrollen för den andra användaren.
11 Konfigurera en andra inmatningsenhet (tillval). Välj "Controller 2" i det övre vänstra hörnet och upprepa föregående steg för att ställa in kontrollen för den andra användaren.  12 Klicka på OK. Detta sparar regulatorns konfigurationer och stänger inställningsfönstret.
12 Klicka på OK. Detta sparar regulatorns konfigurationer och stänger inställningsfönstret.
Tips
- Var försiktig vid bindning av nycklar med LilyPad. Emulatorn låter dig binda flera åtgärder till en knapp / nyckel, och vice versa. Om du har fel kan det orsaka förvirring när du spelar.
- Xbox-kontroller har inbyggt drivrutinsstöd i Windows. Detta undviker potentiella kompatibilitetsproblem när du spelar på emulatorn.
- Om du stöter på problem, se till att din dator uppfyller systemkraven för att stödja emulatorn.