Författare:
Carl Weaver
Skapelsedatum:
28 Februari 2021
Uppdatera Datum:
1 Juli 2024
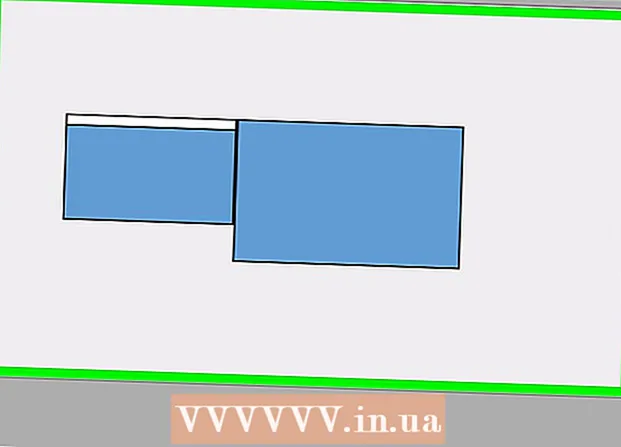
Innehåll
- Steg
- Del 1 av 2: Konfigurera bildskärmar i Windows
- Del 2 av 2: Konfigurera bildskärmar i Mac OS X
- Tips
- Varningar
Den här artikeln beskriver hur du ansluter två bildskärmar till en Windows- eller Mac OS X -dator. Om du använder två bildskärmar som en blir skrivbordet dubbelt så stort.
Steg
 1 Ta reda på om moderkortet stöder dubbla bildskärmar. Nästan alla moderna moderkort gör detta, vilket inte kan sägas om föråldrade moderkort. För att ta reda på om moderkortet stöder dubbla bildskärmar:
1 Ta reda på om moderkortet stöder dubbla bildskärmar. Nästan alla moderna moderkort gör detta, vilket inte kan sägas om föråldrade moderkort. För att ta reda på om moderkortet stöder dubbla bildskärmar: - Bestäm din moderkortsmodell.
- Ange moderkortsmodellen i en sökmotor (t.ex. Google).
- Välj sökresultatet som listar funktionerna på moderkortet.
- Leta efter Multi-Display, Multi-Monitor eller Dual Display.
 2 Ta reda på vilka videoporter din dator har. De flesta moderna datorer har minst två videoportar, så att du kan ansluta mer än en bildskärm. De är vanligtvis placerade på baksidan av fodralet och ansluts till grafikkortet. Många bärbara datorer har en HDMI- eller Display -port på sidan eller baksidan. Om din dator inte har en särskild videoport för en andra bildskärm, leta efter en USB-C / Thunderbolt- eller USB 3.0-port. Nedan finns en beskrivning av de olika typerna av videoportar:
2 Ta reda på vilka videoporter din dator har. De flesta moderna datorer har minst två videoportar, så att du kan ansluta mer än en bildskärm. De är vanligtvis placerade på baksidan av fodralet och ansluts till grafikkortet. Många bärbara datorer har en HDMI- eller Display -port på sidan eller baksidan. Om din dator inte har en särskild videoport för en andra bildskärm, leta efter en USB-C / Thunderbolt- eller USB 3.0-port. Nedan finns en beskrivning av de olika typerna av videoportar: - VGA - vanligtvis en blå rektangulär port med 15 hål. Den har vanligtvis skruvhål på sidan för att säkra VGA -kabeln. VGA -portar används på äldre datorer och de flesta moderna bildskärmar stöder inte denna typ av anslutning. Du kan dock fortfarande ansluta din nya bildskärm till VGA med en HDMI till VGA -adapter.
- DVI - vanligtvis vitt med 24 hål. Har också en plats med 4 extra hål till höger. Precis som VGA har DVI -portar vanligtvis skruvhål på sidan för att säkra DVI -kabeln. DVI är en annan typ av videoanslutning som nu är ett minne blott och som främst används i äldre datorer och bildskärmar. Den stöder högre upplösningar än VGA, men stöder inte moderna HD- eller 4K -skärmar. Som med VGA stöder de flesta moderna bildskärmar inte denna typ av anslutning, men de kan fortfarande anslutas till DVI med en DVI till HDMI -adapter.
- HDMI - liten och smal rektangulär port med nedre hörnen avrundade inåt. Vissa mindre bärbara modeller kan ha en mini-HDMI- eller mikro-HDMI-port. Dessa portar har ungefär samma form som vanlig HDMI, men mycket mindre. HDMI -porten är standard på de flesta nyare bildskärmsmodeller.Den används i de flesta datorskärmar och HDMI -TV -apparater och stöder upplösningar upp till 4K och högt dynamiskt omfång (HDR). Även om HDMI är en standard finns det flera typer. HDMI 1.4 stöder 4K @ 30fps eller HD (1080p) @ 120fps. HDMI 2.0 stöder 4K @ 60fps. HDMI 2.1 stöder upp till 10K, särskilt 4K @ 120fps.
- DisplayPort - en smal rektangulär port med ett snitt av det nedre högra hörnet. Vissa bärbara datorer använder en mini-DisplayPort av samma form men mindre. DisplayPort är en nyare typ av anslutning som används främst i datorskärmar snarare än tv. DisplayPort stöder AMD FreeSync och Nvidia G-Sync-teknik. DisplayPort 1.2 stöder 4K @ 60fps. DisplayPort 1.3 stöder 4K @ 120fps. DisplayPort 1.4 stöder 8K @ 60fps och HDR. DisplayPort 2.0 stöder upp till 16K @ 60fps. Denna typ av anslutning kan stödja flera bildskärmar som är anslutna till varandra via en enda DisplayPort.
- USB-C / Thunderbolt 3... USB-C är en liten pillerformad port. Thunderbolt 3-portar har samma form som USB-C och stöder USB-C, men det finns vanligtvis en blixtikon bredvid dem. USB 3.0 har vanligtvis en rektangulär USB Type-A-port. USB 3.0 -porten kan anslutas till en HD -bildskärm med en USB till HDMI -adapter. USB-C-utgången kan anslutas till en bildskärm för att ta bilder upp till 4K @ 60fps. Thunderbolt 3 stöder ännu högre upplösningar. Men inte alla bildskärmar har en USB-C-port. Om inte kan du ansluta bildskärmen till din dator med en USB-C till HDMI eller USB-C till DisplayPort-adapter.
 3 Ta reda på vilka videoporter den andra bildskärmen har. Hitta en av videoportarna som anges ovan på den. Om bildskärmsporten skiljer sig från datorporten måste du köpa en lämplig adapter. Till exempel, om din dator har en DVI -port och din bildskärm har en HDMI -port, behöver du en DVI till HDMI -adapter. På samma sätt, om du behöver ansluta en bildskärm med en USB-C-kabel, men den inte har en motsvarande ingång, behöver du en USB-C till HDMI eller USB-C till DisplayPort-adapter.
3 Ta reda på vilka videoporter den andra bildskärmen har. Hitta en av videoportarna som anges ovan på den. Om bildskärmsporten skiljer sig från datorporten måste du köpa en lämplig adapter. Till exempel, om din dator har en DVI -port och din bildskärm har en HDMI -port, behöver du en DVI till HDMI -adapter. På samma sätt, om du behöver ansluta en bildskärm med en USB-C-kabel, men den inte har en motsvarande ingång, behöver du en USB-C till HDMI eller USB-C till DisplayPort-adapter. - Vissa bildskärmar kan ha en annan porttyp än den som används av datorn. Köp en kabel som matchar portarna på båda sidor. Till exempel, om din dator har en mini-HDMI-port och din bildskärm har en vanlig HDMI-port, behöver du en mini-HDMI till HDMI-kabel.
 4 Anslut en andra bildskärm till din dator. Anslut ena änden av kabeln till datorns videoport (på datorns baksida) och anslut den andra till videoporten på den andra bildskärmen. Om du behöver en adapter för att ansluta kabeln, anslut den till din dator. Anslut sedan HDMI- eller DisplayPort -kabeln ena änden till adaptern och den andra till bildskärmen.
4 Anslut en andra bildskärm till din dator. Anslut ena änden av kabeln till datorns videoport (på datorns baksida) och anslut den andra till videoporten på den andra bildskärmen. Om du behöver en adapter för att ansluta kabeln, anslut den till din dator. Anslut sedan HDMI- eller DisplayPort -kabeln ena änden till adaptern och den andra till bildskärmen. - På vissa datorer med en USB-C / Thunderbolt 3-port kan flera bildskärmar anslutas till samma port med en USB-C / Thunderbolt-docka. Tänk på att vissa bärbara datorer (Macbooks med en USB-C / Thunderbolt-port) kanske inte stöder flera bildskärmar anslutna till samma port.
 5 Anslut nätsladden till den andra bildskärmen till ett eluttag. Anslut bildskärmskabeln till ett vägguttag eller överspänningsskydd.
5 Anslut nätsladden till den andra bildskärmen till ett eluttag. Anslut bildskärmskabeln till ett vägguttag eller överspänningsskydd.  6 Slå på den andra bildskärmen. Tryck på strömbrytaren på den andra bildskärmen så att den slås på och är redo att ta emot en videosignal från datorn. Ställ sedan in dina bildskärmar i Windows eller Mac OS X. EXPERT ADVICE
6 Slå på den andra bildskärmen. Tryck på strömbrytaren på den andra bildskärmen så att den slås på och är redo att ta emot en videosignal från datorn. Ställ sedan in dina bildskärmar i Windows eller Mac OS X. EXPERT ADVICE 
Chiara corsaro
Telefon- och datorreparatör Chiara Corsaro är General Manager och Apple -certifierad Mac- och iOS -tekniker på macVolks, Inc., ett auktoriserat Apple -servicecenter i San Francisco Bay Area. MacVolks, Inc. grundades 1990, ackrediterat av Bureau of Better Business (BBB) med A + -betyg och är en del av Apple Consultants Network (ACN). Chiara corsaro
Chiara corsaro
Telefon- och datorreparatörI de flesta fall är detta allt du behöver göra. Vanligtvis behöver du bara ansluta en andra bildskärm och slå på den, så kommer du automatiskt att kunna använda två skärmar. Men om du vill göra några justeringar behöver du bara gå till avsnittet Display i Systeminställningar för att göra ändringar.
Del 1 av 2: Konfigurera bildskärmar i Windows
 1 Öppna startmenyn
1 Öppna startmenyn  . Klicka på Windows -logotypen i nedre vänstra hörnet av skärmen.
. Klicka på Windows -logotypen i nedre vänstra hörnet av skärmen.  2 Öppna inställningsfönstret. Klicka på kugghjulsikonen
2 Öppna inställningsfönstret. Klicka på kugghjulsikonen  i nedre vänstra hörnet på Start -menyn.
i nedre vänstra hörnet på Start -menyn.  3 Klicka på Systemet. Denna ikon ser ut som en bildskärm.
3 Klicka på Systemet. Denna ikon ser ut som en bildskärm.  4 Gå till fliken Visa. Det är i det övre vänstra hörnet.
4 Gå till fliken Visa. Det är i det övre vänstra hörnet.  5 Rulla ner på sidan och hitta avsnittet Flera bildskärmar.
5 Rulla ner på sidan och hitta avsnittet Flera bildskärmar. 6 Öppna menyn Flera bildskärmar. Det finns i avsnittet Flera bildskärmar.
6 Öppna menyn Flera bildskärmar. Det finns i avsnittet Flera bildskärmar.  7 Välj ett alternativ. Klicka på det alternativ som passar dig i menyn:
7 Välj ett alternativ. Klicka på det alternativ som passar dig i menyn: - "Expandera" - bilden sträcks över två bildskärmar;
- "Repeat" - samma bild visas på två bildskärmar;
- Endast datorskärm - Bilden visas bara på den första bildskärmen.
- Endast andra skärmen - bilden visas bara på den andra bildskärmen.
 8 Klicka på Tillämpa. Du hittar den här knappen under menyn.
8 Klicka på Tillämpa. Du hittar den här knappen under menyn.  9 Klicka på Spara ändringarnär du uppmanas. De ändringar du gör träder i kraft. Om du valde alternativet Utöka dessa skärmar sträcker sig skrivbordet över den första och andra bildskärmen.
9 Klicka på Spara ändringarnär du uppmanas. De ändringar du gör träder i kraft. Om du valde alternativet Utöka dessa skärmar sträcker sig skrivbordet över den första och andra bildskärmen.
Del 2 av 2: Konfigurera bildskärmar i Mac OS X
 1 Öppna Apple -menyn
1 Öppna Apple -menyn  . Klicka på Apple -logotypen i det övre vänstra hörnet av skärmen. En meny öppnas.
. Klicka på Apple -logotypen i det övre vänstra hörnet av skärmen. En meny öppnas.  2 Klicka på Systeminställningar. Du hittar det här alternativet högst upp på Apple -menyn.
2 Klicka på Systeminställningar. Du hittar det här alternativet högst upp på Apple -menyn.  3 Klicka på Bildskärmar. Den här ikonen, som ser ut som en bildskärm, finns i det övre vänstra hörnet.
3 Klicka på Bildskärmar. Den här ikonen, som ser ut som en bildskärm, finns i det övre vänstra hörnet.  4 Gå till fliken Plats. Du hittar den högst upp i fönstret.
4 Gå till fliken Plats. Du hittar den högst upp i fönstret.  5 Avmarkera rutan bredvid Aktivera bildskärmsspegling. I det här fallet kommer skrivbordet att sträcka sig över två bildskärmar.
5 Avmarkera rutan bredvid Aktivera bildskärmsspegling. I det här fallet kommer skrivbordet att sträcka sig över två bildskärmar. - Om du vill att samma bild ska visas på två bildskärmar, lämnar du kryssrutan bredvid det här alternativet.
 6 Byt din primära bildskärm. För att göra den andra bildskärmen till den primära, dra den vita rektangelformen högst upp på den blå skärmen till den andra bildskärmen.
6 Byt din primära bildskärm. För att göra den andra bildskärmen till den primära, dra den vita rektangelformen högst upp på den blå skärmen till den andra bildskärmen.
Tips
- Upprepa stegen ovan om du behöver ansluta fler bildskärmar. Detta kommer att utöka ditt skrivbord till tre eller fler bildskärmar.
Varningar
- Om bildskärmarnas upplösningar är olika, sänk den högre upplösningen för att matcha den lägre upplösningen. Underlåtenhet att göra detta kommer att resultera i grafiska fel.



