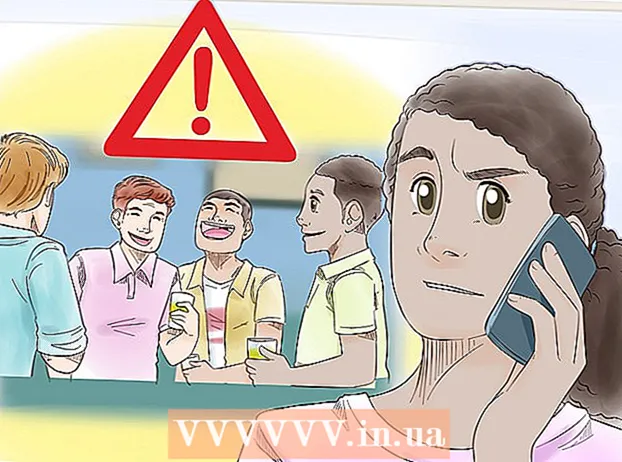Författare:
Virginia Floyd
Skapelsedatum:
9 Augusti 2021
Uppdatera Datum:
22 Juni 2024
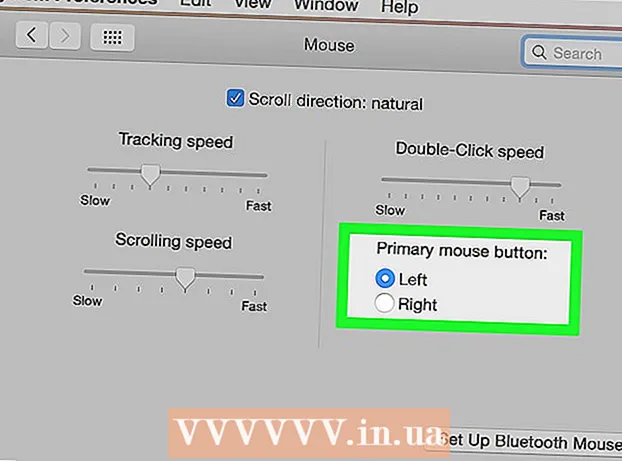
Innehåll
- Steg
- Metod 1 av 4: Använda kombinationen Control + Click
- Metod 2 av 4: Högerklicka på en tvåknappars styrplatta
- Metod 3 av 4: Klicka i det nedre hörnet
- Metod 4 av 4: Använda Apples Mighty Mouse
- Tips
Till en början kan det tyckas att du inte kan högerklicka på din helt nya Mac.Hur kan du göra detta när du bara har en knapp? Lyckligtvis behöver du inte glömma bekvämligheten med att öppna snabbmenyn med höger musknapp bara för att du inte har en mus med två knappar. Var produktiv på din Mac genom att följa den här artikeln om hur du högerklickar.
Steg
Metod 1 av 4: Använda kombinationen Control + Click
 1 Tryck på kontrollknappen. Håll ned kontrollknappen och klicka på musknappen.
1 Tryck på kontrollknappen. Håll ned kontrollknappen och klicka på musknappen. - Detta är identiskt med att högerklicka på en tvåknapps mus.
- Sedan kan du släppa kontrollknappen.
- Denna metod fungerar med en mus med en knapp, MacBook-styrplatta eller Apples fristående styrplatta med en inbyggd nyckel.
 2 Välj önskat menyalternativ. När du trycker på tangentkombinationen Ctrl + klick, visas den vanliga snabbmenyn.
2 Välj önskat menyalternativ. När du trycker på tangentkombinationen Ctrl + klick, visas den vanliga snabbmenyn. - Nedan finns snabbmenyn i Firefox -webbläsaren.
Metod 2 av 4: Högerklicka på en tvåknappars styrplatta
 1 Slå på möjligheten att knacka med två fingrar.
1 Slå på möjligheten att knacka med två fingrar. 2 Öppna inställningarna för styrplattan. Klicka på på Apple -menyn Systeminställningar och välj Styrplatta.
2 Öppna inställningarna för styrplattan. Klicka på på Apple -menyn Systeminställningar och välj Styrplatta.  3 Gå till fliken Välj och tryck på. ". Markera rutan bredvid alternativet i det här fönstret Simulera den högra knappen och välj från rullgardinsmenyn Tryck med två fingrar... Du kommer att se en kort video som visar hur du klickar rätt.
3 Gå till fliken Välj och tryck på. ". Markera rutan bredvid alternativet i det här fönstret Simulera den högra knappen och välj från rullgardinsmenyn Tryck med två fingrar... Du kommer att se en kort video som visar hur du klickar rätt. 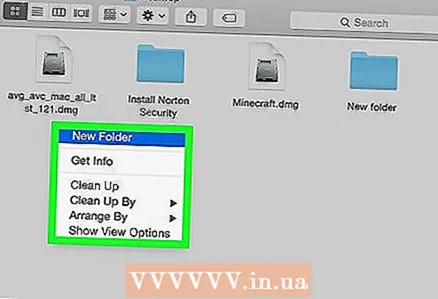 4 Kolla in det. Gå till menyn Upphittare och, som visas i videon, placera två fingrar på styrplattan. En snabbmeny ska visas.
4 Kolla in det. Gå till menyn Upphittare och, som visas i videon, placera två fingrar på styrplattan. En snabbmeny ska visas.  5 Denna metod fungerar med alla styrplattans ytor.
5 Denna metod fungerar med alla styrplattans ytor.
Metod 3 av 4: Klicka i det nedre hörnet
 1 Öppna styrplattans inställningar. Klicka på på Apple -menyn Systeminställningar och välj Styrplatta.
1 Öppna styrplattans inställningar. Klicka på på Apple -menyn Systeminställningar och välj Styrplatta. 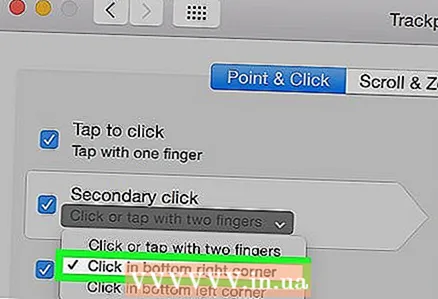 2 Klicka på fliken Välj och tryck på. Markera rutan bredvid alternativet i det här fönstret Simulera den högra knappen och välj från rullgardinsmenyn Klicka i det nedre högra hörnet... (Obs! Du kan också välja Klicka i det nedre vänstra hörnet). Du kommer att se en kort video som visar hur du trycker på korrekt.
2 Klicka på fliken Välj och tryck på. Markera rutan bredvid alternativet i det här fönstret Simulera den högra knappen och välj från rullgardinsmenyn Klicka i det nedre högra hörnet... (Obs! Du kan också välja Klicka i det nedre vänstra hörnet). Du kommer att se en kort video som visar hur du trycker på korrekt.  3 Kolla in det. Gå till Upphittare och, som visas i videon, placera 2 fingrar på styrplattan. En snabbmeny ska visas.
3 Kolla in det. Gå till Upphittare och, som visas i videon, placera 2 fingrar på styrplattan. En snabbmeny ska visas.  4 Denna metod fungerar med Apples styrplatta.
4 Denna metod fungerar med Apples styrplatta.
Metod 4 av 4: Använda Apples Mighty Mouse
 1 Köp den mäktiga musen. Kom ihåg att varje mus med två knappar kan programmeras för att högerklickas. På samma sätt kan vissa Apple-knappar med mus, till exempel Mighty Mouse eller Wireless Mighty Mouse, programmeras för att svara när du klickar på en viss del av musen.
1 Köp den mäktiga musen. Kom ihåg att varje mus med två knappar kan programmeras för att högerklickas. På samma sätt kan vissa Apple-knappar med mus, till exempel Mighty Mouse eller Wireless Mighty Mouse, programmeras för att svara när du klickar på en viss del av musen.  2 Öppna styrplattans inställningar. Välj från Apple -menyn Systeminställningar, Tjänster, och då Tjänstinställningar.
2 Öppna styrplattans inställningar. Välj från Apple -menyn Systeminställningar, Tjänster, och då Tjänstinställningar. 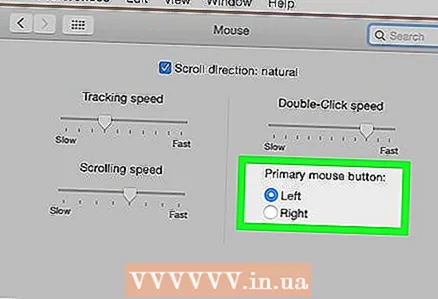 3 Ändra inställningarna så att höger sida av musen är ansvarig för Extra knapp.
3 Ändra inställningarna så att höger sida av musen är ansvarig för Extra knapp.
Tips
- Control + Click -klickmetoden fungerar med OS X och bör också fungera med Mac OS 9.