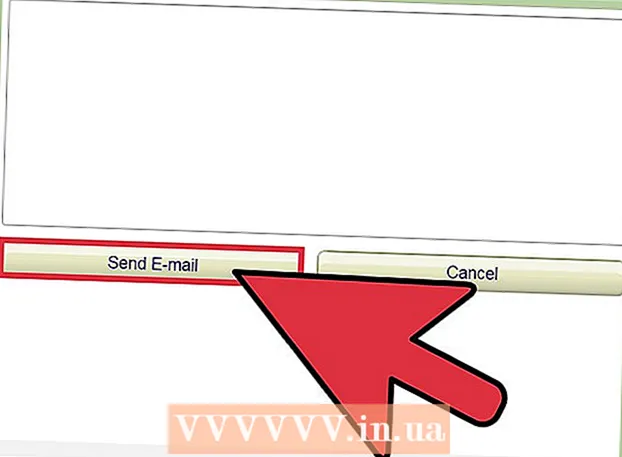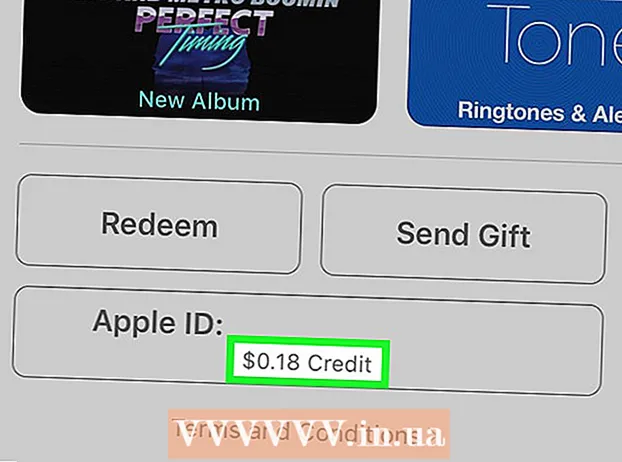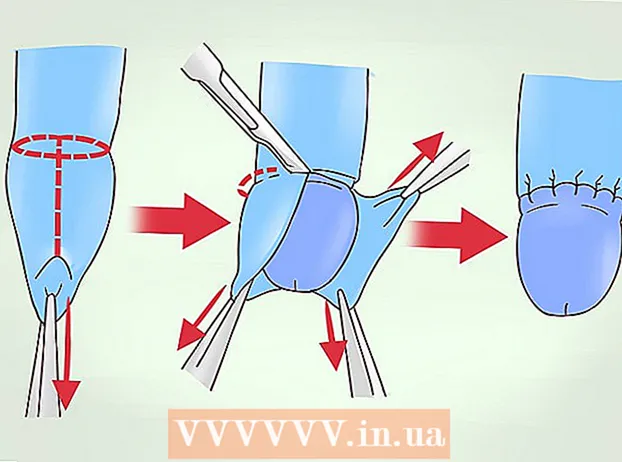Författare:
Janice Evans
Skapelsedatum:
1 Juli 2021
Uppdatera Datum:
23 Juni 2024
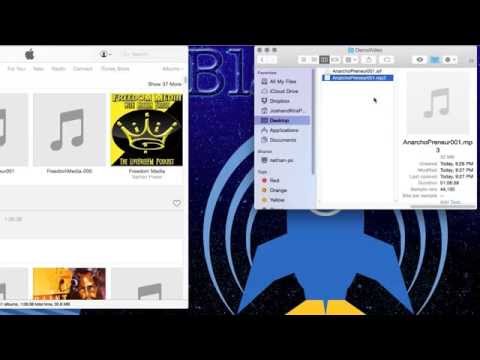
Innehåll
- Steg
- Metod 1 av 3: Via iTunes
- Metod 2 av 3: Via dBpoweramp
- Metod 3 av 3: Via en online -omvandlare
- Tips
- Varningar
Precis som alla andra ljudfiler kan podcasts konverteras till andra filformat som mp3. Detta kan uppnås med ett antal mjukvaruverktyg som iTunes, dBpoweramp eller en online -omvandlare. Det räcker med att öppna podden i det valda programmet, ställa in kodaren på mp3 och ange inspelningskvaliteten. Det är värt att notera att när du konverterar från en förlustaktig codec (mp3, m4a, aac) till ett liknande format kommer den slutliga ljudfilen att vara betydligt sämre i kvalitet, såvida inte din podcast använder en codec som är utformad för förlustfri komprimering (flac, alac, wav ).
Steg
Metod 1 av 3: Via iTunes
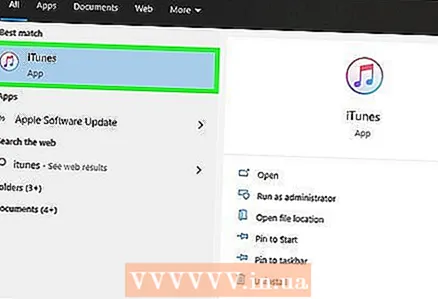 1 Starta iTunes. Om du inte har installerat det än, ladda ner det från http://www.apple.com/itunes/download/.
1 Starta iTunes. Om du inte har installerat det än, ladda ner det från http://www.apple.com/itunes/download/. 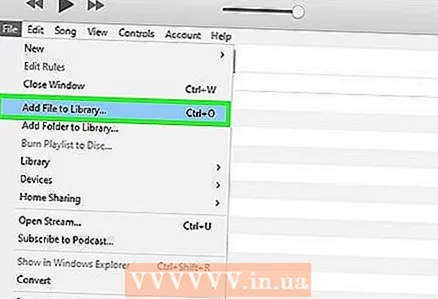 2 Lägg till podden i ditt bibliotek. Öppna Arkiv -menyn från menyraden och välj Lägg till fil i bibliotek. I fönstret som öppnas kan du visa och välja filer på din dator.
2 Lägg till podden i ditt bibliotek. Öppna Arkiv -menyn från menyraden och välj Lägg till fil i bibliotek. I fönstret som öppnas kan du visa och välja filer på din dator. - Klicka på Ctrl+B i Windows för att visa menyraden.
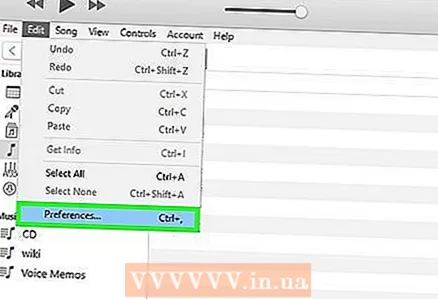 3 Öppna iTunes -menyn och välj Inställningar. Ett litet fönster visas med olika iTunes -alternativ.
3 Öppna iTunes -menyn och välj Inställningar. Ett litet fönster visas med olika iTunes -alternativ. - I Windows finns inställningen i menyn Redigera.
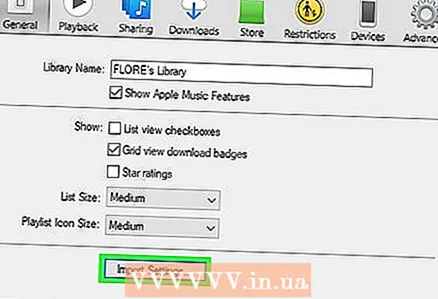 4 Klicka på "Importera inställningar". Den här knappen finns bredvid CD Infogad på fliken Allmänt.
4 Klicka på "Importera inställningar". Den här knappen finns bredvid CD Infogad på fliken Allmänt. 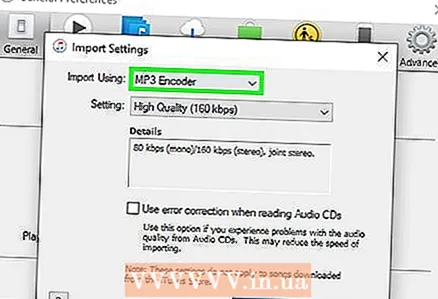 5 Expandera importörmenyn och välj MP3 Encoder. Denna meny finns högst upp i fönstret Importinställningar och är som standard inställd på AAC Encoder.
5 Expandera importörmenyn och välj MP3 Encoder. Denna meny finns högst upp i fönstret Importinställningar och är som standard inställd på AAC Encoder. 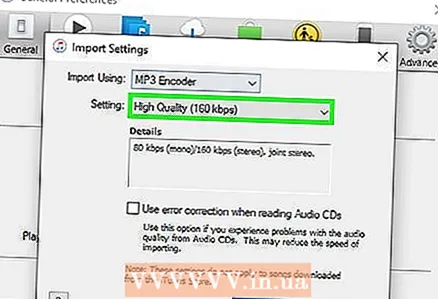 6 Välj en kvalitetsinställning. Denna meny finns under importörmenyn. Här kan du ange bitrate för de konverterade mp3 -filerna.
6 Välj en kvalitetsinställning. Denna meny finns under importörmenyn. Här kan du ange bitrate för de konverterade mp3 -filerna. - Ju högre bithastighet, desto högre kvalitet (och storlek) på filen.
- Om du konverterar från en förlustkälla (mp4, m4a, ogg), även om du väljer en högre bithastighet, kommer kvaliteten på den slutliga filen fortfarande att drabbas. Försök att konvertera data från källan utan förlust (FLAC, ALAC, wav).
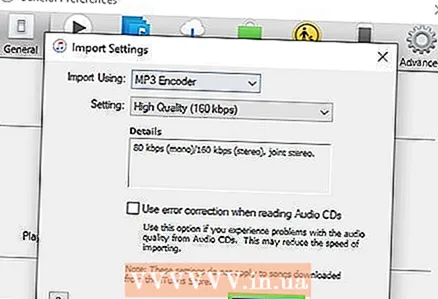 7 Klicka på OK i det nedre högra hörnet för att spara dina ändringar.
7 Klicka på OK i det nedre högra hörnet för att spara dina ändringar.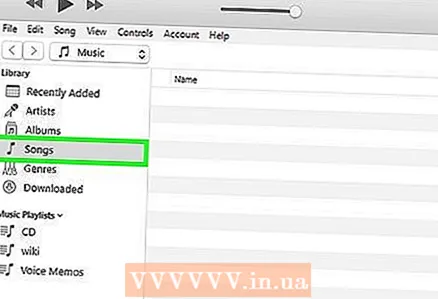 8 Öppna ditt bibliotek. Expandera "Mediebibliotek" -menyn i det övre vänstra hörnet och välj "Musik" eller "Podcasts" (beroende på var du lade till filen).
8 Öppna ditt bibliotek. Expandera "Mediebibliotek" -menyn i det övre vänstra hörnet och välj "Musik" eller "Podcasts" (beroende på var du lade till filen). 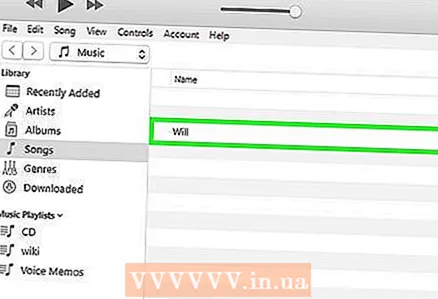 9 Välj den eller de filer du vill konvertera. Nypa Ctrl (Windows) eller ⌘ Cmd (Mac) för att välja flera filer samtidigt.
9 Välj den eller de filer du vill konvertera. Nypa Ctrl (Windows) eller ⌘ Cmd (Mac) för att välja flera filer samtidigt. 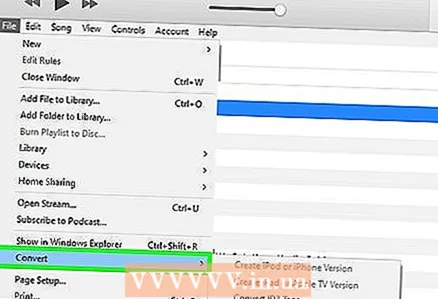 10 Öppna Arkiv -menyn och välj Konvertera. En annan undermeny med konverteringsinställningar öppnas.
10 Öppna Arkiv -menyn och välj Konvertera. En annan undermeny med konverteringsinställningar öppnas. 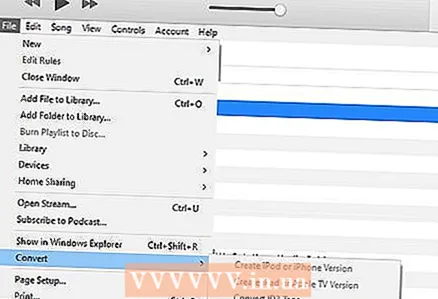 11 Välj Skapa MP3 -version. En förloppsindikator visas högst upp på skärmen. När den försvinner visas en kopia av de valda filerna i det nya formatet i biblioteket.
11 Välj Skapa MP3 -version. En förloppsindikator visas högst upp på skärmen. När den försvinner visas en kopia av de valda filerna i det nya formatet i biblioteket.
Metod 2 av 3: Via dBpoweramp
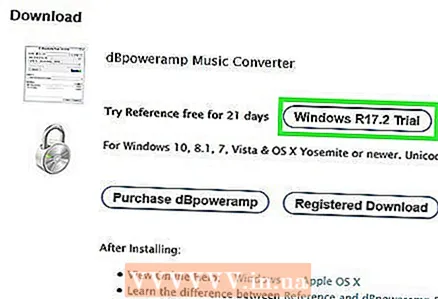 1 Starta dBpoweramp Audio Converter. dBpoweramp är ett populärt program för Windows och Mac OS som används för att rippa musik från CD -skivor och konvertera ljudfiler.
1 Starta dBpoweramp Audio Converter. dBpoweramp är ett populärt program för Windows och Mac OS som används för att rippa musik från CD -skivor och konvertera ljudfiler. - Om du inte har det kan du köpa och ladda ner det på https://www.dBpoweramp.com/. Om du bara vill utvärdera hennes arbete kan du dra nytta av testperioden på 21 dagar.
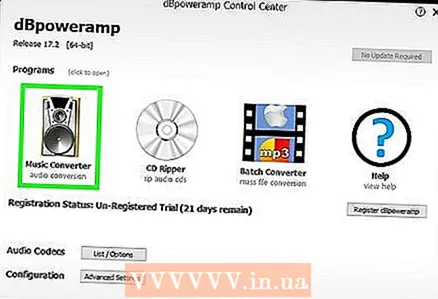 2 Välj en podcastfil. Audiokonverteraren dBpoweramp öppnar ett förhandsgranskningsfönster så att du kan välja filen som ska konverteras. Därefter visas en meny med olika konverteringsinställningar.
2 Välj en podcastfil. Audiokonverteraren dBpoweramp öppnar ett förhandsgranskningsfönster så att du kan välja filen som ska konverteras. Därefter visas en meny med olika konverteringsinställningar. - Välj flera filer genom att hålla ner medan du väljer Ctrl (Windows) eller ⌘ Cmd (Mac).
 3 Välj "mp3 (Lame)" från rullgardinsmenyn Kodning. Denna meny finns i det övre vänstra hörnet av fönstret.
3 Välj "mp3 (Lame)" från rullgardinsmenyn Kodning. Denna meny finns i det övre vänstra hörnet av fönstret. - LAME är namnet på kodaren som används.
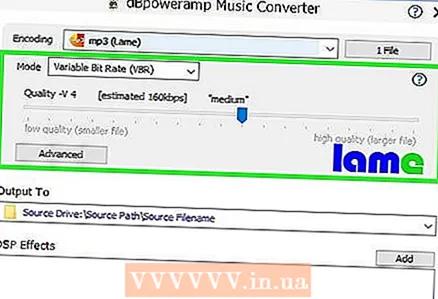 4 Välj kodningskvalitet. Flytta reglaget till höger för att öka kvaliteten, eller till vänster för att minska det. Ju lägre kvalitet, desto sämre filer kommer att låta, desto snabbare kommer konverteringen att ske och desto mindre plats tar de upp.
4 Välj kodningskvalitet. Flytta reglaget till höger för att öka kvaliteten, eller till vänster för att minska det. Ju lägre kvalitet, desto sämre filer kommer att låta, desto snabbare kommer konverteringen att ske och desto mindre plats tar de upp. - I det här fönstret kan du också ange bithastighetsinställningar genom att välja mellan VBR (variabel bithastighet) och CBR (konstant bithastighet). Variabla bithastigheter är mer effektiva och tar mindre plats, medan konstanta bithastigheter håller högre kvalitet genom hela spåret.
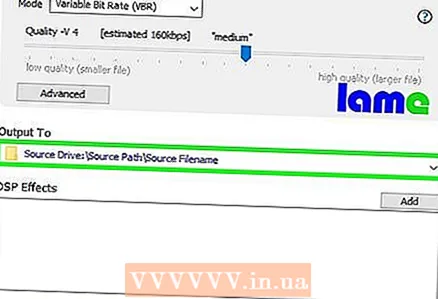 5 Välj en plats för att spara. Klicka på mappikonen och välj var på din dator du vill spara den konverterade filen.
5 Välj en plats för att spara. Klicka på mappikonen och välj var på din dator du vill spara den konverterade filen. - En kopia av podden i det nya formatet skapas på den valda platsen. Den ursprungliga filen förblir intakt.
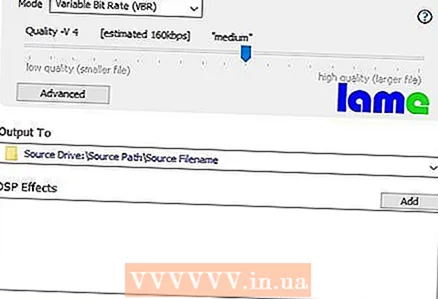 6 Klicka på Konvertera. En förloppsindikator visas som visar omvandlingen. När processen är klar klickar du på knappen "Slutför" för att stänga fönstret.
6 Klicka på Konvertera. En förloppsindikator visas som visar omvandlingen. När processen är klar klickar du på knappen "Slutför" för att stänga fönstret.
Metod 3 av 3: Via en online -omvandlare
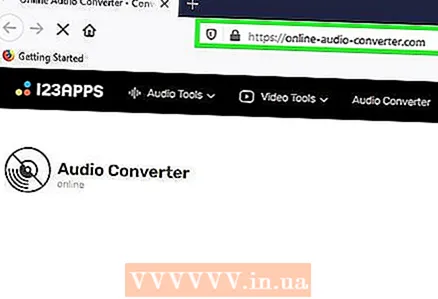 1 Öppna adressen i din webbläsare: http://online-audio-converter.com/.
1 Öppna adressen i din webbläsare: http://online-audio-converter.com/. 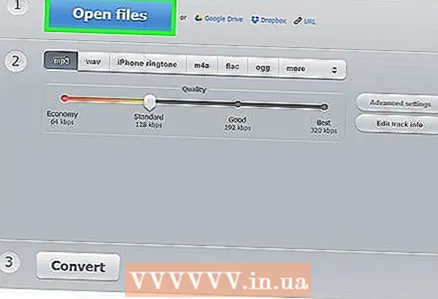 2 Klicka på Öppna filer. Detta öppnar ett webbläsarfönster så att du kan välja podcastfiler på din dator. När filen har laddats upp visas namnet bredvid knappen.
2 Klicka på Öppna filer. Detta öppnar ett webbläsarfönster så att du kan välja podcastfiler på din dator. När filen har laddats upp visas namnet bredvid knappen. - Ladda ner en fil från Google Drive eller en Dropbox -mapp genom att klicka på motsvarande ikon till höger.
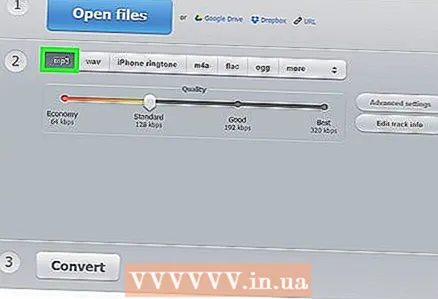 3 Välj "mp3" från listan över format, eller använd andra vanliga ljudformat som m4a, wav eller FLAC.
3 Välj "mp3" från listan över format, eller använd andra vanliga ljudformat som m4a, wav eller FLAC.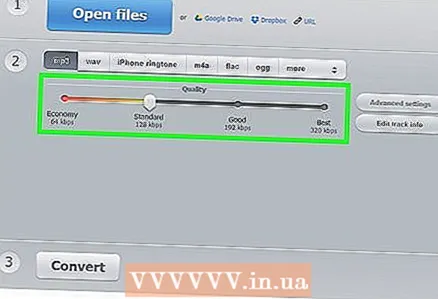 4 Flytta reglaget för att justera kvaliteten.
4 Flytta reglaget för att justera kvaliteten.- Klicka på Avancerat till höger om kvalitetsreglaget för att välja variabel / konstant bithastighet, antal ljudkanaler eller lägg till fade in och fade out.
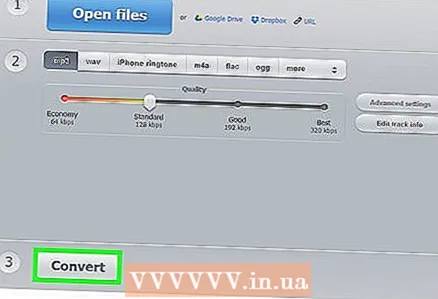 5 Klicka på "Konvertera". En förloppsindikator visas. När den är klar visas en nedladdningslänk.
5 Klicka på "Konvertera". En förloppsindikator visas. När den är klar visas en nedladdningslänk.  6 Klicka på Ladda ner. I fönstret som visas väljer du var du vill spara den konverterade podden.
6 Klicka på Ladda ner. I fönstret som visas väljer du var du vill spara den konverterade podden. - Du kan spara filen direkt på Google Drive eller Dropbox genom att klicka på lämplig ikon under nedladdningen.
- Namnet på den nedladdade filen kommer att innehålla webbplatsens namn. Radera den när du sparar filen eller byt namn på filen senare.
Tips
- Ju högre bithastighet, desto högre ljudkvalitet. Observera: en fil med låg bithastighet kan inte konverteras till en högre bithastighet. Med andra ord, om du försöker konvertera 128 Kbps mp4 till 320 Kbps mp3 kommer kvaliteten inte att överstiga 128 Kbps, även om motsatsen anges i filegenskaperna (dessutom blir kvaliteten ännu lägre, eftersom två förlorande filer kommer att användas under konverteringen) ...
- Om din dator har en processor med flera kärnor använder dBpoweramp dem för att konvertera flera filer samtidigt.
Varningar
- Omkodning mellan förlorande codecs anses i allmänhet vara dålig form och bör kasseras.