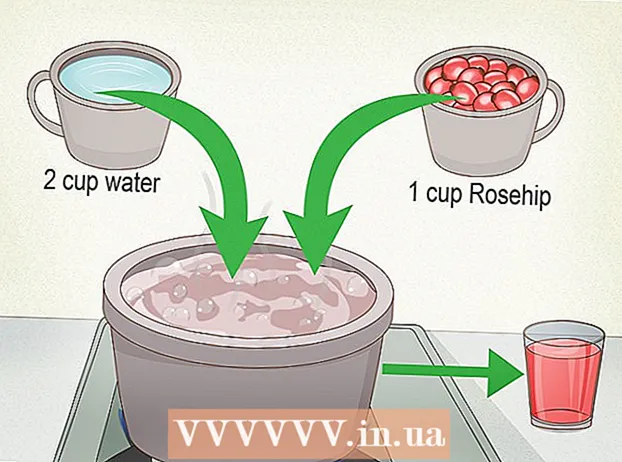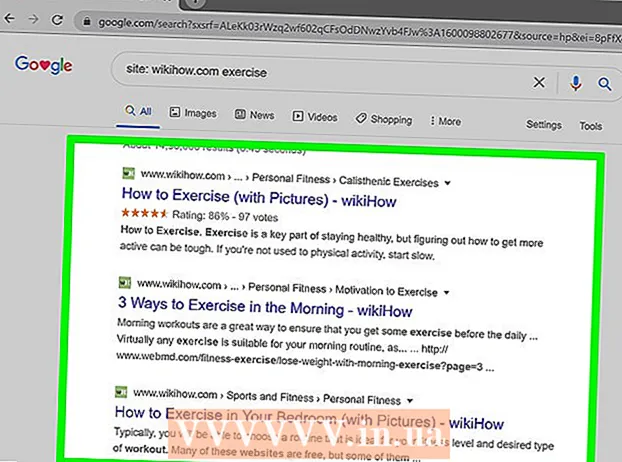Författare:
Frank Hunt
Skapelsedatum:
13 Mars 2021
Uppdatera Datum:
27 Juni 2024

Innehåll
- Att gå
- Metod 1 av 4: Webbläsare på en fast dator
- Metod 2 av 4: iOS
- Metod 3 av 4: Android
- Metod 4 av 4: Arkivera en hel webbplats
- Tips
Att spara en webbsida kan vara användbart om du planerar att komma åt en viss webbsida offline eller om du vill fånga innehållet på en webbsida utan risken för att innehållet ändras eller tas bort senare. Alla webbläsare kan spara webbsidor för visning offline. Det finns även speciella program för att ladda ner varje sida på en webbplats samtidigt.
Att gå
Metod 1 av 4: Webbläsare på en fast dator
 Öppna webbsidan du vill spara. Varje webbläsare kan snabbt spara sidan du besöker för närvarande. Efter det kan du komma åt den webbsidan när som helst, även när du är offline. Om du vill spara en fullständig webbplats med alla tillhörande sidor, klicka här.
Öppna webbsidan du vill spara. Varje webbläsare kan snabbt spara sidan du besöker för närvarande. Efter det kan du komma åt den webbsidan när som helst, även när du är offline. Om du vill spara en fullständig webbplats med alla tillhörande sidor, klicka här.  Öppna fönstret "Spara sida som". Alla webbläsare har möjlighet att spara en webbsida tillsammans med alla media som finns på sidan. Du kan snabbt öppna det här fönstret genom att trycka på Ctrl/⌘ Cmd+S. eller genom att göra följande:
Öppna fönstret "Spara sida som". Alla webbläsare har möjlighet att spara en webbsida tillsammans med alla media som finns på sidan. Du kan snabbt öppna det här fönstret genom att trycka på Ctrl/⌘ Cmd+S. eller genom att göra följande: - Chrome - Klicka på Chrome-menyknappen (☰) och välj "Spara sida som".
- Internet Explorer - Klicka på kugghjulsikonen, välj "Arkiv" och sedan "Spara som". Om du inte ser växelknappen trycker du på Alt för att visa menyraden, klicka på "File" och välj sedan "Save As".
- Firefox - Klicka på Firefox-menyknappen (☰) och välj "Spara sida".
- Safari - Klicka på "Arkiv" -menyn och välj "Spara som".
 Namnge den sparade sidan. Som standard får filen samma namn som sidrubriken.
Namnge den sparade sidan. Som standard får filen samma namn som sidrubriken.  Välj en plats för att spara sidan. När du har sparat sidans html-fil här, liksom mappen som innehåller alla sidans media om du väljer att spara hela sidan.
Välj en plats för att spara sidan. När du har sparat sidans html-fil här, liksom mappen som innehåller alla sidans media om du väljer att spara hela sidan.  Välj om du vill spara hela sidan eller bara html. I menyn "Spara som typ" kan du välja mellan "Webbsida, komplett" eller "Webbsida, endast html". Om du sparar hela webbsidan sparas alla media på sidan i en separat mapp. Detta låter dig visa bilderna när du är offline.
Välj om du vill spara hela sidan eller bara html. I menyn "Spara som typ" kan du välja mellan "Webbsida, komplett" eller "Webbsida, endast html". Om du sparar hela webbsidan sparas alla media på sidan i en separat mapp. Detta låter dig visa bilderna när du är offline. - Internet Explorer-användare kan också välja "Web Archive, Single File ( *. Mht)". Detta är ett Microsoft-format som lagrar all webbsidadata i en enda arkivfil. Dessa .mht-filer kan bara enkelt öppnas i Internet Explorer, men de gör arkivering av många webbsidor betydligt enklare.
 Öppna den sparade webbsidan. Du hittar html-filen på den plats du angav. Dubbelklicka på den för att öppna den sparade sidan i din standardwebbläsare, även när du är offline.
Öppna den sparade webbsidan. Du hittar html-filen på den plats du angav. Dubbelklicka på den för att öppna den sparade sidan i din standardwebbläsare, även när du är offline. - Se till att alltid hålla den associerade mediamappen på samma plats som .html-filen. Om den inte finns på samma plats laddas inte bilder på webbsidan.
- Om du är offline och sidan som du har sparat innehåller video att strömma laddas videon inte förrän du är ansluten till internet igen.
Metod 2 av 4: iOS
 Öppna webbplatsen du vill spara i Safari för iOS. Du kan spara vilken webbplats som helst för att läsa offline. Detta kan vara mycket användbart när du reser eller förväntar dig att vara utan internetanslutning.
Öppna webbplatsen du vill spara i Safari för iOS. Du kan spara vilken webbplats som helst för att läsa offline. Detta kan vara mycket användbart när du reser eller förväntar dig att vara utan internetanslutning. - Detta kräver iOS 7 eller senare.
 Tryck på Dela-knappen. Det är längst ner på skärmen (iPhone och iPod) eller högst upp på skärmen (iPad). Dela-knappen ser ut som en ruta med en pil som kommer upp från toppen.
Tryck på Dela-knappen. Det är längst ner på skärmen (iPhone och iPod) eller högst upp på skärmen (iPad). Dela-knappen ser ut som en ruta med en pil som kommer upp från toppen.  I menyn Dela, tryck på knappen "Lägg till läslista". Knappen "Lägg till i läslista" liknar ett par glasögon och ligger bredvid knappen "Lägg till bokmärke".
I menyn Dela, tryck på knappen "Lägg till läslista". Knappen "Lägg till i läslista" liknar ett par glasögon och ligger bredvid knappen "Lägg till bokmärke". - Håll fliken öppen några ögonblick efter att du har lagt till webbplatsen i din läslista. Större sidor kan ta lite längre tid att sparas helt. När webbplatsen har lästs in är det inga problem att stänga fliken.
 Hitta dina sparade sidor i din läslista. Du kan öppna din läslista även när du inte är ansluten till internet. Tryck på knappen Bokmärken i Safari och tryck sedan på fliken Glasögon för att visa alla sidor i din läslista.
Hitta dina sparade sidor i din läslista. Du kan öppna din läslista även när du inte är ansluten till internet. Tryck på knappen Bokmärken i Safari och tryck sedan på fliken Glasögon för att visa alla sidor i din läslista. - Bokmärkknappen ligger bredvid adressfältet. Det ser ut som en öppen bok.
 Klicka på en sida för att öppna den. Om du inte är ansluten till ett nätverk kanske du märker att sidan ser annorlunda ut än originalet. Detta beror på att icke-väsentliga uppgifter, som webbplatsens bakgrundsfärg, kan tas bort när en sida sparas för offline-läsning.
Klicka på en sida för att öppna den. Om du inte är ansluten till ett nätverk kanske du märker att sidan ser annorlunda ut än originalet. Detta beror på att icke-väsentliga uppgifter, som webbplatsens bakgrundsfärg, kan tas bort när en sida sparas för offline-läsning.  Bläddra hela vägen ner för att gå till nästa artikel. När du kommer längst ner på sidan fortsätter du att rulla för att gå till nästa objekt i din läslista.
Bläddra hela vägen ner för att gå till nästa artikel. När du kommer längst ner på sidan fortsätter du att rulla för att gå till nästa objekt i din läslista.  Växla mellan dina lästa och olästa objekt. Tryck på knappen "Visa alla" eller "Visa oläst" längst ner på läslistan för att växla mellan alla sidor i listan eller bara de som du inte har läst ännu.
Växla mellan dina lästa och olästa objekt. Tryck på knappen "Visa alla" eller "Visa oläst" längst ner på läslistan för att växla mellan alla sidor i listan eller bara de som du inte har läst ännu.  Svep ett objekt i din läslista till vänster för att radera det. När du har läst ett objekt kan du ta bort det från listan genom att svepa åt vänster och sedan trycka på "Radera".
Svep ett objekt i din läslista till vänster för att radera det. När du har läst ett objekt kan du ta bort det från listan genom att svepa åt vänster och sedan trycka på "Radera".  Uppdatera din enhet om läslistan inte fungerar korrekt. Vissa användare har rapporterat problem med iOS 8-uppdateringen som förhindrar att läslistesidor laddas offline. Det här problemet bör lösas genom att uppdatera till iOS 8.0.1 eller senare.
Uppdatera din enhet om läslistan inte fungerar korrekt. Vissa användare har rapporterat problem med iOS 8-uppdateringen som förhindrar att läslistesidor laddas offline. Det här problemet bör lösas genom att uppdatera till iOS 8.0.1 eller senare. - Öppna appen Inställningar och välj "Allmänt".
- Tryck på "Programuppdatering" och välj sedan "Installera uppdatering" när enheten har sökt efter tillgängliga uppdateringar.
Metod 3 av 4: Android
 Öppna webbplatsen du vill spara i Chrome för Android. Du kan inte spara en webbplats för offlinevisning, vilket är fallet med Safari för iOS, men du kan spara sidor som PDF-filer som du kan öppna när som helst och följa länkarna.
Öppna webbplatsen du vill spara i Chrome för Android. Du kan inte spara en webbplats för offlinevisning, vilket är fallet med Safari för iOS, men du kan spara sidor som PDF-filer som du kan öppna när som helst och följa länkarna. - Andra Android-webbläsare kan ge möjlighet att visa offline. Öppna webbläsarens meny genom att trycka på knappen (⋮) och välj "Spara för att visa offline". Inte alla Android-webbläsare erbjuder detta alternativ.
 Tryck på Chrome-menyknappen (⋮) och välj "Skriv ut". Du kommer nu att "skriva ut" webbsidan till PDF-format.
Tryck på Chrome-menyknappen (⋮) och välj "Skriv ut". Du kommer nu att "skriva ut" webbsidan till PDF-format.  Tryck på rullgardinsmenyn och välj "Spara som PDF". Detta sparar sidan med länkarna i en PDF-fil som sparas på din enhet.
Tryck på rullgardinsmenyn och välj "Spara som PDF". Detta sparar sidan med länkarna i en PDF-fil som sparas på din enhet.  Tryck på knappen "Spara". Detta öppnar menyn Nedladdningar. Välj alternativet "Nedladdningar" i den vänstra ramen.
Tryck på knappen "Spara". Detta öppnar menyn Nedladdningar. Välj alternativet "Nedladdningar" i den vänstra ramen.  Ge ett namn till din sparade sida. Som standard sparas sidan som sidrubrik. Du kan ändra detta genom att trycka på namnet och ange ett nytt namn.
Ge ett namn till din sparade sida. Som standard sparas sidan som sidrubrik. Du kan ändra detta genom att trycka på namnet och ange ett nytt namn.  Tryck på knappen "Spara". PDF-filen sparas på din enhet.
Tryck på knappen "Spara". PDF-filen sparas på din enhet.  Öppna appen Nedladdningar på din enhet. Detta visar en lista över alla filer du har laddat ner.
Öppna appen Nedladdningar på din enhet. Detta visar en lista över alla filer du har laddat ner.  Tryck på din nyligen sparade PDF-fil. Du kan bli ombedd att välja den app du vill öppna filen med.
Tryck på din nyligen sparade PDF-fil. Du kan bli ombedd att välja den app du vill öppna filen med.  Läs webbsidan. Du kan klicka på någon av länkarna i PDF-filen för att öppna den i din webbläsare, men du måste vara ansluten till ett nätverk för att göra detta.
Läs webbsidan. Du kan klicka på någon av länkarna i PDF-filen för att öppna den i din webbläsare, men du måste vara ansluten till ett nätverk för att göra detta.
Metod 4 av 4: Arkivera en hel webbplats
 Ladda ner och installera Athrack. ITrack är ett gratis kopieringsprogram för öppen källkod som låter dig lagra varje sida och media på en hel webbplats, samtidigt som länkarna och datamapparna för allt innehåll bevaras. Genom att öppna sidan offline kan du följa vilken länk som helst på webbplatsen, så länge de leder till innehåll som finns på samma server.
Ladda ner och installera Athrack. ITrack är ett gratis kopieringsprogram för öppen källkod som låter dig lagra varje sida och media på en hel webbplats, samtidigt som länkarna och datamapparna för allt innehåll bevaras. Genom att öppna sidan offline kan du följa vilken länk som helst på webbplatsen, så länge de leder till innehåll som finns på samma server. - Du kan ladda ner iTrack gratis på HTTPrack.com. Den är tillgänglig för Windows, Mac och Linux.
 Starta iTrack och skapa ett nytt projekt. ITrack sparar varje webbplats du arkiverar som ett "projekt". Detta gör det enkelt att välja webbplatser som du redan har arkiverat för att uppdatera.
Starta iTrack och skapa ett nytt projekt. ITrack sparar varje webbplats du arkiverar som ett "projekt". Detta gör det enkelt att välja webbplatser som du redan har arkiverat för att uppdatera.  Välj ett namn och plats för projektet. ITrack rekommenderar att du skapar en rotmapp för alla dina sparade webbplatser och sedan ger varje webbplats ett namn. ITrack skapar sedan diskreta mappar för vart och ett av dina projekt i rotkatalogen.
Välj ett namn och plats för projektet. ITrack rekommenderar att du skapar en rotmapp för alla dina sparade webbplatser och sedan ger varje webbplats ett namn. ITrack skapar sedan diskreta mappar för vart och ett av dina projekt i rotkatalogen.  Välj "Ladda ner webbplats (er)" och ange sedan adressen. Om du vill arkivera en hel webbplats, se till att du börjar med webbplatsens basadress.
Välj "Ladda ner webbplats (er)" och ange sedan adressen. Om du vill arkivera en hel webbplats, se till att du börjar med webbplatsens basadress.  Klicka på "Slutför" eller "Start" för att börja spegla webbplatsen. Du kommer att se framstegsfält när Athrack börjar ladda ner allt innehåll på webbplatsen. Detta kan ta lång tid, särskilt för större platser och med långsammare anslutningar.
Klicka på "Slutför" eller "Start" för att börja spegla webbplatsen. Du kommer att se framstegsfält när Athrack börjar ladda ner allt innehåll på webbplatsen. Detta kan ta lång tid, särskilt för större platser och med långsammare anslutningar. - Som standard kommer iTrack att spåra varje länk på webbplatsen och ladda ner det innehåll som den hittar, men det kommer att finnas kvar på den webbplats du har skapat. Om du gör det förhindras iTrack från att försöka ladda ner hela Internet till din dator.
 Visa din arkiverade webbplats. När arkiveringsproceduren är klar kan du öppna den mapp du har ställt in för ditt projekt och ladda HTML-filen från webbplatsen. Nu kommer du att kunna se alla sidor, även när du är offline.
Visa din arkiverade webbplats. När arkiveringsproceduren är klar kan du öppna den mapp du har ställt in för ditt projekt och ladda HTML-filen från webbplatsen. Nu kommer du att kunna se alla sidor, även när du är offline. - Om webbplatsen innehåller video för streaming kan du inte titta på den om du inte har en internetanslutning.
Tips
- Spara webbsidor när du planerar att resa eller när du inte kommer att ha tillgång till WiFi eller en internetanslutning under en längre tid. Webbsidor kan konsulteras offline och visas när som helst utan att vara anslutna till internet.
- Spara en webbsida om den innehåller viktig information som du senare behöver visa, hänvisa till eller använda. Om du sparar en webbsida sparas innehållet på sidan permanent, även om en webbansvarig skulle ta bort webbsidan eller göra ändringar.