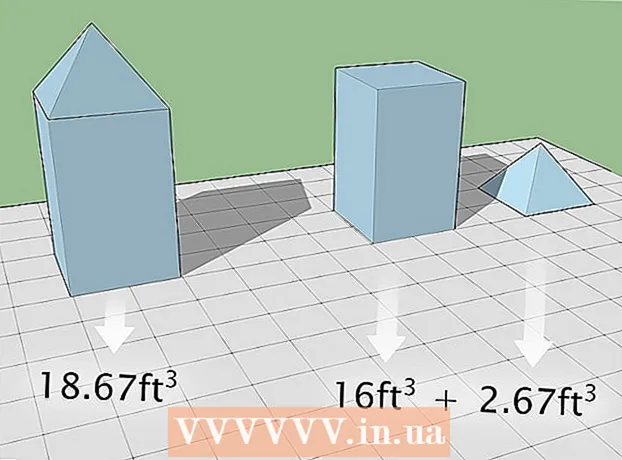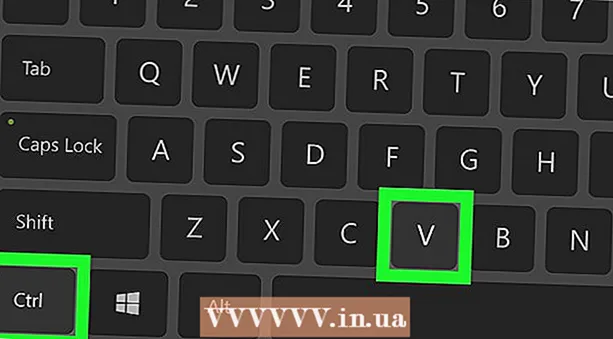Författare:
Carl Weaver
Skapelsedatum:
27 Februari 2021
Uppdatera Datum:
2 Juli 2024
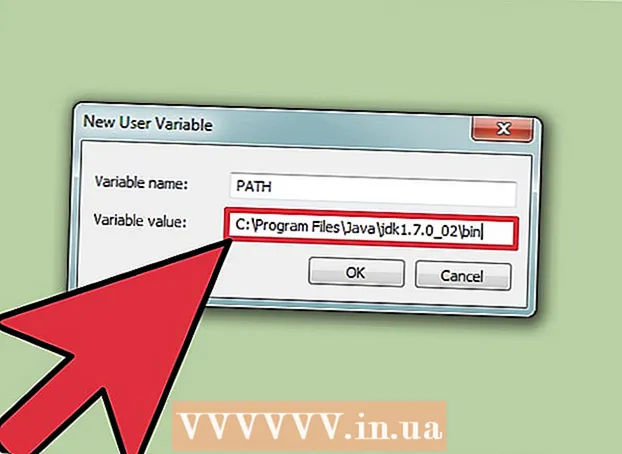
Innehåll
Medan många programmeringsmiljöer tillåter program att kompileras och köras, kan de också kompileras och köras med kommandoraden. Windows och Mac har sina egna versioner av kommandoraden, på Mac OS kallas det Terminal. Sammanställnings- och lanseringsprocessen för Windows och Mac är nästan identisk.
Steg
Metod 1 av 2: Kompilering och körning
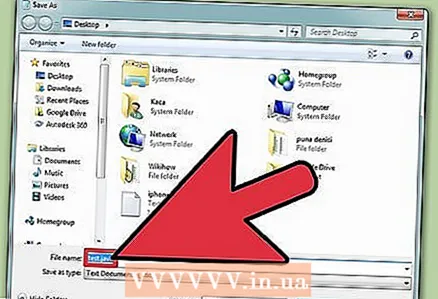 1 Spara programmet. När du har skapat ett Java -program med en textredigerare som NotePad, spara det med .java -tillägget. Filnamnet kan naturligtvis vara vad som helst. I den här självstudien kommer vi att använda "filnamn" som namnet på filen.
1 Spara programmet. När du har skapat ett Java -program med en textredigerare som NotePad, spara det med .java -tillägget. Filnamnet kan naturligtvis vara vad som helst. I den här självstudien kommer vi att använda "filnamn" som namnet på filen. - Om du vill spara filen som .java skriver du .java efter filnamnet och väljer Alla filer i rullgardinsmenyn för att välja tillägg.
- Kom ihåg var du sparade filen.
- Om du inte vet hur du skriver ett Java -program, leta efter ytterligare handledning om det. Du kan dock använda alla Java -program för att lära dig att kompilera och köra program.
 2 Öppna kommandotolken / terminalen. Kommandoradsåtkomst är något annorlunda för Mac och Windows.
2 Öppna kommandotolken / terminalen. Kommandoradsåtkomst är något annorlunda för Mac och Windows. - Windows: klick Start, ange sedan cmd... Klicka på för att öppna kommandotolken ↵ Ange.
- Mac: klicka på fliken i Finder Övergång, Välj Program, då - Verktyg och klicka på Terminal.
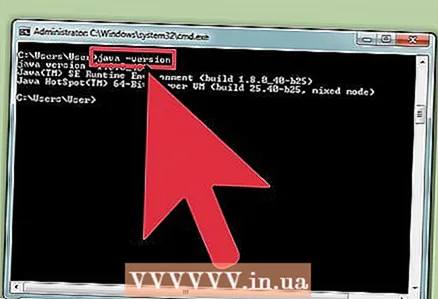 3 Kontrollera om Java är installerat. Ange java -version på kommandoraden. Om java är installerat visas ett meddelande med Java -versionen installerad.
3 Kontrollera om Java är installerat. Ange java -version på kommandoraden. Om java är installerat visas ett meddelande med Java -versionen installerad. - Om inte, måste du installera Java Development Kit från deras webbplats. Den kan laddas ner gratis från länken: http://www.oracle.com/technetwork/java/javase/downloads/index.html.
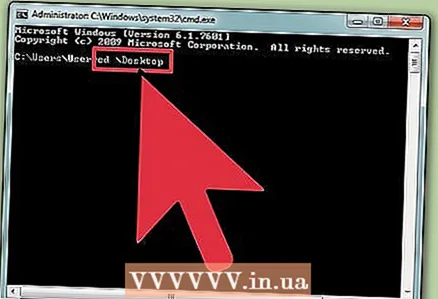 4 Navigera till önskad mapp. Använd kommandot för att ändra arbetskatalogen CDoch ange sedan namnet på katalogen.
4 Navigera till önskad mapp. Använd kommandot för att ändra arbetskatalogen CDoch ange sedan namnet på katalogen. - Om du till exempel befinner dig i katalogen C: Users Bob Project och vill ändra den till C: Users Bob Project TitanProject, anger du cd TitanProject och klickar på ↵ Ange.
- Om du anger dir och trycker på ↵ Ange, kommer du att kunna se en lista över filer som finns i den här katalogen.
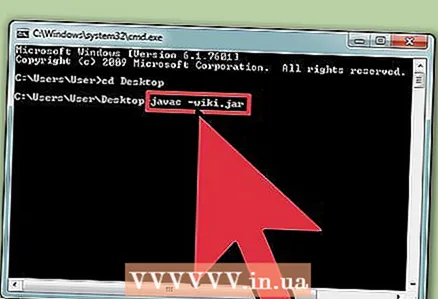 5 Sammanställ programmet. När du är i rätt katalog kan du kompilera programmet - skriv javac filename.java i kommandoraden och tryck på enter.
5 Sammanställ programmet. När du är i rätt katalog kan du kompilera programmet - skriv javac filename.java i kommandoraden och tryck på enter. - Om ditt program har några fel eller har svårt att kompilera, varnar kommandoraden dig om det.
- För mer hjälp, kolla in vår artikel om hur du åtgärdar kompilatorfel i Java.
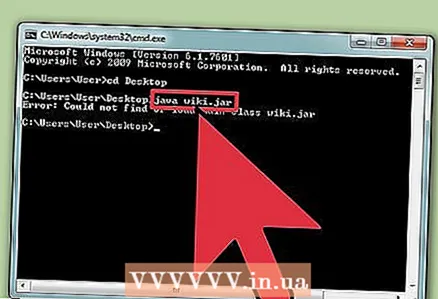 6 Kör programmet. Ange java -filnamn och klicka ↵ Ange... Ersätt "filnamn" med ditt filnamn förstås.
6 Kör programmet. Ange java -filnamn och klicka ↵ Ange... Ersätt "filnamn" med ditt filnamn förstås. - Efter att ha klickat ↵ Ange ditt program bör starta. Om du får ett felmeddelande eller om programmet inte fungerar använder du felsökningsmetoden.
Metod 2 av 2: Felsök fel
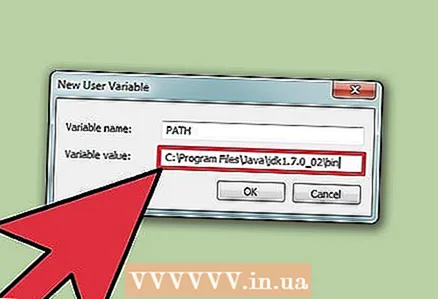 1 Ställ in sökvägen. Om du använder ett enkelt program som har filer i samma katalog behöver du förmodligen inte det. Men om du använder ett mer komplext program med filer i flera kataloger måste du berätta för din dator var du ska leta efter dessa filer.
1 Ställ in sökvägen. Om du använder ett enkelt program som har filer i samma katalog behöver du förmodligen inte det. Men om du använder ett mer komplext program med filer i flera kataloger måste du berätta för din dator var du ska leta efter dessa filer. - Windows: ange java -version vid kommandotolken och tryck på ↵ Ange... Baserat på Java -versionen som anges på första raden skriver du set path =% path%; C: Program Files Java jdk1.5.0_09 bin på kommandoraden och klickar på ↵ Ange... Byta ut jdk1.5.0_09 den version av Java du har installerat.
- Ange det här kommandot när du är i katalogen med ditt Java -program.
- Mac: för att se till att du har Java installerat anger du kommandot / usr / libexec / java_home -v 1.7 i en terminal och trycker på ↵ Ange... Ange sedan ekoexport "JAVA_HOME = $ ( / usr / libexec / java_home)" ~ / .bash_profile och klicka ↵ Ange... Starta sedan om terminalen.
- Windows: ange java -version vid kommandotolken och tryck på ↵ Ange... Baserat på Java -versionen som anges på första raden skriver du set path =% path%; C: Program Files Java jdk1.5.0_09 bin på kommandoraden och klickar på ↵ Ange... Byta ut jdk1.5.0_09 den version av Java du har installerat.
Tips
- Återigen är det viktigt att du laddar ner och installerar Java JDK på din dator. Nedladdningslänk: http://www.oracle.com/technetwork/java/javase/downloads/index.html.