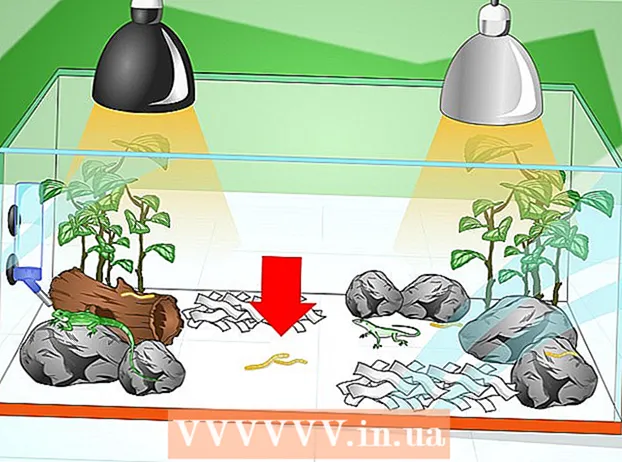Författare:
Mark Sanchez
Skapelsedatum:
27 Januari 2021
Uppdatera Datum:
1 Juli 2024

Innehåll
Den här artikeln visar hur du ändrar bakgrunden för en bild i Windows med Paint och Paint 3D. Du kan inte skapa en transparent bild i Paint, så du måste måla bakgrunden grön och sedan ersätta den med en annan bild. I Paint 3D kan du klippa ut en del av en bild och sedan göra den delen av bakgrunden.
Steg
Metod 1 av 2: Måla
 1 Hitta bilden vars bakgrund du vill ändra. Du kan använda vilken bild som helst, men det är bättre att arbeta med en bild med en högre upplösning.
1 Hitta bilden vars bakgrund du vill ändra. Du kan använda vilken bild som helst, men det är bättre att arbeta med en bild med en högre upplösning.  2 Klicka på bilden med höger musknapp. En meny öppnas.
2 Klicka på bilden med höger musknapp. En meny öppnas.  3 Vänligen välj Att öppna med. Det är mitt på menyn. En ny meny öppnas.
3 Vänligen välj Att öppna med. Det är mitt på menyn. En ny meny öppnas.  4 Klicka på Måla. Detta alternativ finns i den nya menyn. Bilden öppnas i Paint.
4 Klicka på Måla. Detta alternativ finns i den nya menyn. Bilden öppnas i Paint.  5 Välj verktyget Penna. Det finns i avsnittet Verktyg högst upp på skärmen.
5 Välj verktyget Penna. Det finns i avsnittet Verktyg högst upp på skärmen.  6 Ändra tjockleken på pennverktyget. Öppna menyn Vikt och välj den bredaste raden.
6 Ändra tjockleken på pennverktyget. Öppna menyn Vikt och välj den bredaste raden.  7 Dubbelklicka på den ljusgröna rutan. Det är i den övre högra sidan av Paint-fönstret.
7 Dubbelklicka på den ljusgröna rutan. Det är i den övre högra sidan av Paint-fönstret.  8 Spåra försiktigt området på bilden du vill behålla. Detta skapar en gräns mellan bilden, som inte ändras, och bakgrunden, som kommer att färgas grön.
8 Spåra försiktigt området på bilden du vill behålla. Detta skapar en gräns mellan bilden, som inte ändras, och bakgrunden, som kommer att färgas grön. - För att zooma in, klicka på "+" -tecknet i det nedre högra hörnet av fönstret.
 9 Använd en ljusgrön färg för att måla över bakgrunden. Dina handlingar beror på bilden; till exempel, om den vänstra sidan av din bild mestadels är bakgrunden, välj det rektangulära ritverktyget, klicka på Fyll, klicka på Fast, klicka på Färg 2 och dubbelklicka sedan på det ljusgröna alternativet. Håll nu ned vänster musknapp och dra pekaren över bakgrunden för att retuschera den med den stora gröna rutan.
9 Använd en ljusgrön färg för att måla över bakgrunden. Dina handlingar beror på bilden; till exempel, om den vänstra sidan av din bild mestadels är bakgrunden, välj det rektangulära ritverktyget, klicka på Fyll, klicka på Fast, klicka på Färg 2 och dubbelklicka sedan på det ljusgröna alternativet. Håll nu ned vänster musknapp och dra pekaren över bakgrunden för att retuschera den med den stora gröna rutan. - När du är klar ska bakgrunden vara grön.
 10 Spara bilden som en ny fil. För detta:
10 Spara bilden som en ny fil. För detta: - klicka på "File";
- välj "Spara som";
- klicka på "JPEG";
- ange ett filnamn och välj en mapp att spara (till exempel "Skrivbord");
- klicka på "Spara".
 11 Använd ett annat program för att ersätta den gröna bakgrunden. Tyvärr kan du i Paint inte ersätta en glödande bakgrund med en annan bild; för detta behöver du en grafisk redigerare (till exempel Photoshop) eller en videoredigerare.
11 Använd ett annat program för att ersätta den gröna bakgrunden. Tyvärr kan du i Paint inte ersätta en glödande bakgrund med en annan bild; för detta behöver du en grafisk redigerare (till exempel Photoshop) eller en videoredigerare. - Hela bakgrunden är målad i en färg, så när du byter ut den visas önskad bild på den nya bakgrunden.
Metod 2 av 2: Måla 3D
 1 Öppna startmenyn
1 Öppna startmenyn  . Klicka på Windows -logotypen i nedre vänstra hörnet av skärmen.
. Klicka på Windows -logotypen i nedre vänstra hörnet av skärmen.  2 Starta Paint 3D. Stiga på måla 3d från Start -menyn och klicka sedan på Paint 3D högst upp på Start -menyn.
2 Starta Paint 3D. Stiga på måla 3d från Start -menyn och klicka sedan på Paint 3D högst upp på Start -menyn.  3 Klicka på Öppen. Denna knapp är i mitten av Paint 3D -fönstret.
3 Klicka på Öppen. Denna knapp är i mitten av Paint 3D -fönstret.  4 Klicka på Översikt. Det är mitt i fönstret. Ett nytt fönster öppnas.
4 Klicka på Översikt. Det är mitt i fönstret. Ett nytt fönster öppnas.  5 Välj en bild. Navigera till mappen med önskad bild och klicka sedan på den för att välja.
5 Välj en bild. Navigera till mappen med önskad bild och klicka sedan på den för att välja.  6 Klicka på Öppen. Det är i det nedre högra hörnet av fönstret. Bilden öppnas i Paint 3D.
6 Klicka på Öppen. Det är i det nedre högra hörnet av fönstret. Bilden öppnas i Paint 3D.  7 Klicka på fliken Duk. Det är ett rutnät med rutor i den övre högra sidan av Paint 3D-fönstret. En sidopanel öppnas till höger.
7 Klicka på fliken Duk. Det är ett rutnät med rutor i den övre högra sidan av Paint 3D-fönstret. En sidopanel öppnas till höger.  8 Klicka på det grå reglaget bredvid Transparent Canvas
8 Klicka på det grå reglaget bredvid Transparent Canvas  . Det är i den högra rutan. Reglaget blir blått
. Det är i den högra rutan. Reglaget blir blått  .
.  9 Klicka på Magiskt urval. Du hittar den här fliken till vänster i Paint 3D -fönstret.
9 Klicka på Magiskt urval. Du hittar den här fliken till vänster i Paint 3D -fönstret.  10 Dra kanterna på duken inåt för att omge objektet. I det här fallet behöver den slutliga bilden endast redigeras något.
10 Dra kanterna på duken inåt för att omge objektet. I det här fallet behöver den slutliga bilden endast redigeras något. - Dra kanterna på duken så nära som möjligt den del av bilden som du vill behålla.
 11 Klicka på Ytterligare. Den här knappen finns på höger sida av sidan.
11 Klicka på Ytterligare. Den här knappen finns på höger sida av sidan.  12 Lägg till eller ta bort fragment som du vill behålla eller ta bort. Varje färg (inte skuggad) del som är inramad kommer att bevaras när du beskär bilden. Om sektionerna som du vill behålla är skuggade eller om de avsnitt du inte behöver inte är skuggade följer du dessa steg:
12 Lägg till eller ta bort fragment som du vill behålla eller ta bort. Varje färg (inte skuggad) del som är inramad kommer att bevaras när du beskär bilden. Om sektionerna som du vill behålla är skuggade eller om de avsnitt du inte behöver inte är skuggade följer du dessa steg: - Lägg till: Klicka på ikonen Lägg till längst upp på den högra panelen och rita sedan en sökväg runt det avsnitt du vill spara.
- Radera: Klicka på ikonen Ta bort högst upp på den högra panelen och dra sedan en sökväg runt det avsnitt du vill radera.
 13 Klicka på Redo. Den här knappen finns på höger sida av sidan.
13 Klicka på Redo. Den här knappen finns på höger sida av sidan.  14 Klipp markeringen till Urklipp. För att göra detta, klicka Ctrl+X... Det valda avsnittet försvinner från Paint 3D -fönstret.
14 Klipp markeringen till Urklipp. För att göra detta, klicka Ctrl+X... Det valda avsnittet försvinner från Paint 3D -fönstret.  15 Klicka på Meny. Det är en mappformad ikon i det övre vänstra hörnet av fönstret.
15 Klicka på Meny. Det är en mappformad ikon i det övre vänstra hörnet av fönstret.  16 Öppna bakgrundsbilden. Följ dessa steg:
16 Öppna bakgrundsbilden. Följ dessa steg: - klicka på "Öppna";
- klicka på "Bläddra bland filer";
- klicka på "Spara inte" när du uppmanas;
- välj den bild du vill använda som bakgrund;
- klicka på "Öppna".
 17 Klistra in urklippet på en ny bakgrund. Klicka på när bakgrundsbilden öppnas Ctrl+Vför att klistra in den klippta delen av originalbilden på en ny bakgrund.
17 Klistra in urklippet på en ny bakgrund. Klicka på när bakgrundsbilden öppnas Ctrl+Vför att klistra in den klippta delen av originalbilden på en ny bakgrund. - Ändra storlek på originalbilden om du vill; för att göra detta, håll och dra ett av hörnen inåt eller utåt.
 18 Spara bilden. Följ dessa steg för att spara ditt projekt som en bild:
18 Spara bilden. Följ dessa steg för att spara ditt projekt som en bild: - klicka på "Meny" (mappformad ikon) i det övre vänstra hörnet av fönstret;
- klicka på "Spara som";
- klicka på "Bild";
- ange ett namn för bilden och välj en mapp att spara (till exempel "Skrivbord");
- klicka på "Spara".
Tips
- Det finns många tjänster (gratis och betalda) som kan ersätta den gröna bakgrunden med en annan bild.
Varningar
- När bilden förstoras i Paint, använd inte musens rullningshjul för att undvika att förstöra bilden.