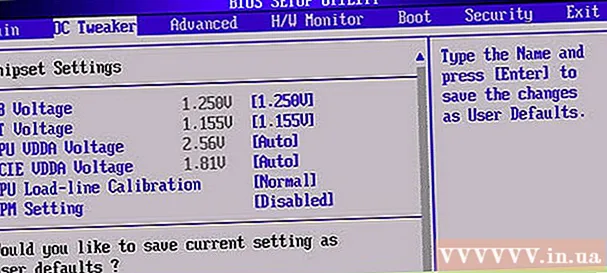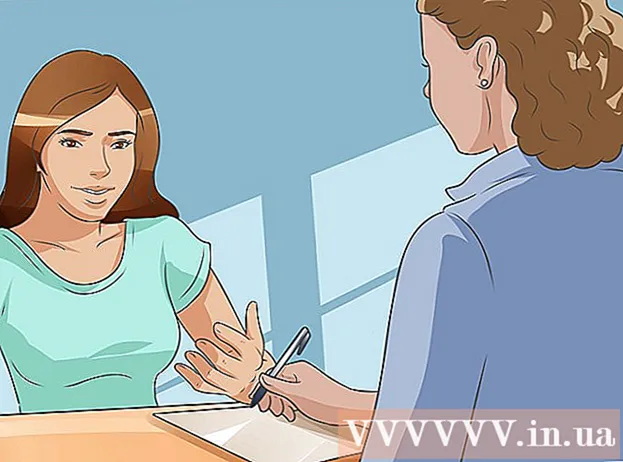Författare:
Marcus Baldwin
Skapelsedatum:
15 Juni 2021
Uppdatera Datum:
22 Juni 2024

Innehåll
- Steg
- Metod 1 av 4: Hur man ändrar bakgrundsfärgen på en ny fil
- Metod 2 av 4: Hur man ändrar färgen på bakgrundsskiktet
- Metod 3 av 4: Så här ändrar du bakgrundsfärgen på Photoshop Stage
- Metod 4 av 4: Hur man ändrar bakgrundsfärgen på en bild
Den här artikeln visar hur du ändrar bakgrundsfärgen för nya och befintliga Adobe Photoshop -filer.
Steg
Metod 1 av 4: Hur man ändrar bakgrundsfärgen på en ny fil
 1 Öppna Adobe Photoshop. För att göra detta, klicka på den blå ikonen med bokstäverna "Ps".
1 Öppna Adobe Photoshop. För att göra detta, klicka på den blå ikonen med bokstäverna "Ps".  2 Klicka på Arkiv. Denna meny finns till vänster i menyraden högst upp på skärmen.
2 Klicka på Arkiv. Denna meny finns till vänster i menyraden högst upp på skärmen.  3 Klicka på Skapa. Det är nära toppen av rullgardinsmenyn.
3 Klicka på Skapa. Det är nära toppen av rullgardinsmenyn.  4 Klicka på menyn Bakgrundsinnehåll. Det är i mitten av dialogrutan.
4 Klicka på menyn Bakgrundsinnehåll. Det är i mitten av dialogrutan.  5 Välj en bakgrundsfärg. Klicka på ett av följande alternativ:
5 Välj en bakgrundsfärg. Klicka på ett av följande alternativ: - Transparent - bakgrund utan färg.
- Vit - vit bakgrund.
- Bakgrundsfärg - bakgrund av en av de förinställda färgerna.
 6 Namnge filen. Gör detta i raden "Namn" högst upp i dialogrutan.
6 Namnge filen. Gör detta i raden "Namn" högst upp i dialogrutan.  7 Klicka på OK. Det är i det övre högra hörnet av dialogrutan.
7 Klicka på OK. Det är i det övre högra hörnet av dialogrutan.
Metod 2 av 4: Hur man ändrar färgen på bakgrundsskiktet
 1 Öppna Adobe Photoshop. För att göra detta, klicka på den blå ikonen med bokstäverna "Ps".
1 Öppna Adobe Photoshop. För att göra detta, klicka på den blå ikonen med bokstäverna "Ps".  2 Öppna bilden du vill redigera. För att göra detta, tryck på CTRL + O (Windows) eller ⌘ + O (Mac OS X), välj den bild du vill ha och klicka sedan på Öppna i det nedre högra hörnet av dialogrutan.
2 Öppna bilden du vill redigera. För att göra detta, tryck på CTRL + O (Windows) eller ⌘ + O (Mac OS X), välj den bild du vill ha och klicka sedan på Öppna i det nedre högra hörnet av dialogrutan.  3 Klicka på Fönster. Denna meny finns i menyraden högst upp på skärmen.
3 Klicka på Fönster. Denna meny finns i menyraden högst upp på skärmen.  4 Klicka på Lager. Lagerpanelen öppnas i det nedre högra hörnet av Photoshop-fönstret.
4 Klicka på Lager. Lagerpanelen öppnas i det nedre högra hörnet av Photoshop-fönstret.  5 Klicka på Lager. Denna meny finns i menyraden högst upp på skärmen.
5 Klicka på Lager. Denna meny finns i menyraden högst upp på skärmen.  6 Klicka på Nytt fyllningsskikt. Det är nära toppen av menyn.
6 Klicka på Nytt fyllningsskikt. Det är nära toppen av menyn.  7 Klicka på Färg.
7 Klicka på Färg. 8 Öppna menyn Färg.
8 Öppna menyn Färg. 9 Klicka på en färg. Välj en färg för bakgrunden.
9 Klicka på en färg. Välj en färg för bakgrunden.  10 Klicka på OK.
10 Klicka på OK. 11 Förfina bakgrundsfärgen. Använd pipetten för att välja den nyans du vill ha.
11 Förfina bakgrundsfärgen. Använd pipetten för att välja den nyans du vill ha.  12 Klicka på OK.
12 Klicka på OK. 13 Klicka och håll kvar på det nya lagret. Gör detta i panelen Lager i det nedre högra hörnet av fönstret.
13 Klicka och håll kvar på det nya lagret. Gör detta i panelen Lager i det nedre högra hörnet av fönstret.  14 Dra ett nytt lager och placera det ovanför lagret "Bakgrund".
14 Dra ett nytt lager och placera det ovanför lagret "Bakgrund".- Om det nya lagret inte redan är markerat klickar du på det.
 15 Klicka på Lager. Denna meny finns i menyraden högst upp på skärmen.
15 Klicka på Lager. Denna meny finns i menyraden högst upp på skärmen.  16 Rulla ner och klicka på Slå ihop lager. Det är nära botten av lagermenyn.
16 Rulla ner och klicka på Slå ihop lager. Det är nära botten av lagermenyn. - Bakgrundsskiktet målas i den valda färgen.
Metod 3 av 4: Så här ändrar du bakgrundsfärgen på Photoshop Stage
 1 Öppna Adobe Photoshop. För att göra detta, klicka på den blå ikonen med bokstäverna "Ps".
1 Öppna Adobe Photoshop. För att göra detta, klicka på den blå ikonen med bokstäverna "Ps".  2 Öppna bilden du vill redigera. För att göra detta, tryck på CTRL + O (Windows) eller ⌘ + O (Mac OS X), välj den bild du vill ha och klicka sedan på Öppna i det nedre högra hörnet av dialogrutan.
2 Öppna bilden du vill redigera. För att göra detta, tryck på CTRL + O (Windows) eller ⌘ + O (Mac OS X), välj den bild du vill ha och klicka sedan på Öppna i det nedre högra hörnet av dialogrutan.  3 Högerklicka (Windows) eller Ctrl-håll ned och vänsterklicka (Mac OS X) på arbetsytan. Detta är en mörk ram runt bilden i Photoshop -fönstret.
3 Högerklicka (Windows) eller Ctrl-håll ned och vänsterklicka (Mac OS X) på arbetsytan. Detta är en mörk ram runt bilden i Photoshop -fönstret. - Du kan behöva zooma ut för att se arbetsytan. För att göra detta, tryck på CTRL + - (Windows) eller ⌘ + - (Mac OS X).
 4 Välj en färg. Om du inte gillar huvudfärgerna klickar du på Välj en annan färg, väljer en färg och klickar på OK.
4 Välj en färg. Om du inte gillar huvudfärgerna klickar du på Välj en annan färg, väljer en färg och klickar på OK.
Metod 4 av 4: Hur man ändrar bakgrundsfärgen på en bild
 1 Öppna Adobe Photoshop. För att göra detta, klicka på den blå ikonen med bokstäverna "Ps".
1 Öppna Adobe Photoshop. För att göra detta, klicka på den blå ikonen med bokstäverna "Ps".  2 Öppna bilden du vill redigera. För att göra detta, tryck på CTRL + O (Windows) eller ⌘ + O (Mac OS X), välj den bild du vill ha och klicka sedan på Öppna i det nedre högra hörnet av dialogrutan.
2 Öppna bilden du vill redigera. För att göra detta, tryck på CTRL + O (Windows) eller ⌘ + O (Mac OS X), välj den bild du vill ha och klicka sedan på Öppna i det nedre högra hörnet av dialogrutan.  3 Ta verktyget Snabbval. Ikonen ser ut som en pensel med en prickad cirkel i slutet.
3 Ta verktyget Snabbval. Ikonen ser ut som en pensel med en prickad cirkel i slutet. - Om du ser ett verktyg som ser ut som en trollstav, klicka och håll kvar det. En lista över instrument öppnas; välj verktyget "Snabbval".
 4 Placera markören högst upp på bilden som ligger i bildens förgrund. Håll ned vänster musknapp och dra markören längs bildens konturer i förgrunden.
4 Placera markören högst upp på bilden som ligger i bildens förgrund. Håll ned vänster musknapp och dra markören längs bildens konturer i förgrunden. - Om bilden innehåller flera objekt (till exempel en grupp människor), ringa in varje objekt i stället för att försöka göra det med alla objekt samtidigt.
- När du har spårat ett objekt klickar du på det för att fortsätta och skissera nästa objekt.
- Spåra förgrundsbilden tills en prickig linje visas runt den.
- Om verktyget Snabbval har fångat ett område utanför bilden klickar du på verktyget Subtrahera från markering i det övre vänstra hörnet av fönstret. Ikonen för det här verktyget liknar verktyget Snabbval, men det har ett minustecken (-) bredvid.
 5 Klicka på Refine Edge. Det är nära toppen av fönstret.
5 Klicka på Refine Edge. Det är nära toppen av fönstret.  6 Markera kryssrutan Smart Radius. Det finns i Edge Detection -sektionen i dialogrutan.
6 Markera kryssrutan Smart Radius. Det finns i Edge Detection -sektionen i dialogrutan.  7 Flytta reglaget under Edge Detection till vänster eller höger. Lägg märke till hur detta återspeglas i bilden.
7 Flytta reglaget under Edge Detection till vänster eller höger. Lägg märke till hur detta återspeglas i bilden. - Klicka på OK när du är klar med att förfina kanterna.
 8 Högerklicka (Windows) eller Ctrl-klicka (Mac OS X) på bildens bakgrund. En meny öppnas.
8 Högerklicka (Windows) eller Ctrl-klicka (Mac OS X) på bildens bakgrund. En meny öppnas.  9 Klicka på Invertera markering. Det är nära toppen av menyn.
9 Klicka på Invertera markering. Det är nära toppen av menyn.  10 Klicka på Lager. Det finns i menyraden högst upp på skärmen.
10 Klicka på Lager. Det finns i menyraden högst upp på skärmen.  11 Klicka på Nytt fyllningsskikt. Det är nära toppen av menyn.
11 Klicka på Nytt fyllningsskikt. Det är nära toppen av menyn.  12 Klicka på Färg.
12 Klicka på Färg. 13 Öppna menyn Färg.
13 Öppna menyn Färg. 14 Klicka på en färg. Välj en färg för bakgrunden.
14 Klicka på en färg. Välj en färg för bakgrunden.  15 Klicka på OK.
15 Klicka på OK. 16 Förfina bakgrundsfärgen. Använd pipetten för att välja den nyans du vill ha.
16 Förfina bakgrundsfärgen. Använd pipetten för att välja den nyans du vill ha.  17 Klicka på OK.
17 Klicka på OK.- Klicka på Arkiv i menyraden och välj sedan Spara eller Spara som för att spara dina ändringar.