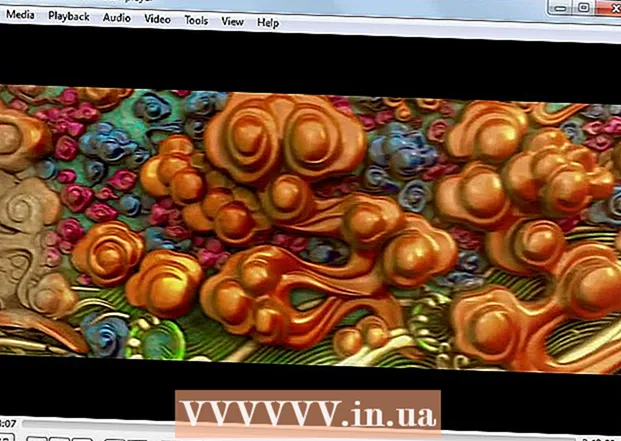Författare:
Clyde Lopez
Skapelsedatum:
22 Juli 2021
Uppdatera Datum:
1 Juli 2024
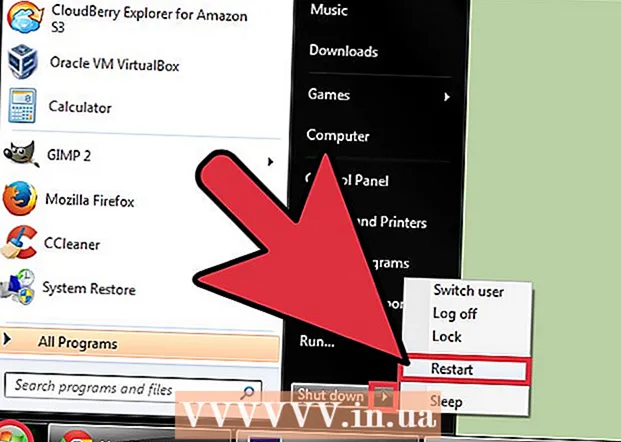
Innehåll
Ditt Windows 7 -register innehåller en detaljerad "plan" för installation av operativsystemet. Om registret skadas på grund av dåliga drivrutiner, felaktig installation av applikationer eller många andra orsaker kan felet i de flesta fall rättas till med hjälp av ett systemåterställningsverktyg till den tidpunkt då datorn fungerade normalt. Du kan också använda speciella program för att städa upp och åtgärda registerfel, till exempel CCleaner.
Steg
Metod 1 av 2: Verktyg för systemåterställning
 1 Öppna fönstret Systemåterställning. Om det på grund av de senaste ändringarna i systemet började uppstå fel kan du återställa datorns inställningar till sitt ursprungliga tillstånd med hjälp av systemåterställningspunkter. Det finns två olika sätt att öppna standardverktyget Systemåterställning:
1 Öppna fönstret Systemåterställning. Om det på grund av de senaste ändringarna i systemet började uppstå fel kan du återställa datorns inställningar till sitt ursprungliga tillstånd med hjälp av systemåterställningspunkter. Det finns två olika sätt att öppna standardverktyget Systemåterställning: - Klicka på Start -menyn och skriv "Recovery". Välj "Systemåterställning" från listan med resultat.
- Klicka på ⊞ Vinn+Paus och klicka på länken "Avancerade systeminställningar". Välj fliken "Systemskydd" och sedan på knappen Systemåterställning.
 2 Välj en återställningspunkt. Om Systemåterställning är aktiverat på din dator väljer Windows den senaste återställningspunkten. Återställningspunkter skapas när det sker betydande förändringar i systemet. Om du inte har återställningspunkter kan du prova en annan metod.
2 Välj en återställningspunkt. Om Systemåterställning är aktiverat på din dator väljer Windows den senaste återställningspunkten. Återställningspunkter skapas när det sker betydande förändringar i systemet. Om du inte har återställningspunkter kan du prova en annan metod. - Klicka på Visa andra återställningspunkter för att se tidigare återställningspunkter om felet kvarstår tillräckligt länge.
- Varje återställningspunkt har en tidsstämpel och en kort beskrivning av varför återställningspunkten skapades.
 3 Klicka på Sök efter berörda program. I det här fönstret ser du alla program och drivrutiner på datorn som kommer att tas bort, samt en lista över program som sannolikt inte fungerar korrekt efter en systemåterställning.
3 Klicka på Sök efter berörda program. I det här fönstret ser du alla program och drivrutiner på datorn som kommer att tas bort, samt en lista över program som sannolikt inte fungerar korrekt efter en systemåterställning. - Systemåterställning påverkar inte dina personliga filer.
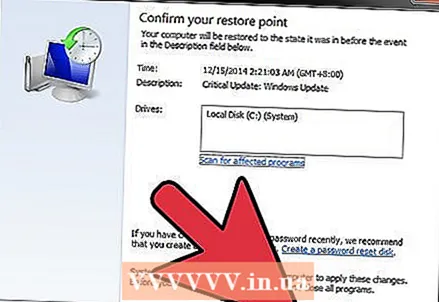 4 Klicka på Nästa och sedan på Slutför för att starta återställningsprocessen. Processen kan ta flera minuter. Din dator startar om omedelbart när återställningen är klar.
4 Klicka på Nästa och sedan på Slutför för att starta återställningsprocessen. Processen kan ta flera minuter. Din dator startar om omedelbart när återställningen är klar.
Metod 2 av 2: CCleaner -programmet
 1 Ladda ner och installera CCleaner från utvecklarens webbplats. CCleaner är ett gratisverktyg utvecklat av Piriform. Du kan ladda ner den från webbplatsen piriform.com/ccleaner/... Den fria versionen av programmet är lämplig för att åtgärda registerfel.
1 Ladda ner och installera CCleaner från utvecklarens webbplats. CCleaner är ett gratisverktyg utvecklat av Piriform. Du kan ladda ner den från webbplatsen piriform.com/ccleaner/... Den fria versionen av programmet är lämplig för att åtgärda registerfel. - När du installerar CCleaner kan de flesta användare lämna alla standardinställningar.
 2 Starta CCleaner. Detta program skannar registret efter fel och hjälper sedan till att åtgärda dem.
2 Starta CCleaner. Detta program skannar registret efter fel och hjälper sedan till att åtgärda dem. 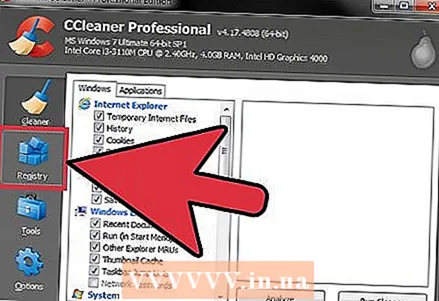 3 Välj alternativet "Registry" från menyn till vänster.
3 Välj alternativet "Registry" från menyn till vänster. 4 Se till att alla objekt är markerade. Detta gör att CCleaner kan skanna registret efter så många fel som möjligt.
4 Se till att alla objekt är markerade. Detta gör att CCleaner kan skanna registret efter så många fel som möjligt.  5 Klicka på knappen "Sök efter problem" och CCleaner börjar skanna registret och alla fel visas på höger sida av fönstret.
5 Klicka på knappen "Sök efter problem" och CCleaner börjar skanna registret och alla fel visas på höger sida av fönstret. 6 Klicka på knappen Fixa valda fel. Som standard kommer alla hittade problem att kontrolleras.
6 Klicka på knappen Fixa valda fel. Som standard kommer alla hittade problem att kontrolleras.  7 Gör en säkerhetskopia av registret, om programmet föreslår det. En säkerhetskopia hjälper dig att se till att du kan återställa alla systeminställningar om något går fel med CCleaner.
7 Gör en säkerhetskopia av registret, om programmet föreslår det. En säkerhetskopia hjälper dig att se till att du kan återställa alla systeminställningar om något går fel med CCleaner.  8 Klicka på knappen Fixa valda fel. Du kommer att kunna se varje fel och åtgärda det manuellt, men i allmänhet kan du lita på CCleaner - som regel åtgärdar programmet alla fel korrekt.
8 Klicka på knappen Fixa valda fel. Du kommer att kunna se varje fel och åtgärda det manuellt, men i allmänhet kan du lita på CCleaner - som regel åtgärdar programmet alla fel korrekt. 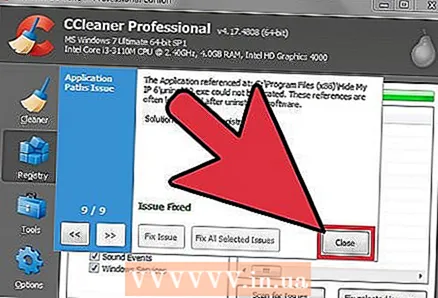 9 Klicka på Stäng när du är klar.
9 Klicka på Stäng när du är klar.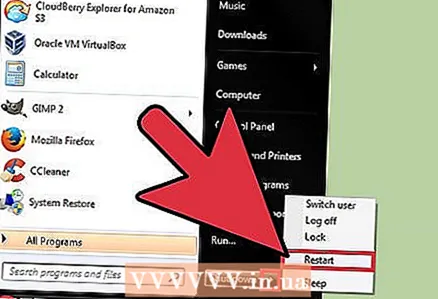 10 Starta om datorn. Om problemet kvarstår kan du behöva installera om Windows 7.
10 Starta om datorn. Om problemet kvarstår kan du behöva installera om Windows 7. - Du kan också försöka fixa registerfel manuellt med hjälp av verktyget Registerredigerare, men detta rekommenderas endast för avancerade användare, eftersom en felaktig redigering kan skada datorn och systemet måste återställas eller installeras om.