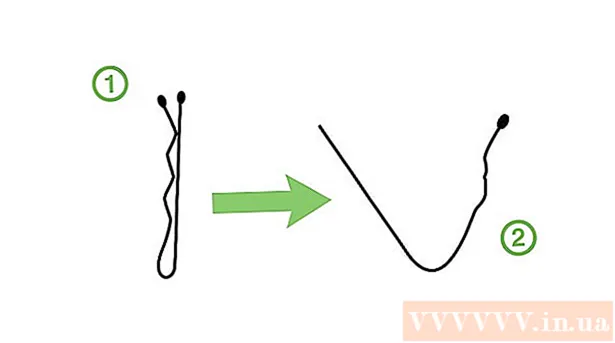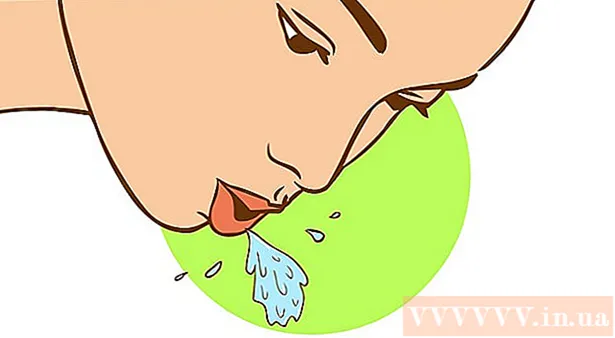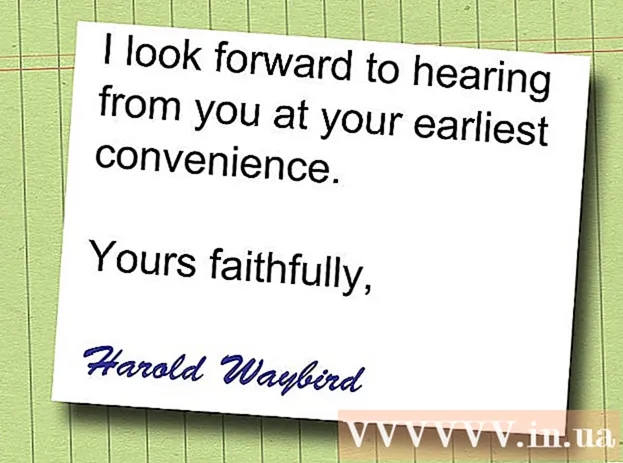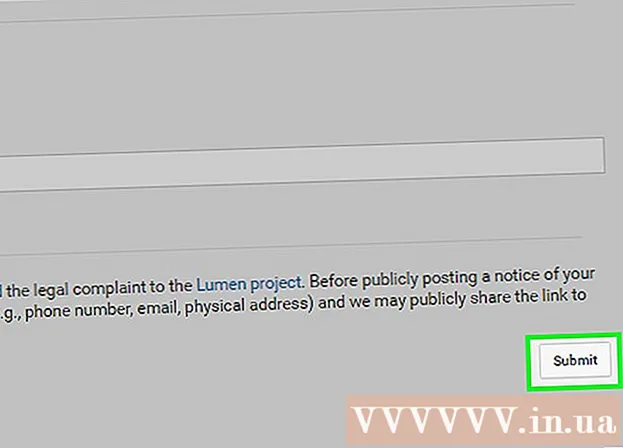Författare:
Mark Sanchez
Skapelsedatum:
4 Januari 2021
Uppdatera Datum:
1 Juli 2024

Innehåll
Med den nya iPhone kan du inte bara ringa, skicka meddelanden, spela musik och skicka e -post, utan även lösa in kuponger, kolla Facebook och till och med hantera ditt bankkonto. Du måste arbeta hårt för att lära dig allt, men med tid och övning blir din telefon din assistent vid alla tillfällen.
Steg
 1 Slå på och av telefonen. Slå på telefonen: Håll strömknappen uppe till höger på iPhone intryckt tills skärmen tänds. Stäng av telefonen: Håll ned strömbrytaren tills du ser avstängningsreglaget på skärmen och skjut sedan den för att stänga av telefonen.
1 Slå på och av telefonen. Slå på telefonen: Håll strömknappen uppe till höger på iPhone intryckt tills skärmen tänds. Stäng av telefonen: Håll ned strömbrytaren tills du ser avstängningsreglaget på skärmen och skjut sedan den för att stänga av telefonen.  2 Kontrollera alla knappar och själva telefonen. Det ska finnas tre knappar till vänster på telefonen. Knapparna + och - behövs för att justera enhetens volym, medan omkopplaren används för att slå på och av samma volym. Knappen på höger sida ("Sleep / Wake" -knappen) på telefonens ovansida används för att slå på och stänga av skärmen. Den runda knappen på telefonens framsida tar dig tillbaka till hemknappen.
2 Kontrollera alla knappar och själva telefonen. Det ska finnas tre knappar till vänster på telefonen. Knapparna + och - behövs för att justera enhetens volym, medan omkopplaren används för att slå på och av samma volym. Knappen på höger sida ("Sleep / Wake" -knappen) på telefonens ovansida används för att slå på och stänga av skärmen. Den runda knappen på telefonens framsida tar dig tillbaka till hemknappen. - Om du trycker på Sleep / Wake och Home -knapparna samtidigt tar du en skärmdump.
- Om du trycker på volymknapparna i kameraläge tas ett foto.
- För att stänga av telefonen, tryck och håll ned "Sleep / Wake" -knappen
 3 Testa de appar som redan är förinstallerade på din iPhone. Alla nya iPhones kommer med över 20 appar
3 Testa de appar som redan är förinstallerade på din iPhone. Alla nya iPhones kommer med över 20 appar - Kalendern.
- Post.
- Kamera.
- Safari. iPhone använder Safari som standardwebbläsare. Här kan du bläddra bland webbplatserna precis som på din dator.
- Meddelanden.
- Telefon.
- Klocka.
- Anteckningar.
- Foton.
- Väder.
- Kort.
- Påminnelser.
- Checkbok.
- Kontakter.
- Kalkylator.
- Kompass.
- Diktafon.
- Stock.
- Video.
- Tidningskiosk.
- App Store
- Musik.
- iTunes.
 4 Sätt i och ta ut SIM -kortet. När du köper en ny iPhone kan du hitta ett litet verktyg för att öppna SIM -kortfacket (som rymmer SIM -kortet) i instruktionerna. Om du inte hittar en kan ett rakt gem eller hårnål fungera istället. För att öppna brickan, stick in det här lilla verktyget i ett litet hål (cirka 1-2 millimeter i diameter, men inte ett hörlursuttag). Sedan kan du ta bort eller byta SIM -kort utan att koppla bort själva telefonen. På iPhone -modeller upp till 3GS finns brickan högst upp på telefonen. På iPhone 4 och 4S -modeller finns den på sidan av telefonen.
4 Sätt i och ta ut SIM -kortet. När du köper en ny iPhone kan du hitta ett litet verktyg för att öppna SIM -kortfacket (som rymmer SIM -kortet) i instruktionerna. Om du inte hittar en kan ett rakt gem eller hårnål fungera istället. För att öppna brickan, stick in det här lilla verktyget i ett litet hål (cirka 1-2 millimeter i diameter, men inte ett hörlursuttag). Sedan kan du ta bort eller byta SIM -kort utan att koppla bort själva telefonen. På iPhone -modeller upp till 3GS finns brickan högst upp på telefonen. På iPhone 4 och 4S -modeller finns den på sidan av telefonen.  5 Ta en skärmdump av din telefon. Tryck och håll den stora runda hemknappen längst ned på telefonen. Tryck sedan på strömbrytaren tills du hör ett ljud. En bild av din telefonskärm tas och sparas i kameraprogrammet.
5 Ta en skärmdump av din telefon. Tryck och håll den stora runda hemknappen längst ned på telefonen. Tryck sedan på strömbrytaren tills du hör ett ljud. En bild av din telefonskärm tas och sparas i kameraprogrammet.  6 Kontrollerar iPhone -versionen. IPhone -versionen är som versionen av Windows -operativsystemet på datorn. För att kontrollera telefonversionen, gå till Inställningar -> Allmänt -> Om telefonen.
6 Kontrollerar iPhone -versionen. IPhone -versionen är som versionen av Windows -operativsystemet på datorn. För att kontrollera telefonversionen, gå till Inställningar -> Allmänt -> Om telefonen.  7 Flytta och placera appikoner. Håll ned appikonen på skärmen tills du ser att ikonen skakar och några av dem har ett X i det övre vänstra hörnet. Vid denna tidpunkt kan du flytta ikonen från plats till plats och från sida till sida genom att hålla och flytta den med fingret. Du kan också flytta ikonen till sidan av sidan för att dra den till en annan sida.Om du flyttar en ikon över en annan ikon skapas en mapp (grupp av mappar) där flera ikoner kan lagras.
7 Flytta och placera appikoner. Håll ned appikonen på skärmen tills du ser att ikonen skakar och några av dem har ett X i det övre vänstra hörnet. Vid denna tidpunkt kan du flytta ikonen från plats till plats och från sida till sida genom att hålla och flytta den med fingret. Du kan också flytta ikonen till sidan av sidan för att dra den till en annan sida.Om du flyttar en ikon över en annan ikon skapas en mapp (grupp av mappar) där flera ikoner kan lagras. 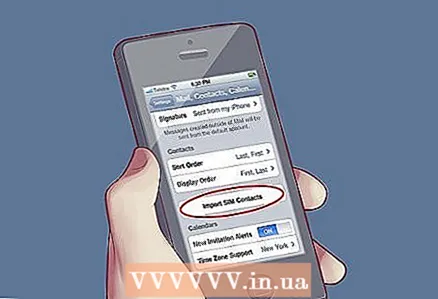 8 Importera kontakter från ett SIM -kort. Gå till Inställningar, välj E -post, Kontakter, Kalender och klicka på knappen "Importera kontakter från SIM -kort" längst ned på skärmen.
8 Importera kontakter från ett SIM -kort. Gå till Inställningar, välj E -post, Kontakter, Kalender och klicka på knappen "Importera kontakter från SIM -kort" längst ned på skärmen.  9 Med hjälp av en vetenskaplig räknare. När du klickar på miniräknaren på din iPhone startar du bara en enkel räknare. Vänd din iPhone horisontellt och din vanliga miniräknare blir vetenskaplig.
9 Med hjälp av en vetenskaplig räknare. När du klickar på miniräknaren på din iPhone startar du bara en enkel räknare. Vänd din iPhone horisontellt och din vanliga miniräknare blir vetenskaplig.  10 Fullständig avslutning av programmet. Dubbelklicka på knappen "Hem". När du kommer till multitasking -skärmen håller du ned appen du vill stänga. Appen börjar skaka med ett rött minustecken i det övre vänstra hörnet. Klicka på minus och programmet stängs.
10 Fullständig avslutning av programmet. Dubbelklicka på knappen "Hem". När du kommer till multitasking -skärmen håller du ned appen du vill stänga. Appen börjar skaka med ett rött minustecken i det övre vänstra hörnet. Klicka på minus och programmet stängs.  11 Telefoninställning. Anslut telefonen till din dator och välj "Återställ från säkerhetskopiering" om du vill ställa in telefonen på samma inställningar som din gamla iPhone. Om det här är din första iPhone eller om du vill börja om från början följer du instruktionerna för att ställa in telefoninställningarna från början.
11 Telefoninställning. Anslut telefonen till din dator och välj "Återställ från säkerhetskopiering" om du vill ställa in telefonen på samma inställningar som din gamla iPhone. Om det här är din första iPhone eller om du vill börja om från början följer du instruktionerna för att ställa in telefoninställningarna från början. - Lägg till kontakter.
- Ställ in din e -post.
- Lägg till musik i din telefon.
- Länka din telefon till iCloud.
 12 Kolla in några av de nya funktionerna. Följande funktioner är tillgängliga på IOS6 och högre versioner.
12 Kolla in några av de nya funktionerna. Följande funktioner är tillgängliga på IOS6 och högre versioner. - Siri. För att komma åt Siri, håll ned hemknappen i tre sekunder. Som personlig röststyrningsassistent är Siri en av telefonens mest kända nya funktioner. Du kan ge Siri ett kommando verbalt, till exempel "Väck mig klockan två" eller ännu mer sofistikerade kommandon, till exempel "Påminn mig om att sätta en check i mitt mejl när jag kommer hem."
- Delad bildström. Med den här funktionen kan du automatiskt dela foton med dina vänner. När du lägger till en bild i Photo Stream kommer personerna du lägger till automatiskt att kunna se den.
- Aktivera delade fotoströmmar genom att gå till Inställningar -> Bilder och kamera -> Delade fotoströmmar.
- Kort. Apple Maps har nu röstnavigering som hjälper dig att komma säkert från A till B utan några hinder.
- Checkbok. Checkbook är ett nytt program som lagrar saker som kuponger eller ditt boardingkort så att du kan visa det när du behöver det.
- FaceTime. Nu kan du ringa videosamtal från din telefon via 3G och WiFi. För att ringa ett samtal, gå bara till kontakt och tryck på Facetime.
- Integration med Facebook. Berätta för Siri "Lägg upp på Facebook" Jag är på stranden "" och Siri kommer att lägga upp det på Facebook. Dessutom kan du också lägga till foton direkt från appen. Klicka bara på Dela och välj sedan Facebook.
 13 Ladda ner applikationer. Genom att ladda ner appar kan du anpassa din telefon efter dina önskemål. Några populära appar som du kan ladda ner:
13 Ladda ner applikationer. Genom att ladda ner appar kan du anpassa din telefon efter dina önskemål. Några populära appar som du kan ladda ner: - Sociala media. De flesta sociala nätverk har nu sina egna applikationer, inklusive Facebook, Twitter, Instagram, LinkedIn och andra.
- Spel. Populära spel som Bejeweled, Words with Friends, Angry Birds and Plants vs. Zombies hjälper dig att ha kul.
- Ficklampa applikation. Det finns flera olika ficklampa -appar. För 4S -modellen, leta efter en app som använder LED -lampan på baksidan av din telefon.
- Gläfsa. Yelp -appen kan vara till stor hjälp om du letar efter en bra restaurang eller närliggande bensinstation. Du kan lägga till och se restaurangrecensioner, vilket gör att besöka nya platser är en mindre riskabel idé.
 14 Tryck på hemknappen två gånger. Detta öppnar aktivitetsfältet. I aktivitetsfältet ser du öppna program.
14 Tryck på hemknappen två gånger. Detta öppnar aktivitetsfältet. I aktivitetsfältet ser du öppna program. - Om du vill stänga appen håller du bara ned den tills den börjar skaka. Tryck sedan på det röda minustecknet i appens vänstra hörn för att stänga det.
- Svep åt vänster för att se ännu fler öppna appar. Svep åt höger för att justera dina musikinställningar eller klicka på den fyrkantiga knappen till vänster för att låsa eller låsa upp telefonen.
- Svep igen för att ändra telefonvolymen.
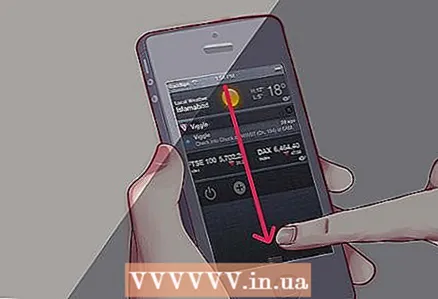 15 Svep nedåt från den övre fältet för att komma till aviseringscentret. Här ser du information om vädret, samt nya meddelanden från nedladdade applikationer. I Inställningar kan du justera vilka appar som ska visas i aviseringscentret.
15 Svep nedåt från den övre fältet för att komma till aviseringscentret. Här ser du information om vädret, samt nya meddelanden från nedladdade applikationer. I Inställningar kan du justera vilka appar som ska visas i aviseringscentret.  16 Lek med inställningarna. För att göra iPhone ännu mer användbar för dig ändrar du standardinställningarna till det som fungerar bäst för dig.
16 Lek med inställningarna. För att göra iPhone ännu mer användbar för dig ändrar du standardinställningarna till det som fungerar bäst för dig.