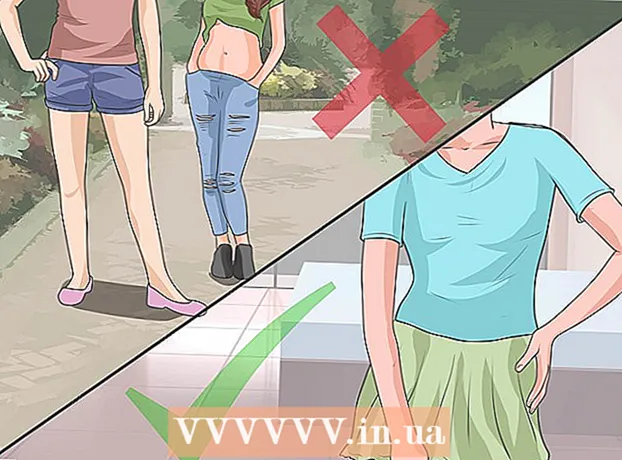Författare:
Florence Bailey
Skapelsedatum:
20 Mars 2021
Uppdatera Datum:
1 Juli 2024

Innehåll
- Steg
- Metod 1 av 4: Hitta mönster
- Metod 2 av 4: Skapa nya mallar
- Metod 3 av 4: Välj Spara som
- Metod 4 av 4: Installera en mall
- Tips
- Varningar
Mallar gör det enkelt att skapa nya dokument i Word, som kommer med många fördefinierade mallar. Om du behöver lägga till andra mallar i Word läser du den här artikeln (täcker Windows- och Mac OS -system).
Steg
Metod 1 av 4: Hitta mönster
 1 Hitta nya mallar online.
1 Hitta nya mallar online.- Gå till Microsoft Office -webbplatsen och bläddra bland de föreslagna mallarna.
- Om Microsoft Office -webbplatsen inte har en mall du behöver, sök på Internet efter en specifik dokumentmall, till exempel "uppsatsmall för Word".
 2 Se till att mallen du väljer är kompatibel med din version av Microsoft Word.
2 Se till att mallen du väljer är kompatibel med din version av Microsoft Word. 3 Ladda ner mallen.
3 Ladda ner mallen.- Om du inte hittar mallen du vill gå till nästa avsnitt. Annars går du vidare till nästa avsnitt.
Metod 2 av 4: Skapa nya mallar
 1 Skapa ett nytt Microsoft Word -dokument.
1 Skapa ett nytt Microsoft Word -dokument. 2 Justera teckensnittsinställningar, infoga ramar, bilder, radavstånd och mer.etc.
2 Justera teckensnittsinställningar, infoga ramar, bilder, radavstånd och mer.etc.  3 Klicka på "File".
3 Klicka på "File".
Metod 3 av 4: Välj Spara som
 1 Spara mallen.
1 Spara mallen. 2 Välj Word -mall på menyn Spara som typ.
2 Välj Word -mall på menyn Spara som typ.
Metod 4 av 4: Installera en mall
 1 Leta reda på mappen Mallar som innehåller Microsoft Office -mallarna. Mest troligt finns den i mappen Microsoft Office. Om den inte finns där, använd sökmotorn i Windows för att hitta den här mappen.
1 Leta reda på mappen Mallar som innehåller Microsoft Office -mallarna. Mest troligt finns den i mappen Microsoft Office. Om den inte finns där, använd sökmotorn i Windows för att hitta den här mappen.  2 Kopiera mallen du laddade ner eller skapade till mappen Mallar.
2 Kopiera mallen du laddade ner eller skapade till mappen Mallar. 3 Starta om Microsoft Word. (Observera att mallen kan öppnas av sig själv, så du måste starta om Word för att undvika sådana "fel".)
3 Starta om Microsoft Word. (Observera att mallen kan öppnas av sig själv, så du måste starta om Word för att undvika sådana "fel".)  4 Klicka på "Arkiv" - "Projektgalleri". (Beroende på dina Word -inställningar kan det här fönstret öppnas automatiskt.)
4 Klicka på "Arkiv" - "Projektgalleri". (Beroende på dina Word -inställningar kan det här fönstret öppnas automatiskt.)  5 Markera den nya mallen i listan Mallar. Ett nytt dokument öppnas som matchar den valda mallen; redigering av detta dokument påverkar inte den ursprungliga mallen.
5 Markera den nya mallen i listan Mallar. Ett nytt dokument öppnas som matchar den valda mallen; redigering av detta dokument påverkar inte den ursprungliga mallen.  6 Njut av att arbeta med den nya Microsoft Word -mallen!
6 Njut av att arbeta med den nya Microsoft Word -mallen!
Tips
- Om du vill redigera en mall skapar du ett nytt dokument med den här mallen. Gör dina ändringar och klicka sedan på Arkiv - Spara som. På menyn Spara som typ, välj Word -mall och spara den redigerade mallen med namnet på originalmallen (i så fall kommer originalmallen att skrivas över) eller med ett nytt namn.
Varningar
- Du kan dölja skadlig kod i mallmakron. Var försiktig när du laddar mallar som innehåller makron (program som automatiserar uppgifter för att göra dem enklare att använda). Om Microsoft Office varnar dig för att den nedladdade mallen innehåller ett makro och du inte visste om det, låt inte makrot köras. Ta bort den här mallen och hitta en annan.