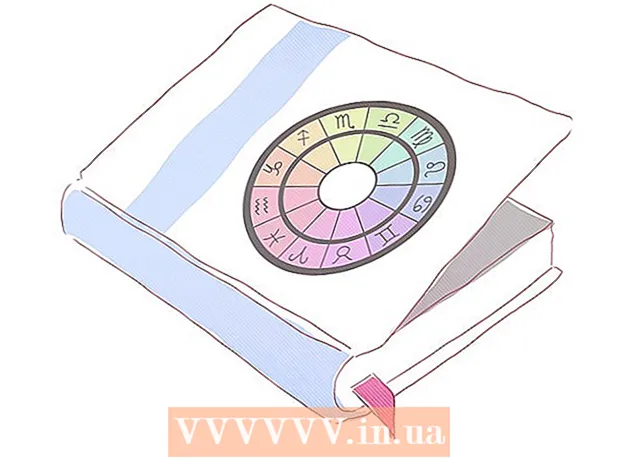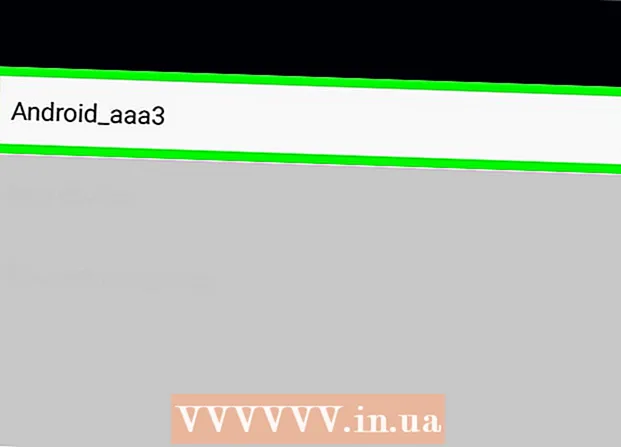Författare:
Virginia Floyd
Skapelsedatum:
13 Augusti 2021
Uppdatera Datum:
1 Juli 2024

Innehåll
- Steg
- Metod 1 av 5: Skapa ett Google Hangouts -konto
- Metod 2 av 5: Chatta i Google+ Hangouts
- Metod 3 av 5: Hangout Party
- Metod 4 av 5: Sänd Hangout
- Metod 5 av 5: Få tillgång till Hangouts med Go
- Tips
Med Google Hangouts kan användare världen över chatta, samarbeta och enkelt dela information, hålla möten och filmkvällar. Google Hangouts -appen har många olika funktioner som du kan bekanta dig med genom att läsa den här artikeln.
Steg
Metod 1 av 5: Skapa ett Google Hangouts -konto
 1 Registrera dig på Google+. För att göra detta behöver du ett Google -konto, till exempel det du använder för att logga in på Gmail. Google+ är ett socialt nätverk avsett för Google -användare.
1 Registrera dig på Google+. För att göra detta behöver du ett Google -konto, till exempel det du använder för att logga in på Gmail. Google+ är ett socialt nätverk avsett för Google -användare.  2 Hitta Hangout -fönstret. Kontaktlistan finns till höger på sidan Google+. I den kan du se en lista över befintliga Hangout-kontakter samt de personer som du har kontaktat via e-post.
2 Hitta Hangout -fönstret. Kontaktlistan finns till höger på sidan Google+. I den kan du se en lista över befintliga Hangout-kontakter samt de personer som du har kontaktat via e-post.  3 Skapa en ny Hangout. Klicka på fältet "+ Lägg till ny Hangout" högst upp i din kontaktlista. En lista över dina cirklar på Google+ öppnas. Markera rutan bredvid de personer du vill lägga till i Hangout -dialogen.
3 Skapa en ny Hangout. Klicka på fältet "+ Lägg till ny Hangout" högst upp i din kontaktlista. En lista över dina cirklar på Google+ öppnas. Markera rutan bredvid de personer du vill lägga till i Hangout -dialogen. - Oavsett vilket operativsystem du använder klickar du på en kontakt- eller Hangout -dialog öppnas ett chattfönster. Om personen du chattar med är offline får de meddelandena du lämnade när de loggar in på sitt Hangout -konto.
- Du kan också söka efter personer eller cirklar genom att ange ditt namn, din e -postadress eller ditt telefonnummer i motsvarande fält högst upp i din kontaktlista.
 4 Välj Hangout -dialogformat. Du kan starta en videochatt eller utbyta meddelanden och när som helst kan du växla mellan dessa lägen.
4 Välj Hangout -dialogformat. Du kan starta en videochatt eller utbyta meddelanden och när som helst kan du växla mellan dessa lägen.
Metod 2 av 5: Chatta i Google+ Hangouts
 1 Lägg till uttryckssymboler i dialogen. Om du klickar på leende på vänster sida av chattrutan öppnas en lista med leenden som du kan använda. De är sorterade i kategorier som du kan växla mellan genom att klicka på ikonerna högst upp i listan med uttryckssymboler.
1 Lägg till uttryckssymboler i dialogen. Om du klickar på leende på vänster sida av chattrutan öppnas en lista med leenden som du kan använda. De är sorterade i kategorier som du kan växla mellan genom att klicka på ikonerna högst upp i listan med uttryckssymboler.  2 Dela bilder. Du kan skicka bilder till Hangout -dialogrutan genom att klicka på kameraikonen på höger sida av chattfältet, varefter fönstret för att välja bilder (dator) eller menyn för val av parametrar på mobila enheter öppnas.
2 Dela bilder. Du kan skicka bilder till Hangout -dialogrutan genom att klicka på kameraikonen på höger sida av chattfältet, varefter fönstret för att välja bilder (dator) eller menyn för val av parametrar på mobila enheter öppnas. - Du kan använda din webbkamera eller telefonkamera för att ta och dela bilder eller lägga till foton från andra källor, t.ex. datorminne eller telefonminne.
 3 Anpassa dina chattalternativ. Om du använder en dator klickar du på kugghjulsikonen i chattfönstret för att ställa in dina dataarkiveringsinställningar. Du kan också blockera personen du chattar med.
3 Anpassa dina chattalternativ. Om du använder en dator klickar du på kugghjulsikonen i chattfönstret för att ställa in dina dataarkiveringsinställningar. Du kan också blockera personen du chattar med. - Om du använder mobila enheter klickar du på menyknappen och väljer önskade åtgärder i dialogrutan som visas.
 4 Byt till videochattläge. Klicka på knappen med videokameran i den övre delen av chattfönstret. Din samtalspartner får ett meddelande om att du försöker starta en videochatt. Det här läget är tillgängligt på både datorer och mobila enheter.
4 Byt till videochattläge. Klicka på knappen med videokameran i den övre delen av chattfönstret. Din samtalspartner får ett meddelande om att du försöker starta en videochatt. Det här läget är tillgängligt på både datorer och mobila enheter. - För videochatt behöver alla deltagare inte en webbkamera. Du kan ordna videochatt med en videokamera och mikrofon, eller till och med svara i textläge.
Metod 3 av 5: Hangout Party
 1 Öppna webbplatsen på Google+. I det nedre högra hörnet på sidan ser du en länk genom att klicka på vilken du kan skapa en Hangout -fest. Detta är en gruppvideochatt där upp till tio deltagare kan delta samtidigt. Med Hangout Party kan deltagarna ansluta i både video- och textläge. Du kan dela länkar till videor på YouTube och arbeta med dokument.
1 Öppna webbplatsen på Google+. I det nedre högra hörnet på sidan ser du en länk genom att klicka på vilken du kan skapa en Hangout -fest. Detta är en gruppvideochatt där upp till tio deltagare kan delta samtidigt. Med Hangout Party kan deltagarna ansluta i både video- och textläge. Du kan dela länkar till videor på YouTube och arbeta med dokument. - Mobiltelefonanvändare kan också gå med i festen, men de kommer att ha begränsad tillgång till några ytterligare funktioner, till exempel att titta på videor på YouTube eller arbeta med dokument i Google Dokument.
 2 Beskriv anledningen till mötet och bjud in människor. När du har startat Hangout -dialogen uppmanas du att ange en beskrivning och lägga till personer. Den angivna beskrivningen skickas ut tillsammans med inbjudningarna.
2 Beskriv anledningen till mötet och bjud in människor. När du har startat Hangout -dialogen uppmanas du att ange en beskrivning och lägga till personer. Den angivna beskrivningen skickas ut tillsammans med inbjudningarna. - Du kan ange en åldersgräns genom att ge användare 18 år och äldre åtkomst till samtalet.
 3 Börja chatta. Om din webbkamera är korrekt inställd kan du börja chatta direkt. På höger sida av fönstret finns en textchatt. Om du inte ser textmeddelanden klickar du på chattikonen till höger på sidan.
3 Börja chatta. Om din webbkamera är korrekt inställd kan du börja chatta direkt. På höger sida av fönstret finns en textchatt. Om du inte ser textmeddelanden klickar du på chattikonen till höger på sidan.  4 Ta skärmdumpar. Om det är något på skärmen som du vill spara eller komma ihåg klickar du på knappen Gör bild till vänster i menyn. En kameraikon visas längst ner på sidan genom att klicka på den där du kan ta en skärmdump.
4 Ta skärmdumpar. Om det är något på skärmen som du vill spara eller komma ihåg klickar du på knappen Gör bild till vänster i menyn. En kameraikon visas längst ner på sidan genom att klicka på den där du kan ta en skärmdump.  5 Dela länkar till YouTube -videor. Klicka på YouTube -knappen i menyn till vänster för att starta YouTubeHangout -appen. Du kan lägga till videor i spellistan så spelas de upp samtidigt för alla. Klicka på den blå knappen Lägg till video i spellista för att söka på YouTube -videor.
5 Dela länkar till YouTube -videor. Klicka på YouTube -knappen i menyn till vänster för att starta YouTubeHangout -appen. Du kan lägga till videor i spellistan så spelas de upp samtidigt för alla. Klicka på den blå knappen Lägg till video i spellista för att söka på YouTube -videor. - Videor spelas upp i konversationsfönstret. Varje deltagare i konversationen kommer att kunna ändra spellistan och hoppa över videorna.
- Mikrofonen stängs av medan du tittar. Klicka på den gröna "Push to talk" -knappen för att säga något medan du tittar.
 6 Visa skärmen. Du kan använda en Hangouts -konversation för att dela din skärm. Klicka på knappen "Visa skärm" i menyn till vänster. Ett nytt fönster visas med en lista över alla fönster och program öppna på din enhet. Du kan visa ett specifikt fönster eller hela skärmen som helhet.
6 Visa skärmen. Du kan använda en Hangouts -konversation för att dela din skärm. Klicka på knappen "Visa skärm" i menyn till vänster. Ett nytt fönster visas med en lista över alla fönster och program öppna på din enhet. Du kan visa ett specifikt fönster eller hela skärmen som helhet. - Detta kan vara mycket användbart om du försöker felsöka ett program med någon mer erfaren eller om du vill dela information från ett annat program med deltagarna i dialogen.
 7 Lägg till effekter i din video. Klicka på knappen Google Effects i menyn till vänster. Effektmenyn visas till höger istället för chattfönstret. Du kan lägga till specialeffekter på videor som ramar, glasögon, hattar och andra gags.
7 Lägg till effekter i din video. Klicka på knappen Google Effects i menyn till vänster. Effektmenyn visas till höger istället för chattfönstret. Du kan lägga till specialeffekter på videor som ramar, glasögon, hattar och andra gags. - Klicka på pilarna högst upp på effektsidan för att ändra kategorier.
- För att ångra alla överlagrade effekter, klicka på länken "x Ta bort alla effekter" som finns längst ner i motsvarande meny.
 8 Gemensamt arbete med dokument. Du kan lägga till Google Drive -dokument i Hangout -dialogrutan så att alla i konversationen kan arbeta med dem samtidigt. För att öppna Google Drive, klicka på knappen "Lägg till appar". Välj Google Drive från listan som visas.
8 Gemensamt arbete med dokument. Du kan lägga till Google Drive -dokument i Hangout -dialogrutan så att alla i konversationen kan arbeta med dem samtidigt. För att öppna Google Drive, klicka på knappen "Lägg till appar". Välj Google Drive från listan som visas. - När du klickar på knappen Google Drive i menyn visas en lista över alla dina dokument som är lagrade på enheten i Google Drive. Du kan välja det dokument du vill dela, eller så kan du skapa en delad anteckning.
- När du byter dokument kommer du också att inkludera dina e -postadresser för att bekräfta att de har skickats.
 9 Koppla ur din mikrofon eller kamera. Om du behöver stänga av mikrofonen klickar du på knappen på höger sida av fönstret, som ser ut som en mikrofon som är genomkorsad av en sned linje. När mikrofonen är avstängd blir ikonen röd.
9 Koppla ur din mikrofon eller kamera. Om du behöver stänga av mikrofonen klickar du på knappen på höger sida av fönstret, som ser ut som en mikrofon som är genomkorsad av en sned linje. När mikrofonen är avstängd blir ikonen röd. - Om du vill stänga av videon klickar du på kamerans ikon med en streckad linje. Samtalspartnerna kommer fortfarande att höra dig, såvida du inte också stänger av mikrofonen.
 10 Justera inställningarna för videoupplösning. Om bilden inte är tydlig, sänk videoupplösningen genom att klicka på knappen i menyn till höger, varefter en rullningslist öppnas där du kan välja videokvalitet. Om du flyttar reglaget till höger sänks videokvaliteten. Om du flyttar det hela åt höger kommer bara ljudet att gå utan en bild.
10 Justera inställningarna för videoupplösning. Om bilden inte är tydlig, sänk videoupplösningen genom att klicka på knappen i menyn till höger, varefter en rullningslist öppnas där du kan välja videokvalitet. Om du flyttar reglaget till höger sänks videokvaliteten. Om du flyttar det hela åt höger kommer bara ljudet att gå utan en bild.  11 Justera kamerans och mikrofoninställningarna. Klicka på kugghjulsikonen i det övre högra hörnet av menyn för att ställa in önskade inställningar. Ett fönster visas med en liten bild av din webbkamera. Här kan du välja de enheter du vill använda. Detta är mycket användbart om du har flera kameror eller mikrofoner anslutna ..
11 Justera kamerans och mikrofoninställningarna. Klicka på kugghjulsikonen i det övre högra hörnet av menyn för att ställa in önskade inställningar. Ett fönster visas med en liten bild av din webbkamera. Här kan du välja de enheter du vill använda. Detta är mycket användbart om du har flera kameror eller mikrofoner anslutna ..  12 Lämna Hangout -dialog. När du har avslutat chatten klickar du på exit -knappen, som finns i det övre högra hörnet av chattfönstret. Ikonen ser ut som en telefonmottagare på basen.
12 Lämna Hangout -dialog. När du har avslutat chatten klickar du på exit -knappen, som finns i det övre högra hörnet av chattfönstret. Ikonen ser ut som en telefonmottagare på basen.
Metod 4 av 5: Sänd Hangout
 1 Besök Hangouts webbplats. Du kan också komma åt Hangouts On Air utanför Google+ webbplatsen. Hangouts -webbplatsen visar de pågående konversationer som streamas, samt standardverktygsfältet för Hangouts.
1 Besök Hangouts webbplats. Du kan också komma åt Hangouts On Air utanför Google+ webbplatsen. Hangouts -webbplatsen visar de pågående konversationer som streamas, samt standardverktygsfältet för Hangouts. - Länken till Hangouts On Air finns i menyn till vänster på startsidan för Google+.
 2 Klicka på "Start Hangout On Air". Ett fönster som liknar parter visas. Se till att titeln på din Go Hangout - Dialog kan locka tittare och sedan bjuda in människor.
2 Klicka på "Start Hangout On Air". Ett fönster som liknar parter visas. Se till att titeln på din Go Hangout - Dialog kan locka tittare och sedan bjuda in människor. - Med Hangout On Air kan du sända din dialog till vem som helst. Endast de som du bjuder in kommer att kunna gå med i det, men det du ser och hör är tillgängligt för alla. Inspelningen av konversationen på YouTube kommer att vara tillgänglig för alla att titta på.
 3 Förbered dig. När alla är på kanalen, gör dig redo att börja strömma. Se till att alla dina anteckningar är i ordning om du ska föreläsa. När du är klar klickar du på knappen "Start Streaming". Din dialog kommer att vara tillgänglig för allmänheten.
3 Förbered dig. När alla är på kanalen, gör dig redo att börja strömma. Se till att alla dina anteckningar är i ordning om du ska föreläsa. När du är klar klickar du på knappen "Start Streaming". Din dialog kommer att vara tillgänglig för allmänheten.  4 Gästledning. Hangout On Air -skaparen har förmågan att göra vilken gäst som helst i konversationen genom att klicka på deras miniatyrbild och göra deras avatar till en bild av dialogen. Det kan också stänga av deras ljud- eller videokanal.
4 Gästledning. Hangout On Air -skaparen har förmågan att göra vilken gäst som helst i konversationen genom att klicka på deras miniatyrbild och göra deras avatar till en bild av dialogen. Det kan också stänga av deras ljud- eller videokanal.
Metod 5 av 5: Få tillgång till Hangouts med Go
 1 Ladda ner appen. Gå till Google Play Store på din Android -enhet eller App Store på enhetsbaserade enheter och sök efter "Hangouts". Appen är gratis att ladda ner.
1 Ladda ner appen. Gå till Google Play Store på din Android -enhet eller App Store på enhetsbaserade enheter och sök efter "Hangouts". Appen är gratis att ladda ner. - Många Android -enheter har Hangouts -appen installerad som standard. Det är en ersättning för den gamla Google Talk -appen.
 2 Kör programmet. Första gången du loggar in på programmet uppmanas du att logga in på ditt Google -konto. Android -användare kan också ange kontoinformationen som är kopplad till deras enhet. Användare av iOS -enheter måste ange inloggning och lösenord från sitt Google -konto.
2 Kör programmet. Första gången du loggar in på programmet uppmanas du att logga in på ditt Google -konto. Android -användare kan också ange kontoinformationen som är kopplad till deras enhet. Användare av iOS -enheter måste ange inloggning och lösenord från sitt Google -konto. - När du har startat programmet ser du en lista med öppna Hangouts -dialogrutor.
 3 Flytta åt vänster för att skapa en ny konversation. Lägg till kontakter från listan eller sök efter namn eller telefonnummer.
3 Flytta åt vänster för att skapa en ny konversation. Lägg till kontakter från listan eller sök efter namn eller telefonnummer.
Tips
- Installera Chrome-webbläsartillägget om du inte vill logga in på Google+ för att komma åt dina Hangouts-kontakter och konversationer. Tillägget Hangouts är för närvarande endast tillgängligt i webbläsaren Google Chrome. Efter installationen ska du kunna se Hangouts -ikonen i verktygsfältet. Klicka på den för att öppna din kontaktlista. Du kan starta en ny hangout -dialog genom att klicka på fältet "+ Ny Hangout -dialog".
- För att skapa en dialog med en fast URL, skapa en dialog med hjälp av Google -kalendern. Följ länken "lägg till videosamtal". När du har angett parametrarna för videosamtal och sparat inställningarna blir URL: en där du kan gå med i videosamtalet permanent. Du kan kopiera och klistra in det i fältet för kalendermöte för snabb åtkomst.