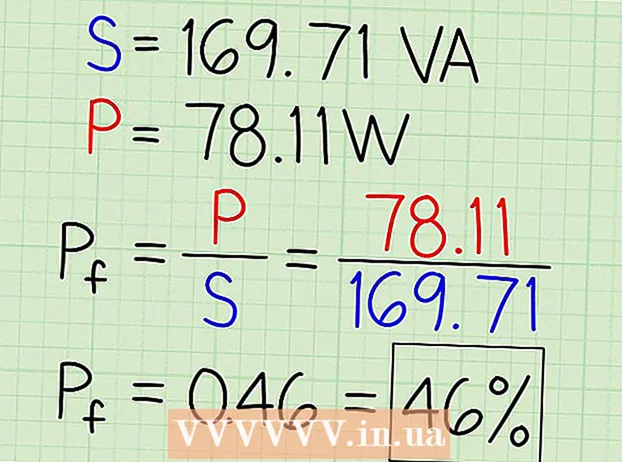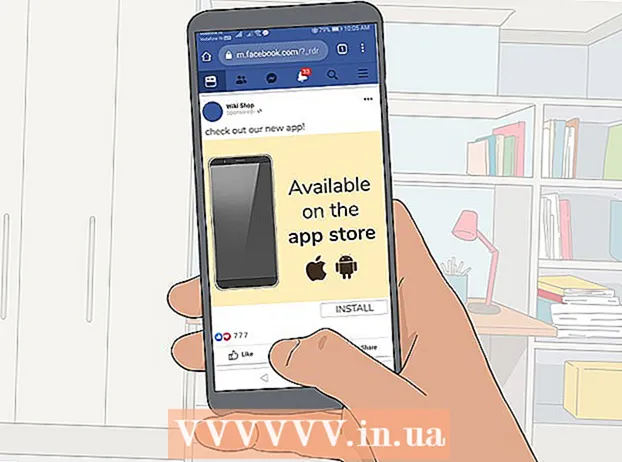Författare:
Sara Rhodes
Skapelsedatum:
9 Februari 2021
Uppdatera Datum:
28 Juni 2024
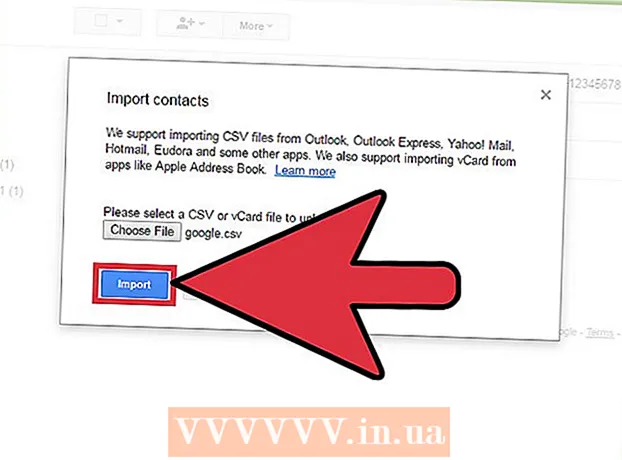
Innehåll
- Steg
- Del 1 av 2: Hur man skapar en CSV -fil
- Del 2 av 2: Så här importerar du en CSV -fil med en webbläsare
- Tips
- Varningar
Flera e -postadresser kan läggas till i ditt Google -konto med hjälp av en CSV -fil (data måste separeras med kommatecken). CSV -filen kan skapas från början eller exporteras från en e -postklient. Använd Gmail CSV -mallen för att ta reda på vilken information du ska ange och lägg sedan till de kontakter du vill ha. Öppna nu dina Google -kontakter och importera CSV -filen. Glöm inte att kontrollera om de kontakter som importerades är korrekta.
Steg
Del 1 av 2: Hur man skapar en CSV -fil
 1 Exportera CSV -fil från Gmail. Detta ger dig en mall som berättar vilken information du ska ange.
1 Exportera CSV -fil från Gmail. Detta ger dig en mall som berättar vilken information du ska ange. - Om filen inte exporteras utan kontakter lägger du till en (valfri) kontakt manuellt för att exportera CSV -filen.
- Om du redan har en CSV -fil med kontakter, gå till nästa avsnitt.
- Om du vill skapa en CSV -fil från början kan du hitta en komplett lista med datakategorier här (på engelska).
 2 Öppna CSV -filen i ett kalkylblad eller textredigerare. Den första raden i CSV -filen visar olika kategorier för datainmatning (till exempel förnamn, efternamn, e -postadress och så vidare). I kalkylarkredigeraren visas kategorierna i cellerna i första raden och i textredigeraren på den första raden, separerade med kommatecken.
2 Öppna CSV -filen i ett kalkylblad eller textredigerare. Den första raden i CSV -filen visar olika kategorier för datainmatning (till exempel förnamn, efternamn, e -postadress och så vidare). I kalkylarkredigeraren visas kategorierna i cellerna i första raden och i textredigeraren på den första raden, separerade med kommatecken. - Kalkylarkredigerare är Microsoft Excel eller Google Kalkylark, och textredigerare är Anteckningar eller TextEdit.
 3 Lägg till kontakter i CSV -fil. Ange data i lämpliga celler eller rad för rad, åtskilda med kommatecken. Om vissa data saknas, lämna cellen tom (i ett kalkylarkredigerare) eller placera helt enkelt ett komma (i en textredigerare).
3 Lägg till kontakter i CSV -fil. Ange data i lämpliga celler eller rad för rad, åtskilda med kommatecken. Om vissa data saknas, lämna cellen tom (i ett kalkylarkredigerare) eller placera helt enkelt ett komma (i en textredigerare). - Till exempel kan kategorierna "Namn", "Efternamn", "Telefon", "E-post" i en textfil representeras enligt följande: "Boris ,,, [email protected]".
- Ta inte bort tomma celler (i en kalkylarkredigerare) och kom ihåg att sätta ett komma istället för data som saknas (i en textredigerare). Gmail skannar alla celler, så saknade celler kommer att leda till att importprocessen misslyckas.
 4 Öppna Arkiv -menyn och välj Spara. Detta sparar dina ändringar i en CSV -fil.
4 Öppna Arkiv -menyn och välj Spara. Detta sparar dina ändringar i en CSV -fil.
Del 2 av 2: Så här importerar du en CSV -fil med en webbläsare
 1 Öppna Google -kontakter i en webbläsare.
1 Öppna Google -kontakter i en webbläsare. 2 Logga in på ditt Google / Gmail -konto. Ange ditt användarnamn och lösenord och klicka på Logga in. Du kommer att tas till sidan Google Kontakter.
2 Logga in på ditt Google / Gmail -konto. Ange ditt användarnamn och lösenord och klicka på Logga in. Du kommer att tas till sidan Google Kontakter.  3 Klicka på Importera kontakter. Denna knapp finns i den vänstra rutan. Ett popup-fönster öppnas.
3 Klicka på Importera kontakter. Denna knapp finns i den vänstra rutan. Ett popup-fönster öppnas. - Om du använder en nyare version av gränssnittet för Google Kontakter kommer den här knappen att märkas som Kontakter. Den nya versionen stöder inte import av kontakter, så du omdirigeras automatiskt till sidan med den gamla versionen av gränssnittet för Google Kontakter. upprepa nu bara det beskrivna steget.
 4 Klicka på Bläddra.
4 Klicka på Bläddra. 5 Välj CSV -filen som ska importeras. Leta reda på filen som du exporterade eller skapade och klicka sedan på Öppna. Filen läggs till i popup-fönstret Importera kontakter.
5 Välj CSV -filen som ska importeras. Leta reda på filen som du exporterade eller skapade och klicka sedan på Öppna. Filen läggs till i popup-fönstret Importera kontakter.  6 Klicka på Importera. Inom några sekunder kommer importprocessen att slutföras och kontakterna visas på kontaktsidan.
6 Klicka på Importera. Inom några sekunder kommer importprocessen att slutföras och kontakterna visas på kontaktsidan. - Om du upptäcker att kontakterna importerades felaktigt (dvs. data finns i fel fält) kan du ha tagit bort en cell eller missat ett kommatecken i CSV -filen. Om du importerar många kontakter är det lättare att redigera CSV-filen, ta bort alla importerade kontakter och sedan importera dem igen (i stället för att redigera varje kontakt individuellt).
Tips
- CSV -filer kan inte importeras med mobila enheter.
- Vi rekommenderar att du exporterar kontakter som en CSV -fil från en annan e -posttjänst. I det här fallet kommer filen att vara korrekt formaterad och redo att importeras till Google -kontakter.
Varningar
- Om du skapade en CSV -fil från början kontrollerar du att data finns i rätt celler. Till exempel, se till att namn och e -postadresser finns i rätt celler och är associerade med rätt personer.