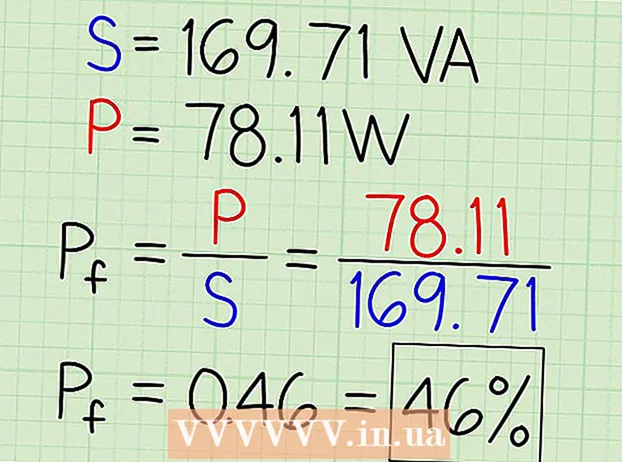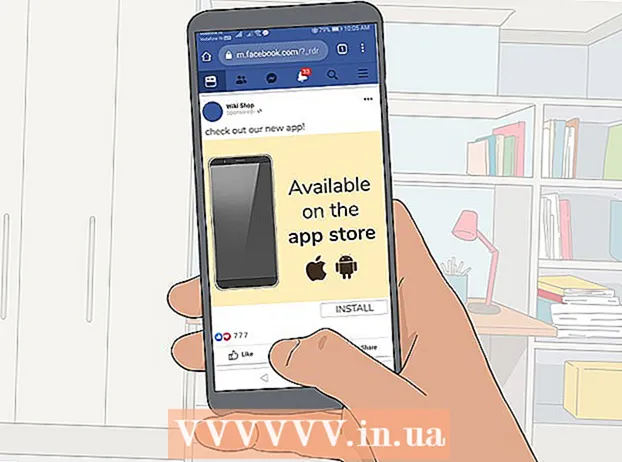Författare:
Marcus Baldwin
Skapelsedatum:
17 Juni 2021
Uppdatera Datum:
24 Juni 2024
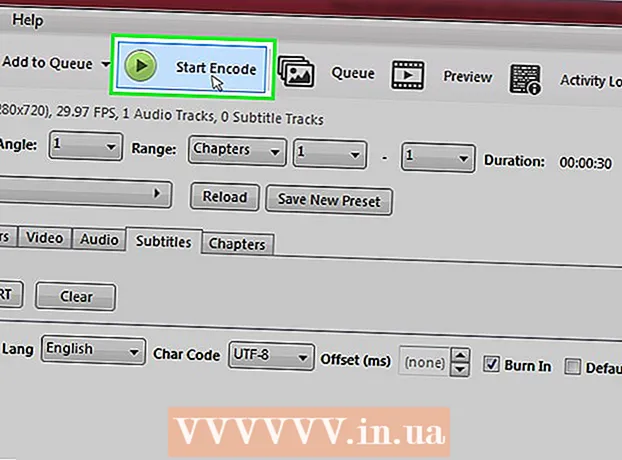
Innehåll
- Steg
- Del 1 av 4: Hur man skapar en undertextfil i Windows
- Del 2 av 4: Hur man skapar en undertextfil i Mac OS X
- Del 3 av 4: Hur man lägger till undertextfil till VLC
- Del 4 av 4: Hur man lägger till en undertextfil till HandBrake
- Tips
- Varningar
Den här artikeln visar hur du skapar och lägger till undertexter till din nedladdade video. Om du skapar en undertextfil i en textredigerare kan du lägga till den i din video med gratis VLC- eller HandBrake -programvara.
Steg
Del 1 av 4: Hur man skapar en undertextfil i Windows
 1 Öppna startmenyn
1 Öppna startmenyn  . Klicka på Windows -logotypen i nedre vänstra hörnet av skärmen.
. Klicka på Windows -logotypen i nedre vänstra hörnet av skärmen.  2 Stiga på anteckningsbok. Detta kommer att söka efter textredigeraren Anteckningar.
2 Stiga på anteckningsbok. Detta kommer att söka efter textredigeraren Anteckningar.  3 Klicka på Anteckningsbok. Du hittar den högst upp på Start -menyn. Textredigeraren Anteckningar öppnas.
3 Klicka på Anteckningsbok. Du hittar den högst upp på Start -menyn. Textredigeraren Anteckningar öppnas.  4 Ange markeringen för den första undertexten. Stiga på 0och tryck sedan på ↵ Angeatt starta en ny rad.
4 Ange markeringen för den första undertexten. Stiga på 0och tryck sedan på ↵ Angeatt starta en ny rad. - För den andra undertexten, skriv in 1, för det tredje 2 etc.
 5 Skapa en tidsstämpel för undertexten. Varje tidsstämpel måste anges i formatet HH: MM: SS.MM, med ett mellanslag mellan märkena, symbolerna -> och ett annat mellanslag, det vill säga HH: MM: SS.MM -> HH: MM: SS.MM. ..
5 Skapa en tidsstämpel för undertexten. Varje tidsstämpel måste anges i formatet HH: MM: SS.MM, med ett mellanslag mellan märkena, symbolerna -> och ett annat mellanslag, det vill säga HH: MM: SS.MM -> HH: MM: SS.MM. .. - Till exempel, för att visa den första undertexten från 5 till 10 sekunder av videon, ange 00:00:05.00 --> 00:00:10.00... I vissa fall måste det finnas ett komma, inte en punkt, mellan sekunder och millisekunder.
 6 Klicka på ↵ Ange. En ny rad skapas där du måste skriva in textningstext.
6 Klicka på ↵ Ange. En ny rad skapas där du måste skriva in textningstext.  7 Ange undertexten. Om du inte trycker på ↵ Ange, kommer undertexten att vara en rad.
7 Ange undertexten. Om du inte trycker på ↵ Ange, kommer undertexten att vara en rad. - Om du vill skapa en textrad med två rader anger du en del av texten, trycker på ↵ Ange och fortsätt skriva.
 8 Dubbelklicka ↵ Ange. En tom rad infogas mellan föregående och nästa undertexter.
8 Dubbelklicka ↵ Ange. En tom rad infogas mellan föregående och nästa undertexter.  9 Skapa återstående undertexter. För att göra detta, ange ett undertextsmärke, en tidsstämpel, minst en textrad och en tom rad mellan texten och nästa undertextmarkering.
9 Skapa återstående undertexter. För att göra detta, ange ett undertextsmärke, en tidsstämpel, minst en textrad och en tom rad mellan texten och nästa undertextmarkering.  10 Öppna menyn Fil. Det är i det övre vänstra hörnet av Anteckningar.
10 Öppna menyn Fil. Det är i det övre vänstra hörnet av Anteckningar.  11 Klicka på Spara som. Du hittar det här alternativet i Arkiv -menyn. Fönstret "Spara som" öppnas.
11 Klicka på Spara som. Du hittar det här alternativet i Arkiv -menyn. Fönstret "Spara som" öppnas.  12 Ange ett namn för videon. För namnet på undertextsfilen i textrutan Filnamn, ange namnet på videon som du skapar undertexter för. Undertextsfilnamnet måste vara identiskt med videonamnet som det visas på skärmen (notera versaler).
12 Ange ett namn för videon. För namnet på undertextsfilen i textrutan Filnamn, ange namnet på videon som du skapar undertexter för. Undertextsfilnamnet måste vara identiskt med videonamnet som det visas på skärmen (notera versaler). - Om videon till exempel heter Office Romance, skriv in Kärleksaffär på jobbet.
 13 Öppna menyn Filtyp. Det är längst ner i fönstret.
13 Öppna menyn Filtyp. Det är längst ner i fönstret.  14 Klicka på Alla filer. Du hittar det här alternativet på menyn.
14 Klicka på Alla filer. Du hittar det här alternativet på menyn.  15 Ändra filtillägget till SRT. Stiga på .srt efter filnamnet.
15 Ändra filtillägget till SRT. Stiga på .srt efter filnamnet. - I vårt exempel kommer undertextsfilen att heta Office Romance.srt.
 16 Ändra kodningen om dina undertexter inte är på engelska. För detta:
16 Ändra kodningen om dina undertexter inte är på engelska. För detta: - Öppna Kodningsmenyn i det nedre högra hörnet av fönstret.
- Klicka på "UTF-8" på menyn.
 17 Klicka på Spara. Den här knappen finns längst ner i fönstret. SRT -filen sparas i den valda mappen. Lägg nu till den skapade undertextsfilen i videon.
17 Klicka på Spara. Den här knappen finns längst ner i fönstret. SRT -filen sparas i den valda mappen. Lägg nu till den skapade undertextsfilen i videon.
Del 2 av 4: Hur man skapar en undertextfil i Mac OS X
 1 Öppna Spotlight
1 Öppna Spotlight  . Klicka på förstoringsglasikonen i det övre högra hörnet av skärmen. Sökfältet öppnas.
. Klicka på förstoringsglasikonen i det övre högra hörnet av skärmen. Sökfältet öppnas.  2 Stiga på textedit. Detta kommer att söka efter textredigeraren TextEdit.
2 Stiga på textedit. Detta kommer att söka efter textredigeraren TextEdit.  3 Dubbelklicka på TextEdit. Det är nära toppen av sökresultaten. TextEdit -redigeraren öppnas.
3 Dubbelklicka på TextEdit. Det är nära toppen av sökresultaten. TextEdit -redigeraren öppnas.  4 Ange markeringen för den första undertexten. Stiga på 0och tryck sedan på ↵ Angeatt starta en ny rad.
4 Ange markeringen för den första undertexten. Stiga på 0och tryck sedan på ↵ Angeatt starta en ny rad. - För den andra undertexten, ange 1, för det tredje 2 etc.
 5 Skapa en tidsstämpel för undertexten. Varje tidsstämpel måste anges i formatet HH: MM: SS.MM, med ett mellanslag mellan märkena, symbolerna -> och ett annat mellanslag, det vill säga HH: MM: SS.MM -> HH: MM: SS.MM. ..
5 Skapa en tidsstämpel för undertexten. Varje tidsstämpel måste anges i formatet HH: MM: SS.MM, med ett mellanslag mellan märkena, symbolerna -> och ett annat mellanslag, det vill säga HH: MM: SS.MM -> HH: MM: SS.MM. .. - Till exempel, för att visa den första undertexten från 5 till 10 sekunder av videon, ange 00:00:05.00 --> 00:00:10.00.
 6 Klicka på ⏎ Återvänd. En ny rad skapas där du måste skriva in textningstext.
6 Klicka på ⏎ Återvänd. En ny rad skapas där du måste skriva in textningstext.  7 Ange undertexten. Om du inte trycker på ↵ Ange, kommer undertexten att vara en rad.
7 Ange undertexten. Om du inte trycker på ↵ Ange, kommer undertexten att vara en rad. - Om du vill skapa en textrad med två rader anger du en del av texten, trycker på ⏎ Återvänd och fortsätt skriva.
 8 Dubbelklicka ⏎ Återvänd. En tom rad infogas mellan föregående och nästa undertexter.
8 Dubbelklicka ⏎ Återvänd. En tom rad infogas mellan föregående och nästa undertexter.  9 Skapa återstående undertexter. För att göra detta, ange ett undertextsmärke, en tidsstämpel, minst en textrad och en tom rad mellan texten och nästa undertextmarkering.
9 Skapa återstående undertexter. För att göra detta, ange ett undertextsmärke, en tidsstämpel, minst en textrad och en tom rad mellan texten och nästa undertextmarkering.  10 Öppna menyn Formatera. Det är högst upp på skärmen.
10 Öppna menyn Formatera. Det är högst upp på skärmen.  11 Klicka på Text. Det finns på Format -menyn.
11 Klicka på Text. Det finns på Format -menyn.  12 Öppna menyn Fil. Det är uppe till vänster på skärmen.
12 Öppna menyn Fil. Det är uppe till vänster på skärmen.  13 Klicka på Spara som. Det här alternativet finns i fönstret som öppnas. Fönstret "Spara" öppnas.
13 Klicka på Spara som. Det här alternativet finns i fönstret som öppnas. Fönstret "Spara" öppnas.  14 Ange ett namn för videon. För namnet på undertextsfilen anger du namnet på videon som du skapar undertexter för. Undertextsfilnamnet måste vara identiskt med videonamnet som det visas på skärmen (notera versaler).
14 Ange ett namn för videon. För namnet på undertextsfilen anger du namnet på videon som du skapar undertexter för. Undertextsfilnamnet måste vara identiskt med videonamnet som det visas på skärmen (notera versaler).  15 Ändra filtillägget till SRT. Stiga på .srt istället för .Text.
15 Ändra filtillägget till SRT. Stiga på .srt istället för .Text.  16 Klicka på Spara. Den här knappen finns längst ner i fönstret. SRT -filen sparas i den valda mappen. Lägg nu till den skapade undertextsfilen i videon.
16 Klicka på Spara. Den här knappen finns längst ner i fönstret. SRT -filen sparas i den valda mappen. Lägg nu till den skapade undertextsfilen i videon.
Del 3 av 4: Hur man lägger till undertextfil till VLC
 1 Kopiera undertextsfilen till din videomapp. För att göra detta, välj textfil, tryck på Ctrl+C (Windows) eller ⌘ Kommando+C (Mac) för att kopiera den, gå till videomappen och klicka på Ctrl+V (Windows) eller ⌘ Kommando+V (Mac).
1 Kopiera undertextsfilen till din videomapp. För att göra detta, välj textfil, tryck på Ctrl+C (Windows) eller ⌘ Kommando+C (Mac) för att kopiera den, gå till videomappen och klicka på Ctrl+V (Windows) eller ⌘ Kommando+V (Mac).  2 Öppna videon i VLC. För detta:
2 Öppna videon i VLC. För detta: - Windows - högerklicka på videon och välj "Öppna med"> "VLC" från menyn.
- Mac - Välj videon och klicka på Arkiv> Öppna med> VLC.
- Om du inte har VLC mediaspelare på din dator, ladda ner och installera den.
 3 Öppna menyn undertexter. Det är högst upp i VLC -fönstret.
3 Öppna menyn undertexter. Det är högst upp i VLC -fönstret. - På en Mac finns den här menyn högst upp på skärmen.
 4 Vänligen välj Undertextspår. Det finns i menyn Undertexter. En meny öppnas.
4 Vänligen välj Undertextspår. Det finns i menyn Undertexter. En meny öppnas.  5 Klicka på Spår 1. Det här alternativet finns på menyn. Undertexter visas i videon.
5 Klicka på Spår 1. Det här alternativet finns på menyn. Undertexter visas i videon.  6 Lägg till undertextsfilen manuellt. Om undertexter inte visas i videon lägger du till dem manuellt (om du stänger VLC måste undertexter läggas till igen):
6 Lägg till undertextsfilen manuellt. Om undertexter inte visas i videon lägger du till dem manuellt (om du stänger VLC måste undertexter läggas till igen): - Klicka på Textningsspår.
- Klicka på Lägg till undertextfil.
- Välj en undertextfil.
- Klicka på Öppna.
Del 4 av 4: Hur man lägger till en undertextfil till HandBrake
 1 Öppen handbroms. Klicka på ikonen för ananasglas.
1 Öppen handbroms. Klicka på ikonen för ananasglas. - Om du inte har HandBrake på din dator kan du ladda ner den gratis på https://handbrake.fr/.
 2 Klicka på Fil (Fil) när du uppmanas. Den här menyn finns till vänster i fönstret HandBrake. Ett Explorer (Windows) eller Finder (Mac) fönster öppnas.
2 Klicka på Fil (Fil) när du uppmanas. Den här menyn finns till vänster i fönstret HandBrake. Ett Explorer (Windows) eller Finder (Mac) fönster öppnas. - Om du inte uppmanas att klicka på "Open Source" i det övre vänstra fönstret och klicka sedan på "File" från menyn.
 3 Välj en video. Navigera till mappen med önskad video och klicka sedan på den.
3 Välj en video. Navigera till mappen med önskad video och klicka sedan på den.  4 Klicka på Öppen (Öppen). Det är längst ner till höger i fönstret.
4 Klicka på Öppen (Öppen). Det är längst ner till höger i fönstret.  5 Klicka på Bläddra (Översikt). Det är i mitten av sidan. Ett fönster öppnas.
5 Klicka på Bläddra (Översikt). Det är i mitten av sidan. Ett fönster öppnas.  6 Ange ett namn för filen och välj en mapp för att spara den. Ange ett namn för undertexten och välj sedan mappen där videon ska sparas.
6 Ange ett namn för filen och välj en mapp för att spara den. Ange ett namn för undertexten och välj sedan mappen där videon ska sparas.  7 Klicka på OK. Det är i det nedre högra hörnet av fönstret.
7 Klicka på OK. Det är i det nedre högra hörnet av fönstret.  8 Gå till fliken undertexter (Undertexter). Du hittar den längst ner i HandBrake -fönstret.
8 Gå till fliken undertexter (Undertexter). Du hittar den längst ner i HandBrake -fönstret.  9 Klicka på Importera SRT (SRT -import). Det är på vänster sida av fönstret.
9 Klicka på Importera SRT (SRT -import). Det är på vänster sida av fönstret. - På en Windows -dator, ta först bort undertextspåret som standard; För att göra detta, klicka på det röda X till höger om spåret.
- På en Mac öppnar du spårmenyn och väljer Lägg till extern SRT.
 10 Välj SRT -filen. Hitta den genererade SRT -filen och klicka på den.
10 Välj SRT -filen. Hitta den genererade SRT -filen och klicka på den.  11 Klicka på Öppen (Öppen). SRT -filen läggs till i HandBrake.
11 Klicka på Öppen (Öppen). SRT -filen läggs till i HandBrake.  12 Markera rutan bredvid "Burn In". Det är till höger om undertextsfilnamnet. Nu kommer undertexterna alltid att visas i videon, det vill säga att videon kommer att vara kompatibel med andra videospelare.
12 Markera rutan bredvid "Burn In". Det är till höger om undertextsfilnamnet. Nu kommer undertexterna alltid att visas i videon, det vill säga att videon kommer att vara kompatibel med andra videospelare.  13 Klicka på Starta kodning (Börja koda). Det är nära toppen av HandBrake -fönstret. HandBrake börjar lägga till undertextsfilen i videon.
13 Klicka på Starta kodning (Börja koda). Det är nära toppen av HandBrake -fönstret. HandBrake börjar lägga till undertextsfilen i videon. - När processen är klar visas videon med undertexter i den valda mappen.
Tips
- Använd YouTube för att lägga till en SRT -fil i din video om du vill publicera din video online.
- Undertextfiler är inte enkla att skapa, men de är mycket mer exakta än ljudtranskriptioner (röstigenkänning) som till exempel gjorts av YouTube eller specialtjänster.
Varningar
- Det kan ta mycket lång tid att lägga till undertexter i en video.