Författare:
Mark Sanchez
Skapelsedatum:
3 Januari 2021
Uppdatera Datum:
1 Juli 2024
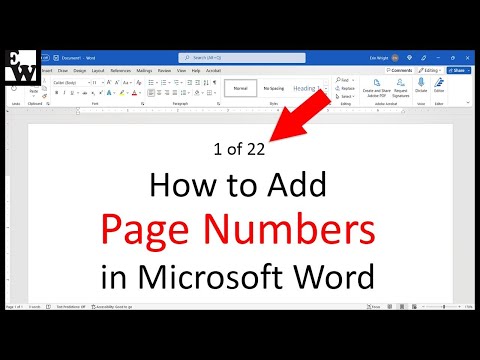
Innehåll
- Steg
- Metod 1 av 3: Numrering av sidor
- Metod 2 av 3: Formatera sidnummer
- Metod 3 av 3: Lägga till sidnummer i en mobilapp
- Tips
Microsoft Word är inte bara den allestädes närvarande textredigeraren, men troligen det mest populära textredigeringsprogrammet på planeten. Men för att få ut det mesta av det måste du kunna navigera genom komplexa menyer och fönster. Lyckligtvis gäller detta inte pagination.
Steg
Metod 1 av 3: Numrering av sidor
 1 Dubbelklicka högst upp eller längst ner på sidan för att öppna menyn Design, som låter dig placera sidnummer. Eller öppna Infoga -menyn från menyraden högst upp för att visa menyfliksområdet, som du också kan använda för att lägga till sidnummer.
1 Dubbelklicka högst upp eller längst ner på sidan för att öppna menyn Design, som låter dig placera sidnummer. Eller öppna Infoga -menyn från menyraden högst upp för att visa menyfliksområdet, som du också kan använda för att lägga till sidnummer.  2 Välj Sidnummer för att expandera rullgardinsmenyn. Menyalternativ låter dig ordna nummer på olika platser på sidan. Håll muspekaren över vart och ett av alternativen (överst på sidan, nederst på sidan och så vidare) för att visa ännu fler alternativ, så att du kan placera numret till höger, vänster eller i mitten.
2 Välj Sidnummer för att expandera rullgardinsmenyn. Menyalternativ låter dig ordna nummer på olika platser på sidan. Håll muspekaren över vart och ett av alternativen (överst på sidan, nederst på sidan och så vidare) för att visa ännu fler alternativ, så att du kan placera numret till höger, vänster eller i mitten. - Från Design -menyn finns kommandot Sidnummer längst till vänster på menyfliksområdet.
- På Infoga -menyn är kommandot Sidnummer närmare mitten.
 3 Välj en sidnummerstil för att ställa in automatisk numrering. När du har bestämt sidnumrens position kommer Word automatiskt att numrera hela dokumentet.
3 Välj en sidnummerstil för att ställa in automatisk numrering. När du har bestämt sidnumrens position kommer Word automatiskt att numrera hela dokumentet. - Det finns ganska många sidnumreringsalternativ. Dessutom, om något inte passar dig, låter programmet dig göra mindre ändringar i visningsformatet för sidnummer.
 4 Observera att vissa versioner av Word kan ha olika sidnumrering. Varje ny version av Word skiljer sig något från den föregående, så några av knapparna kan vara placerade på olika platser. Men pagineringsmenyn kan öppnas i alla nuvarande versioner av Word genom att dubbelklicka högst upp eller längst ner på sidan. Detta öppnar menyn Sidnummer.
4 Observera att vissa versioner av Word kan ha olika sidnumrering. Varje ny version av Word skiljer sig något från den föregående, så några av knapparna kan vara placerade på olika platser. Men pagineringsmenyn kan öppnas i alla nuvarande versioner av Word genom att dubbelklicka högst upp eller längst ner på sidan. Detta öppnar menyn Sidnummer.
Metod 2 av 3: Formatera sidnummer
 1 Dubbelklicka på ett sidnummer för att ändra teckensnitt, färg eller stil. Om du vill ändra typsnittet på sidnumret dubbelklickar du bara på det. Liksom all annan markerad text i Word, bör numret markeras med blått. Nu är det bara att ändra teckensnitt, färg och storlek. Ändringarna tillämpas automatiskt på hela dokumentet.
1 Dubbelklicka på ett sidnummer för att ändra teckensnitt, färg eller stil. Om du vill ändra typsnittet på sidnumret dubbelklickar du bara på det. Liksom all annan markerad text i Word, bör numret markeras med blått. Nu är det bara att ändra teckensnitt, färg och storlek. Ändringarna tillämpas automatiskt på hela dokumentet.  2 Starta om numreringen med hjälp av sidbrytningar. Om du vill starta en ny sidnumrering i mitten av dokumentet använder du sidbrytningar. Placera först markören i början av sidan där du vill starta den nya numreringen. Sedan:
2 Starta om numreringen med hjälp av sidbrytningar. Om du vill starta en ny sidnumrering i mitten av dokumentet använder du sidbrytningar. Placera först markören i början av sidan där du vill starta den nya numreringen. Sedan: - öppna menyn "Sidlayout" → "Avbrott" till vänster på menyfliksområdet;
- välj alternativet Nästa sida från menyn Avbrott;
- dubbelklicka på det aktuella sidnumret;
- klicka på "Sidnummer" och sedan på "Formatera sidnummer";
- klicka på "Starta vid" och välj "1" för att starta om pagineringen.
 3 Dölj numret på den första sidan för att skapa en ren titelsida. För att göra detta, dubbelklicka på sidhuvudet eller sidfoten för att komma till önskad meny. Hitta fältet med texten: "Specialrubrik för första sidan" och markera det. Klicka nu på numret på den första sidan och ta bort det, lämna resten av siffrorna intakta.
3 Dölj numret på den första sidan för att skapa en ren titelsida. För att göra detta, dubbelklicka på sidhuvudet eller sidfoten för att komma till önskad meny. Hitta fältet med texten: "Specialrubrik för första sidan" och markera det. Klicka nu på numret på den första sidan och ta bort det, lämna resten av siffrorna intakta. - Som regel, om du aktiverar alternativet "Särskilt sidhuvud och sidfot för första sidan", försvinner numret på den första sidan av sig självt.
- De flesta rapporter och dokument behöver inte den första sidnumreringen - eftersom det redan är klart för alla att det är den första sidan.
 4 Använd menyn Sidnummerformat för att göra mer detaljerade ändringar som nummerformat och rubrikstil. Om du fortfarande inte är nöjd med slutresultatet, dubbelklicka på sidhuvudet eller sidfoten. Klicka på Sidnummer och välj sedan Sidnummerformat från menyn som visas. Denna meny låter dig anpassa inte bara typen av numrering (romerska siffror eller bokstäver), utan också själva utseendet på siffrorna. Och även om funktionaliteten här inte är bra, fungerar den fortfarande.
4 Använd menyn Sidnummerformat för att göra mer detaljerade ändringar som nummerformat och rubrikstil. Om du fortfarande inte är nöjd med slutresultatet, dubbelklicka på sidhuvudet eller sidfoten. Klicka på Sidnummer och välj sedan Sidnummerformat från menyn som visas. Denna meny låter dig anpassa inte bara typen av numrering (romerska siffror eller bokstäver), utan också själva utseendet på siffrorna. Och även om funktionaliteten här inte är bra, fungerar den fortfarande.  5 Tryck på Esc för att lämna sidhuvudet / sidfoten eller designpanelen. Esc -tangenten kommer tillbaka till textredigeraren samtidigt som det nya sidnummersformatet bibehålls. Från och med nu kan du skriva vad du vill!
5 Tryck på Esc för att lämna sidhuvudet / sidfoten eller designpanelen. Esc -tangenten kommer tillbaka till textredigeraren samtidigt som det nya sidnummersformatet bibehålls. Från och med nu kan du skriva vad du vill!
Metod 3 av 3: Lägga till sidnummer i en mobilapp
 1 Klicka på "Infoga" för att få fram en förenklad meny för formatering av dokumentet, som är mycket lättare att navigera än datorversionen.
1 Klicka på "Infoga" för att få fram en förenklad meny för formatering av dokumentet, som är mycket lättare att navigera än datorversionen. 2 Välj Sidnummer för att lägga till numrering. Det finns många alternativ för att placera nummer på sidan, inklusive till och med ett par konstnärliga alternativ.
2 Välj Sidnummer för att lägga till numrering. Det finns många alternativ för att placera nummer på sidan, inklusive till och med ett par konstnärliga alternativ.  3 Välj Sidhuvud och sidfot och sedan Anpassa för att ändra utseendet på siffrorna. Här kan du ange en annan första sida för att börja numrera, ändra hur udda och jämna sidor visas och ta bort sidnummer helt.
3 Välj Sidhuvud och sidfot och sedan Anpassa för att ändra utseendet på siffrorna. Här kan du ange en annan första sida för att börja numrera, ändra hur udda och jämna sidor visas och ta bort sidnummer helt.  4 Överföringen av ett dokument från en mobilapplikation till Word på en dator sker obemärkt av användaren. Alla ändringar som görs i dokumentet i programmet accepteras av datorprogrammet, så att du säkert kan lägga till eller ändra sidnumren här, och de sparas när du öppnar dokumentet i ett annat program.
4 Överföringen av ett dokument från en mobilapplikation till Word på en dator sker obemärkt av användaren. Alla ändringar som görs i dokumentet i programmet accepteras av datorprogrammet, så att du säkert kan lägga till eller ändra sidnumren här, och de sparas när du öppnar dokumentet i ett annat program.
Tips
- Om du planerar att skapa en komplex sidhuvud eller sidfot (med ditt namn eller titel, till exempel), försök att lägga till sidnummer först. De är mycket lättare att arbeta med.



