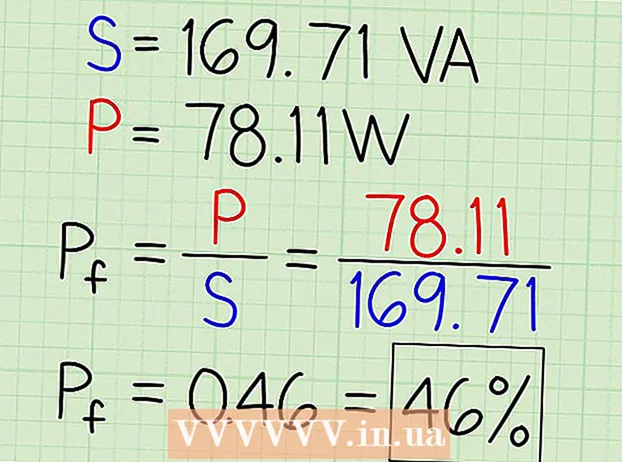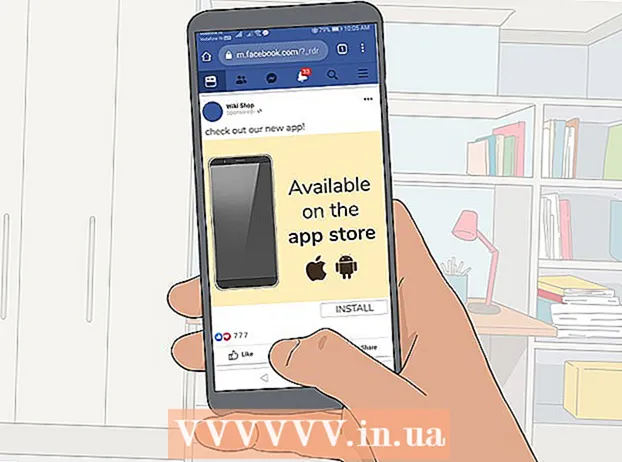Författare:
Virginia Floyd
Skapelsedatum:
5 Augusti 2021
Uppdatera Datum:
22 Juni 2024

Innehåll
- Steg
- Metod 1 av 3: skärmklippning
- Metod 2 av 3: Genväg för skärmklippning
- Metod 3 av 3: Windows -nyckel
- Tips
- Varningar
Skärmdumpar (skärmdumpar) kan tas med funktionen Screen Clipping i OneNote.
Steg
Metod 1 av 3: skärmklippning
 1 Öppna Microsoft OneNote. Gå till fliken "Infoga" och klicka på "Skärmklippning".
1 Öppna Microsoft OneNote. Gå till fliken "Infoga" och klicka på "Skärmklippning".  2 Skärmen kommer att dimma upp och markören förvandlas till ett hårkors. Du kan ta en skärmdump av hela sidan eller ringa ett specifikt område på sidan (använd ett hårkors för att göra detta).
2 Skärmen kommer att dimma upp och markören förvandlas till ett hårkors. Du kan ta en skärmdump av hela sidan eller ringa ett specifikt område på sidan (använd ett hårkors för att göra detta).  3 Ett OneNote -fönster öppnas med skärmdumpen du tog. Du kan nu kopiera och klistra in skärmdumpen i ett e -postmeddelande eller ett Word -dokument (eller någon annanstans).
3 Ett OneNote -fönster öppnas med skärmdumpen du tog. Du kan nu kopiera och klistra in skärmdumpen i ett e -postmeddelande eller ett Word -dokument (eller någon annanstans). - Klicka på hörnet på skärmdumpen för att dra och ändra storlek på den.
- Bilden sparas i OneNote -sidofältet om du behöver det senare.
Metod 2 av 3: Genväg för skärmklippning
 1 Du kan använda skärmklippning utan att starta OneNote. Högerklicka på OneNote-ikonen i meddelandefältet i aktivitetsfältet. (Om du inte ser OneNote där klickar du på Verktyg> Alternativ> Kategori> Annat> Placera OneNote -ikonen i meddelandefältet i aktivitetsfältet.)
1 Du kan använda skärmklippning utan att starta OneNote. Högerklicka på OneNote-ikonen i meddelandefältet i aktivitetsfältet. (Om du inte ser OneNote där klickar du på Verktyg> Alternativ> Kategori> Annat> Placera OneNote -ikonen i meddelandefältet i aktivitetsfältet.)  2 Klicka på "Skapa skärmklipp" från menyn.
2 Klicka på "Skapa skärmklipp" från menyn. 3 Använd skärmklippning enligt beskrivningen ovan.
3 Använd skärmklippning enligt beskrivningen ovan.
Metod 3 av 3: Windows -nyckel
 1 Tryck på Win + S för att använda skärmklipp.
1 Tryck på Win + S för att använda skärmklipp. 2 När skärmdumpen har tagits kommer OneNote att be om en anteckning för att spara den. Skapa en ny anteckning, ställ in den som standard och markera alternativet så att programmet inte frågar om det i framtiden.
2 När skärmdumpen har tagits kommer OneNote att be om en anteckning för att spara den. Skapa en ny anteckning, ställ in den som standard och markera alternativet så att programmet inte frågar om det i framtiden.  3 Alla dina skärmdumpar kopieras till den skapade anteckningen.
3 Alla dina skärmdumpar kopieras till den skapade anteckningen.
Tips
- OneNote innehåller en genväg för skärmklipp. Om du har ett program igång kan du trycka på Windows + S för att använda skärmklipp utan att starta OneNote.
- Du kan söka efter text i skärmdumpar med text. För att göra detta, högerklicka på skärmdumpen i OneNote och välj "Gör text i bilden sökbar" från menyn.
Varningar
- Skärmdumpar som tagits med OneNote sparas alltid i PNG -format. De kan vara stora för att lagra bilder som innehåller fler pixlar (de är mindre än andra format för små bilder).
- I OneNote 2003 öppnas inte menyn genom att högerklicka (du kan inte spara en skärmdump som en grafisk fil).