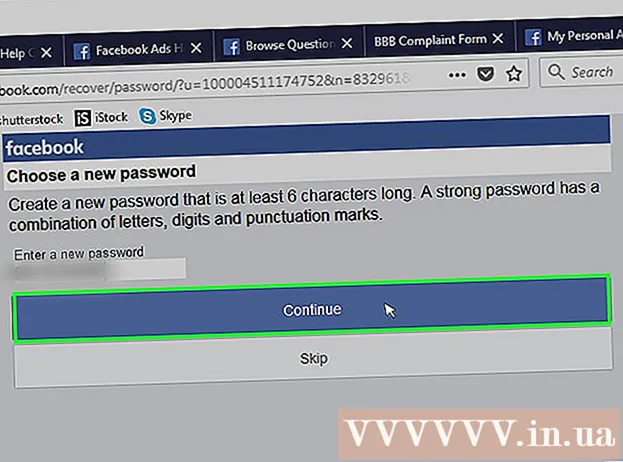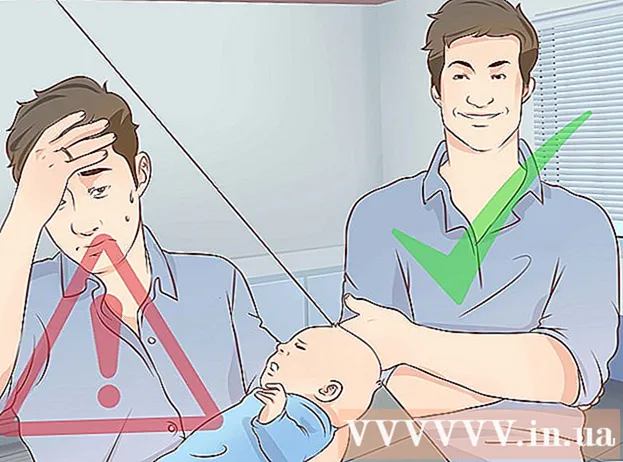Författare:
Sara Rhodes
Skapelsedatum:
16 Februari 2021
Uppdatera Datum:
1 Juli 2024
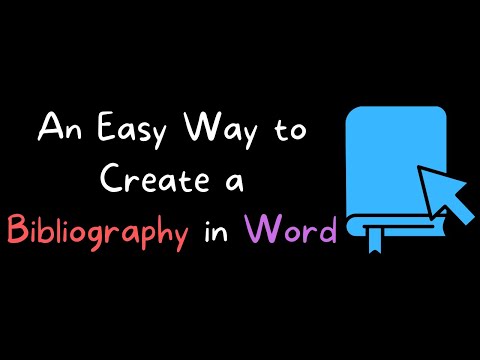
Innehåll
- Steg
- Del 1 av 3: Förberedelser för att ange källor
- Del 2 av 3: Hänvisning till källan medan du skriver verket
- Del 3 av 3: Skapa en citerad verkssida
- Du kommer behöva
Microsoft Word har en rad automatiseringsfunktioner som gör det enkelt att skriva rapporter och andra utbildningsuppgifter och forskningsartiklar. En av de mest användbara av dessa funktioner är att hålla en lista med källor och länkar. Genom att lära dig att ange källor kan du automatiskt skapa en lista med citerade källor i slutet av ditt arbete.
Steg
Del 1 av 3: Förberedelser för att ange källor
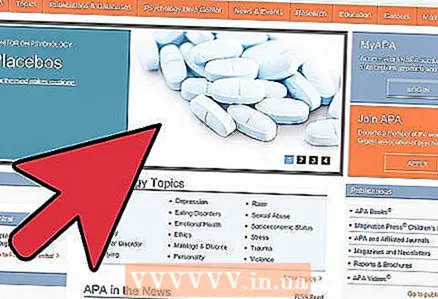 1 Kontrollera med din handledare vilken stil han föredrar att se citerade källor. De vanligaste stilarna är American Psychological Association (APA), Modern Language Association (MLA) stilar och Turabian och Chicago stilar.
1 Kontrollera med din handledare vilken stil han föredrar att se citerade källor. De vanligaste stilarna är American Psychological Association (APA), Modern Language Association (MLA) stilar och Turabian och Chicago stilar. 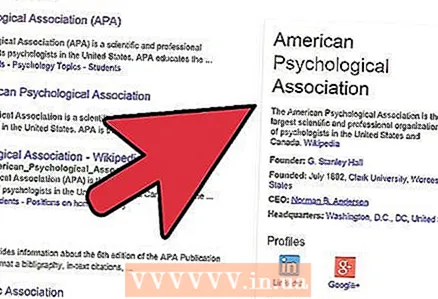 2 Samla viktig information om alla dina källor. Detta inkluderar information om författare, titlar på verk, sidnummer, förlag, utgåva, publikationsort, publiceringsdatum och åtkomsttid.
2 Samla viktig information om alla dina källor. Detta inkluderar information om författare, titlar på verk, sidnummer, förlag, utgåva, publikationsort, publiceringsdatum och åtkomsttid. 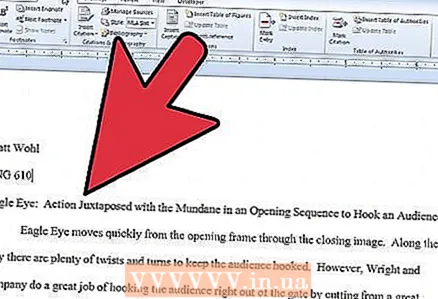 3 Kontrollera vilken version av Microsoft Word du använder. I varje version finns avsnittet för att infoga länkar till källor på en annan plats. I de flesta versioner finns den på fliken Referenser under Dokumentelement eller Dokumentinställningar.
3 Kontrollera vilken version av Microsoft Word du använder. I varje version finns avsnittet för att infoga länkar till källor på en annan plats. I de flesta versioner finns den på fliken Referenser under Dokumentelement eller Dokumentinställningar. 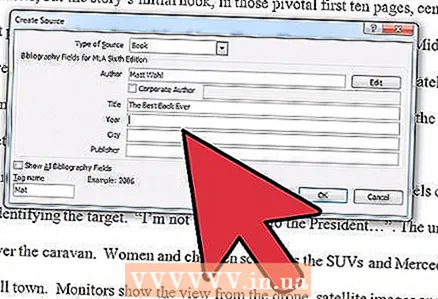 4 Klicka på pilen bredvid Style på fliken Referenser i gruppen Referenser och bibliografi. Välj en stil från listrutan, till exempel "MLA".
4 Klicka på pilen bredvid Style på fliken Referenser i gruppen Referenser och bibliografi. Välj en stil från listrutan, till exempel "MLA".
Del 2 av 3: Hänvisning till källan medan du skriver verket
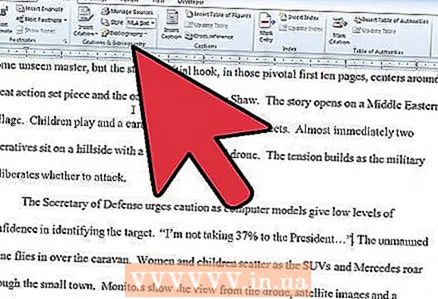 1 Skriv in Word -dokumentet den information du vill länka till. Placera markören i slutet av en mening när du är redo att citera en källa.
1 Skriv in Word -dokumentet den information du vill länka till. Placera markören i slutet av en mening när du är redo att citera en källa. 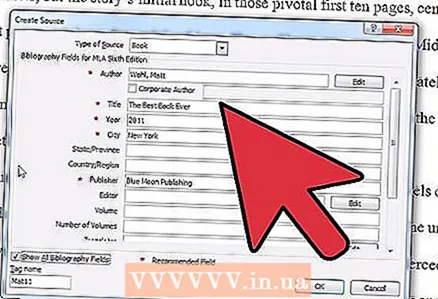 2 Återgå till fliken Länkar högst upp på sidan. Klicka på Hantera källor och plustecknet i dialogrutan Länkar för att lägga till en ny källa. Om du använder en tidigare version av Word än 2011 måste du klicka på "Infoga länk" och välja "Lägg till ny källa"
2 Återgå till fliken Länkar högst upp på sidan. Klicka på Hantera källor och plustecknet i dialogrutan Länkar för att lägga till en ny källa. Om du använder en tidigare version av Word än 2011 måste du klicka på "Infoga länk" och välja "Lägg till ny källa" 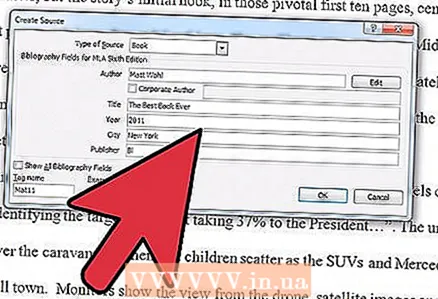 3 Fyll i alla fält i dialogrutan Skapa källa. Fält som rekommenderas för din valda layoutstil är markerade med en asterisk.
3 Fyll i alla fält i dialogrutan Skapa källa. Fält som rekommenderas för din valda layoutstil är markerade med en asterisk. 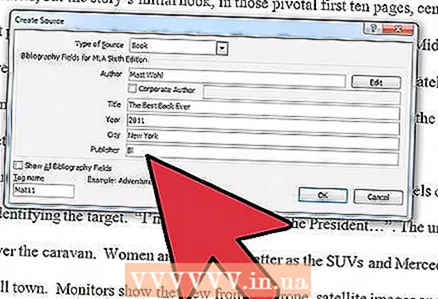 4 Klicka på "Ok" när du är klar. Källan läggs till i källistan.
4 Klicka på "Ok" när du är klar. Källan läggs till i källistan. 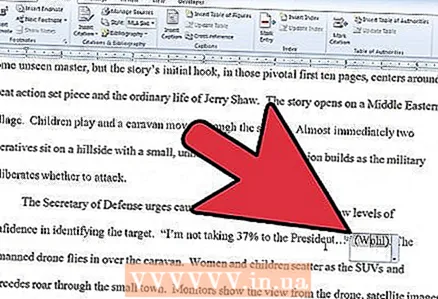 5 Åtkomst till en källlista om du fortsätter att ange källan i ditt arbete. När du vill ange källan för viss information kan du antingen välja från källistan eller lägga till en ny källa i listan. Klicka på "Ändra länk" för att använda samma källa, men ändra sidnumret.
5 Åtkomst till en källlista om du fortsätter att ange källan i ditt arbete. När du vill ange källan för viss information kan du antingen välja från källistan eller lägga till en ny källa i listan. Klicka på "Ändra länk" för att använda samma källa, men ändra sidnumret. 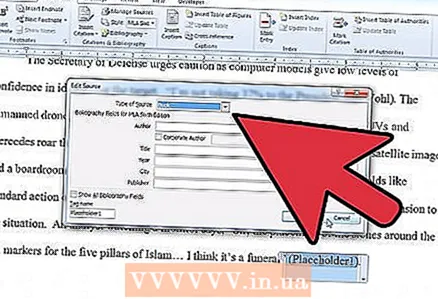 6 När du är klar lägger du till alla citerade källor i listan. Alternativt kan du använda knappen Infoga fotnot eller Infoga slutnot på fliken Referenser för att lägga till anteckningar på varje sida.
6 När du är klar lägger du till alla citerade källor i listan. Alternativt kan du använda knappen Infoga fotnot eller Infoga slutnot på fliken Referenser för att lägga till anteckningar på varje sida.
Del 3 av 3: Skapa en citerad verkssida
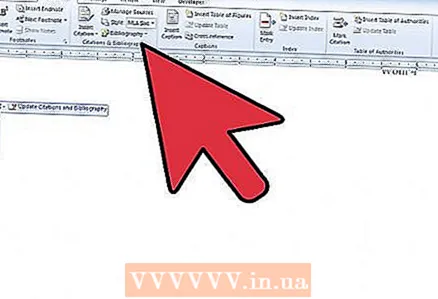 1 Klicka på knappen "Referenser" när du har skrivit ditt arbete. Välj mellan "Referenser" och "Citerade verk". Din instruktör borde ha angett vilken typ av lista som ska ingå.
1 Klicka på knappen "Referenser" när du har skrivit ditt arbete. Välj mellan "Referenser" och "Citerade verk". Din instruktör borde ha angett vilken typ av lista som ska ingå. 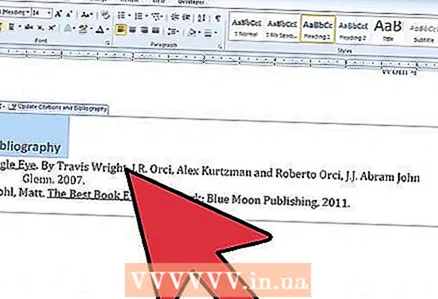 2 Klicka på knappen Citerade verk. En bibliografi läggs till i bladet i slutet av ditt arbete. Detta objekt skiljer sig från text, snarare det liknar tabeller och bilder i arbetet.
2 Klicka på knappen Citerade verk. En bibliografi läggs till i bladet i slutet av ditt arbete. Detta objekt skiljer sig från text, snarare det liknar tabeller och bilder i arbetet. 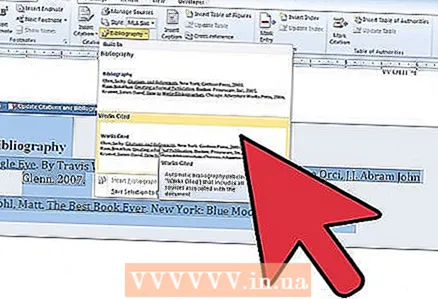 3 Uppdatera referensobjektet om du har ändrat källorna i ditt dokument. Klicka på nedåtpilen bredvid ordet "Referenser". Välj "Uppdatera referenser och bibliografi".
3 Uppdatera referensobjektet om du har ändrat källorna i ditt dokument. Klicka på nedåtpilen bredvid ordet "Referenser". Välj "Uppdatera referenser och bibliografi". 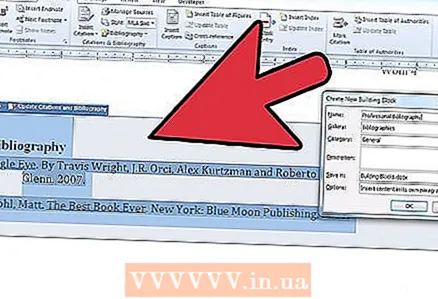 4 Spara ditt dokument ofta.
4 Spara ditt dokument ofta.
Du kommer behöva
- Mus