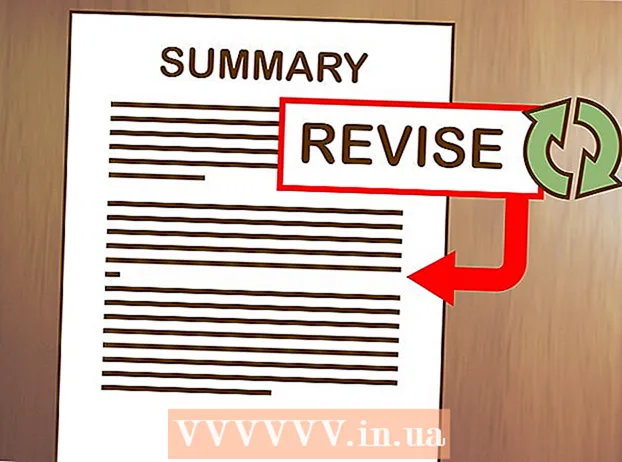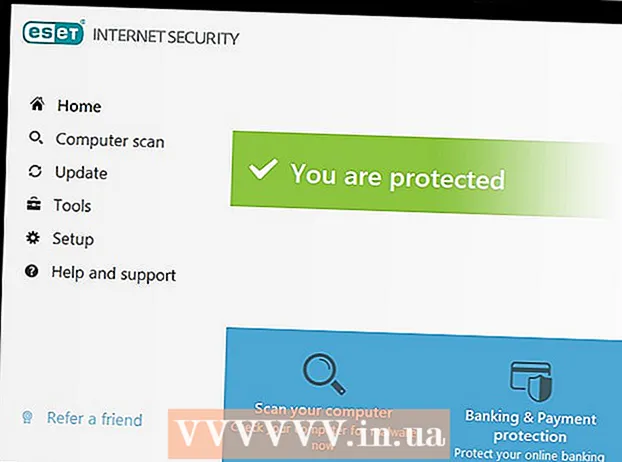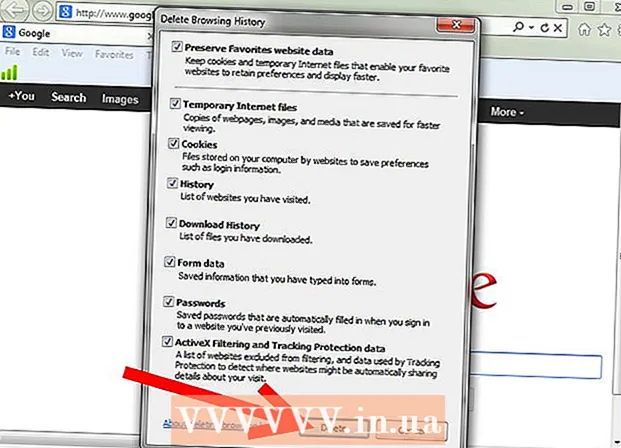Författare:
Florence Bailey
Skapelsedatum:
27 Mars 2021
Uppdatera Datum:
1 Juli 2024
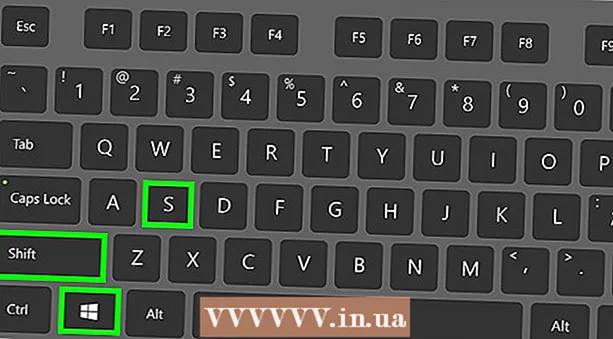
Innehåll
- Metod 2 av 7: Hur man tar en skärmdump av hela skärmen (valfri version av Windows)
- Metod 3 av 7: Hur man tar en skärmdump av ett fönster
- Metod 4 av 7: Hur man tar en skärmdump med hjälp av saxverktyget
- Metod 5 av 7: Hur man tar en skärmdump med tangentbordsgenvägen till saxen
- Metod 6 av 7: Hur man tar skärmdumpar av en skärmsekvens
- Metod 7 av 7: Hur man tar en skärmdump på en Windows -surfplatta
- Tips
- Varningar
 2 Tryck på knappen "Skriv ut skärm" på tangentbordet. Ofta nyckeln ⎙ Skriv ut skärm placerad i den övre högra delen av huvudtangentbordet (utan att räkna med siffertangentbordet), och längst ned på denna tangent finns “SysReq” (systemkrav).
2 Tryck på knappen "Skriv ut skärm" på tangentbordet. Ofta nyckeln ⎙ Skriv ut skärm placerad i den övre högra delen av huvudtangentbordet (utan att räkna med siffertangentbordet), och längst ned på denna tangent finns “SysReq” (systemkrav). - Vanligtvis är denna nyckel märkt "PrtSc" eller en liknande förkortning.
 3 Klicka på ⊞ Vinn+⎙ Skriv ut skärm. En skärmdump av den aktuella skärmen kommer att tas (när du tar en skärmdump, dimmar skärmen i en del av en sekund).
3 Klicka på ⊞ Vinn+⎙ Skriv ut skärm. En skärmdump av den aktuella skärmen kommer att tas (när du tar en skärmdump, dimmar skärmen i en del av en sekund). - Om skärmen inte dämpas inaktiveras vissa skärminställningar på datorn. Detta är vanligast på äldre datorer som har uppgraderats till Windows 10.
- Om skärmdumpen inte visas på skärmen när du tryckte på knappen, försök att trycka på Ctrl+⊞ Vinn+⎙ Skriv ut skärm eller Fn+⊞ Vinn+⎙ Skriv ut skärm.
 4 Hitta skärmdumpen. Den finns i mappen "Skärmdumpar", som finns i mappen "Bilder". Varje skärmdump får namnet "Skärmdump (nummer)", där istället för "nummer" kommer det att finnas ett sekventiellt nummer på skärmdumpen.
4 Hitta skärmdumpen. Den finns i mappen "Skärmdumpar", som finns i mappen "Bilder". Varje skärmdump får namnet "Skärmdump (nummer)", där istället för "nummer" kommer det att finnas ett sekventiellt nummer på skärmdumpen. - Till exempel kommer den första skärmdumpen att få namnet "Skärmdump (1)", den andra "Skärmdump (2)", och så vidare.
Metod 2 av 7: Hur man tar en skärmdump av hela skärmen (valfri version av Windows)
 1 Visa skärmen du vill skärmdumpa. Se till att det inte finns onödiga objekt på den, till exempel öppna fönster eller program som körs.
1 Visa skärmen du vill skärmdumpa. Se till att det inte finns onödiga objekt på den, till exempel öppna fönster eller program som körs.  2 Tryck på knappen ⎙ Skriv ut skärm. Den är vanligtvis placerad på tangentbordets övre högra sida till höger om F-tangentraden (till exempel till höger om F12-tangenten). Tryck på knappen "Skriv ut skärm" för att ta en skärmdump av hela skärmen.
2 Tryck på knappen ⎙ Skriv ut skärm. Den är vanligtvis placerad på tangentbordets övre högra sida till höger om F-tangentraden (till exempel till höger om F12-tangenten). Tryck på knappen "Skriv ut skärm" för att ta en skärmdump av hela skärmen. - Vanligtvis är denna nyckel märkt "PrtSc" eller en liknande förkortning.
- Om din dator har en nyckel Fn längst ned till vänster på tangentbordet klickar du på Fn+⎙ Skriv ut skärm.
 3 Starta Paint -programmet. Detta program är inbyggt i alla versioner av Windows -systemet. Så här öppnar du den:
3 Starta Paint -programmet. Detta program är inbyggt i alla versioner av Windows -systemet. Så här öppnar du den: - Öppna startmenyn
 .
. - I Windows 8, öppna sökfältet.
- Klicka på sökfältet längst ned på Start -menyn.
- Stiga på måla.
- Klicka på Paint högst upp på Start -menyn.
- I Windows 8 söker du efter "Paint" i sökresultaten.
- I Windows XP klickar du på Start> Program> Tillbehör> Måla.
- Öppna startmenyn
 4 Sätt in skärmdump. Klicka på i fönstret Paint som öppnas Ctrl+Vför att infoga en skärmdump. Skärmdumpen visas i Paint -fönstret.
4 Sätt in skärmdump. Klicka på i fönstret Paint som öppnas Ctrl+Vför att infoga en skärmdump. Skärmdumpen visas i Paint -fönstret.  5 Spara skärmdumpen. Klicka på Ctrl+S, ange ett namn för skärmdumpen, välj en mapp för att spara den till vänster i fönstret och klicka sedan på "Spara".
5 Spara skärmdumpen. Klicka på Ctrl+S, ange ett namn för skärmdumpen, välj en mapp för att spara den till vänster i fönstret och klicka sedan på "Spara". - För att ändra filformat, öppna menyn Filtyp (längst ned i fönstret) och välj önskat format (till exempel JPEG).
- De vanligaste grafiska formaten är JPG och PNG. PNG är det rekommenderade formatet för skärmdumpar eftersom det garanterar hög bildkvalitet med en liten filstorlek.
Metod 3 av 7: Hur man tar en skärmdump av ett fönster
 1 Klicka på fönstret du vill ta en skärmdump av. En skärmdump av ett fönster är en skärmdump av endast det aktiva fönstret, det vill säga ett fönster ovanpå andra fönster.
1 Klicka på fönstret du vill ta en skärmdump av. En skärmdump av ett fönster är en skärmdump av endast det aktiva fönstret, det vill säga ett fönster ovanpå andra fönster.  2 Håll Alt och tryck på ⎙ PrtScr. Skärmdumpen av fönstret kopieras till Urklipp. Skärmdumpens mått bestäms av storleken på fönstret vid tidpunkten för skärmdumpen.
2 Håll Alt och tryck på ⎙ PrtScr. Skärmdumpen av fönstret kopieras till Urklipp. Skärmdumpens mått bestäms av storleken på fönstret vid tidpunkten för skärmdumpen. - Det kommer ingen bekräftelse på att skärmdumpen skapades.
 3 Starta Paint -programmet. Detta program är inbyggt i alla versioner av Windows -systemet. Så här öppnar du den:
3 Starta Paint -programmet. Detta program är inbyggt i alla versioner av Windows -systemet. Så här öppnar du den: - Öppna startmenyn
 .
. - I Windows 8, öppna sökfältet.
- Klicka på sökfältet längst ned på Start -menyn.
- Stiga på måla.
- Klicka på Paint högst upp på Start -menyn.
- I Windows 8 söker du efter "Paint" i sökresultaten.
- I Windows XP klickar du på Start> Program> Tillbehör> Måla.
- Öppna startmenyn
 4 Sätt in skärmdump. Klicka på i fönstret Paint som öppnas Ctrl+Vför att infoga en skärmdump. Skärmdumpen visas i Paint -fönstret.
4 Sätt in skärmdump. Klicka på i fönstret Paint som öppnas Ctrl+Vför att infoga en skärmdump. Skärmdumpen visas i Paint -fönstret. - Du kan också klistra in skärmdumpen i ett annat program, till exempel Word eller e -post. För att göra detta, öppna det önskade programmet och klicka på Ctrl+V.
 5 Spara skärmdumpen. Klicka på Arkiv> Spara, ange ett namn för skärmdumpen, välj en plats för att spara den till vänster i fönstret och klicka sedan på Spara.
5 Spara skärmdumpen. Klicka på Arkiv> Spara, ange ett namn för skärmdumpen, välj en plats för att spara den till vänster i fönstret och klicka sedan på Spara. - För att ändra filformat, öppna menyn Filtyp (längst ned i fönstret) och välj önskat format (till exempel JPEG).
- De vanligaste grafiska formaten är JPG och PNG. PNG är det rekommenderade formatet för skärmdumpar eftersom det garanterar hög bildkvalitet med en liten filstorlek.
Metod 4 av 7: Hur man tar en skärmdump med hjälp av saxverktyget
 1 Öppna verktyget Sax. Det är tillgängligt i alla versioner av Windows Vista/7/8/10, förutom Starter- och Basic -versionerna. Det här verktyget är inte heller tillgängligt i Windows XP.
1 Öppna verktyget Sax. Det är tillgängligt i alla versioner av Windows Vista/7/8/10, förutom Starter- och Basic -versionerna. Det här verktyget är inte heller tillgängligt i Windows XP. - I Windows Vista / 7 klickar du på Start> Alla program> Tillbehör> Sax.
- Börja skriva i Windows 8 sax på startskärmen och välj sedan "Sax" från sökresultaten.
- Klicka på "Start" i Windows 10
 , stiga på sax och välj "Sax" i sökresultaten.
, stiga på sax och välj "Sax" i sökresultaten.
 2 Välj formen på ramen. En skärmdump av området som finns inuti ramen kommer att tas. Den rektangulära ramen är vald som standard. Klicka på nedåtpilen bredvid Mode -knappen för att omforma ramen:
2 Välj formen på ramen. En skärmdump av området som finns inuti ramen kommer att tas. Den rektangulära ramen är vald som standard. Klicka på nedåtpilen bredvid Mode -knappen för att omforma ramen: - Frihand: Du kan rita en friformad ram.
- Rektangel: Du kan rita en rektangulär ram.
- Fönster: Du kan välja ett fönster.
- Helskärm: En skärmdump av hela skärmen kommer att tas, inklusive alla fönster (förutom fönstret Scissors).
 3 Justera ramen för skärmdumpen. Som standard kommer en skärmdump att omges av en röd kant. För att ta bort eller ändra det, klicka på "Verktyg" i den övre vänstra delen av verktygsfältet i "Sax" -verktyget, välj "Alternativ" från menyn och avmarkera rutan bredvid "Visa markeringsrad efter inspelning av fragment". Nu blir det inga ramar runt skärmdumparna.
3 Justera ramen för skärmdumpen. Som standard kommer en skärmdump att omges av en röd kant. För att ta bort eller ändra det, klicka på "Verktyg" i den övre vänstra delen av verktygsfältet i "Sax" -verktyget, välj "Alternativ" från menyn och avmarkera rutan bredvid "Visa markeringsrad efter inspelning av fragment". Nu blir det inga ramar runt skärmdumparna.  4 Skapa en ny skärmdump. Klicka på "Ny" - skärmen bleknar och du ritar en ram eller klickar på fönstret (om du valde alternativet "Fönster"). Släpp musknappen för att ta en skärmdump.
4 Skapa en ny skärmdump. Klicka på "Ny" - skärmen bleknar och du ritar en ram eller klickar på fönstret (om du valde alternativet "Fönster"). Släpp musknappen för att ta en skärmdump. - Om du valde alternativet "Helskärm" kommer en skärmdump att tas så snart du klickar på "Skapa".
 5 Redigera skärmdumpen. När skärmdumpen tas, öppnas den i ett nytt fönster. Använd pennverktyget för att rita på skärmdumpen och ta anteckningar, eller markera verktyget för att markera text.
5 Redigera skärmdumpen. När skärmdumpen tas, öppnas den i ett nytt fönster. Använd pennverktyget för att rita på skärmdumpen och ta anteckningar, eller markera verktyget för att markera text. - Raderingsverktyget raderar anteckningar, inte en skärmdump.
 6 Spara skärmdumpen. Klicka på diskettikonen för att öppna fönstret Spara som. Ange ett namn för skärmdumpen och ändra vid behov filformatet i menyn Spara som typ. Skärmdumpen kan nu mejlas eller laddas upp till en webbplats.
6 Spara skärmdumpen. Klicka på diskettikonen för att öppna fönstret Spara som. Ange ett namn för skärmdumpen och ändra vid behov filformatet i menyn Spara som typ. Skärmdumpen kan nu mejlas eller laddas upp till en webbplats. - PNG är det viktigaste grafikformatet i Windows 7/8. Detta format komprimerar data förlustfritt, det vill säga det garanterar högkvalitativa bilder med en liten filstorlek. Detta är det rekommenderade formatet för skärmdumpar.
- JPG / JPEG är det viktigaste grafikformatet i Windows Vista. Detta format komprimerar data på ett förlorande sätt, det vill säga att skärmdumpen kan visa pixelering och förlust av vissa färger. Detta format är för fotografier och rekommenderas inte för skärmdumpar.
- GIF är inte lämpligt för färgfotografier, men fungerar bra för grafik och logotyper med färgfyllning, och gränsen mellan fyllningsområdena kommer att vara tydligt synlig.
 7 Kopiera skärmdumpen. Som standard kopieras skärmdumpen till Urklipp. Det betyder att den kan klistras in i Paint eller Word. Paint ger fler alternativ för att redigera skärmdumpar än sax.
7 Kopiera skärmdumpen. Som standard kopieras skärmdumpen till Urklipp. Det betyder att den kan klistras in i Paint eller Word. Paint ger fler alternativ för att redigera skärmdumpar än sax. - För att infoga en skärmdump, öppna önskat program och klicka på Ctrl+V.
Metod 5 av 7: Hur man tar en skärmdump med tangentbordsgenvägen till saxen
 1 Visa skärmen du vill skärmdumpa. Se till att det inte finns onödiga objekt på den, till exempel öppna fönster eller program som körs.
1 Visa skärmen du vill skärmdumpa. Se till att det inte finns onödiga objekt på den, till exempel öppna fönster eller program som körs.  2 Klicka på ⊞ Vinn+Skift+S. Skärmen bleknar och muspekaren ändras till ett hårkors.
2 Klicka på ⊞ Vinn+Skift+S. Skärmen bleknar och muspekaren ändras till ett hårkors.  3 Rita det önskade området på skärmen. Håll ned musknappen och dra hårkorset från det övre vänstra hörnet av skärmområdet du vill skärmdumpa till det nedre högra hörnet.
3 Rita det önskade området på skärmen. Håll ned musknappen och dra hårkorset från det övre vänstra hörnet av skärmområdet du vill skärmdumpa till det nedre högra hörnet. - Om du till exempel vill ta en skärmdump av hela skärmen håller du ned musknappen och drar hårkorset från skärmens övre vänstra hörn till skärmens nedre högra hörn.
 4 Släpp musknappen. En skärmdump av det markerade området på skärmen kommer att tas. Skärmdumpen kommer att kopieras till Urklipp, varefter den kan klistras in i önskat program.
4 Släpp musknappen. En skärmdump av det markerade området på skärmen kommer att tas. Skärmdumpen kommer att kopieras till Urklipp, varefter den kan klistras in i önskat program.  5 Sätt in skärmdump. Öppna ett program som stöder infogning av bilder (som Paint, Word, etc.) och klicka Ctrl+V... Programmet visar skärmdumpen du tog.
5 Sätt in skärmdump. Öppna ett program som stöder infogning av bilder (som Paint, Word, etc.) och klicka Ctrl+V... Programmet visar skärmdumpen du tog. - Klicka på för att spara en skärmdump Ctrl+S, ange ett namn för filen, välj en mapp för att spara den och klicka sedan på Spara.
- Skärmdumpen kan också infogas i vissa onlinetjänster, till exempel e -post.
Metod 6 av 7: Hur man tar skärmdumpar av en skärmsekvens
 1 Förstå hur denna metod fungerar. PSR.exe -programmet, inbyggt i nästan alla Windows -versioner, låter dig ta upp till 100 skärmdumpar och spara dem i ett dokument. Det här programmet registrerar också vad du trycker på och vilka åtgärder du utför på en viss skärm.
1 Förstå hur denna metod fungerar. PSR.exe -programmet, inbyggt i nästan alla Windows -versioner, låter dig ta upp till 100 skärmdumpar och spara dem i ett dokument. Det här programmet registrerar också vad du trycker på och vilka åtgärder du utför på en viss skärm.  2 Visa den första skärmen du vill ha en skärmdump av. Detta bör vara den första skärmen i sekvensen av skärmar du ska fånga.
2 Visa den första skärmen du vill ha en skärmdump av. Detta bör vara den första skärmen i sekvensen av skärmar du ska fånga.  3 Öppna startmenyn
3 Öppna startmenyn  . Klicka på Windows -logotypen i nedre vänstra hörnet av skärmen.
. Klicka på Windows -logotypen i nedre vänstra hörnet av skärmen.  4 Öppna fönstret Kör. Stiga på Köroch klicka sedan på Kör högst upp på Start -menyn.
4 Öppna fönstret Kör. Stiga på Köroch klicka sedan på Kör högst upp på Start -menyn.  5 Ange kommandot för att starta PSR -programmet. Stiga på psr.exe i fönstret Kör.
5 Ange kommandot för att starta PSR -programmet. Stiga på psr.exe i fönstret Kör.  6 Klicka på OK. Det är längst ner i fönstret Kör. Ett litet rektangulärt verktygsfält visas högst upp på skärmen.
6 Klicka på OK. Det är längst ner i fönstret Kör. Ett litet rektangulärt verktygsfält visas högst upp på skärmen.  7 Klicka på Börja spela in. Det är till vänster i verktygsfältet. 25 skärmdumpar sparas.
7 Klicka på Börja spela in. Det är till vänster i verktygsfältet. 25 skärmdumpar sparas. - Klicka på för att spara mer än 25 skärmdumpar
 på höger sida av verktygsfältet, klicka på "Alternativ" och ändra värdet för "Antal sparade skärmdumpar".
på höger sida av verktygsfältet, klicka på "Alternativ" och ändra värdet för "Antal sparade skärmdumpar".
- Klicka på för att spara mer än 25 skärmdumpar
 8 Gå till nästa skärm. Varje gång skärmen ändras (annat än att bara flytta med musen) sparas en skärmdump.
8 Gå till nästa skärm. Varje gång skärmen ändras (annat än att bara flytta med musen) sparas en skärmdump.  9 Klicka på Sluta spela in. Den här knappen finns i verktygsfältet. Spara skärmdumpar stoppas och ett fönster med resultat öppnas.
9 Klicka på Sluta spela in. Den här knappen finns i verktygsfältet. Spara skärmdumpar stoppas och ett fönster med resultat öppnas.  10 Visa skärmdumpar. Rulla ner på sidan och se till att du har tagit alla skärmar du vill ha.
10 Visa skärmdumpar. Rulla ner på sidan och se till att du har tagit alla skärmar du vill ha. - 11 Spara skärmdumpar som ett arkiv (ZIP -fil). Klicka på Spara högst upp i fönstret, ange ett namn på filen, välj en plats för att spara den och klicka sedan på Spara.
- Skärmdumpar sparas i en HTML -fil. HTML -filen kan öppnas i Internet Explorer.
Metod 7 av 7: Hur man tar en skärmdump på en Windows -surfplatta
- 1 Visa skärmen du vill skärmdumpa. Se till att det inte finns onödiga objekt på den, till exempel öppna fönster eller program som körs.
- 2 Håll ned Windows -logotypen. Detta är logotypen på surfplattan, inte Windows -knappen på skrivbordet.
- Om din surfplatta inte har en Windows -knapp trycker du på strömknappen.
- 3 Tryck på volym ned -knappen (eller volym upp om du använder strömknappen). Skärmen bleknar - det betyder att skärmdumpen har tagits.
- Skärmdumpen sparas i mappen "Skärmdumpar"; för att öppna den, starta filhanteraren och öppna sedan mapparna Bilder> Skärmdumpar.
Tips
- Om du använder Microsoft OneNote klickar du på ⊞ Vinn+Sför att ta en skärmdump av skärmens rektangulära område.Skärmdumpen visas i OneNote. Denna metod kan användas även i Windows XP, som inte har verktyget Sax.
- På det bärbara tangentbordet, nyckeln ⎙ PrtScr kan kombineras med en annan nyckel. Det betyder att du först måste trycka på knappen Fn eller funktionsknappen och tryck sedan på ⎙ PrtScr... Vanligtvis nyckeln Fn på tangentbordets nedre rad.
- Om du ska ladda upp en skärmdump till en webbplats, se till att filstorleken inte överstiger den tillåtna storleken.
- Verktyget Sax är inte tillgängligt i alla versioner av Windows. I det här fallet, använd den kostnadsfria analogen från saxverktyget.
Varningar
- Om du sparar skärmdumpen i vissa format (till exempel som en bitmapp) kommer du att få en mycket stor fil. Därför rekommenderar vi starkt att du använder PNG- eller JPEG -format.
- Skärmdumpar får inte visa innehåll som spelas upp i Windows Media Player.
- Muspekaren visas vanligtvis inte i skärmdumpar.