
Innehåll
Onlinevideo buffrar eller laddar ofta in data som spelas för en smidig och oavbruten tittarupplevelse. YouTube-videor laddar dock endast en bråkdel av varaktigheten och det gör det svårt att titta på långsamma anslutningar. Om du öppnar YouTube för att titta på videon senare kommer förladdningsdata att förbruka bandbredd och orsaka att andra webbplatser laddas långsammare. För att åtgärda ett av dessa problem måste du installera ett YouTube Center-tillägg (tillägg) för din webbläsare eftersom vi inte kan ändra dessa standardsidesinställningar.
Uppdaterad december 2015: YouTube Center-tillägget fungerar inte längre på några av de senaste webbläsarversionerna. Om den här guiden inte gäller kan du försöka ladda ner utvecklarversionen. Många användare har rapporterat att även om problemet åtgärdas har den här versionen inte testats helt och kommer därför att krascha i vissa webbläsare. Du måste acceptera riskerna före användning.
Steg
Del 1 av 2: Inställningar för YouTube Center
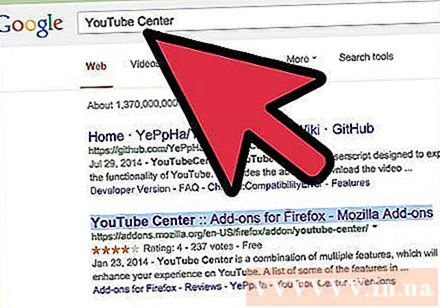
Få tillägg för YouTube-inställningar. YouTube Center är ett webbläsartillägg som skapats av en användare. När tillägget har laddats har du tillgång till fler YouTube-alternativ, inklusive att stoppa automatisk förinstallation av data och tvinga videon att laddas helt istället för att dela.- Tillägget kommer inte från webbläsarföretaget utan skapas av användaren. YouTube Center i synnerhet kan vara säkert, men andra tillägg i allmänhet utgör risken för buggar eller potentiell skadlig kod.
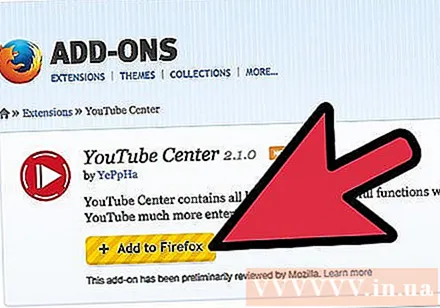
Ladda ner YouTube Center för webbläsaren. Klicka på en av följande länkar för att ladda ner YouTube Center för din webbläsare. När du har öppnat filen installeras tillägget automatiskt.- Tillägg för Firefox.
- Tillägg för Opera.
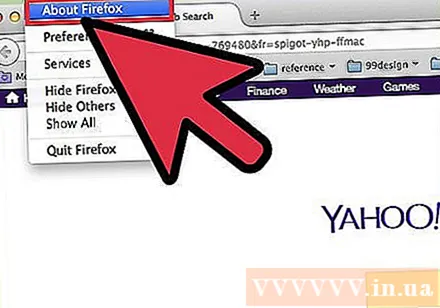
Uppdatera din webbläsare om tillägget inte fungerar. Gå till YouTube och följ instruktionerna i nästa avsnitt. Om du inte ser de nya inställningarna kan du prova att uppdatera din webbläsare. Vanligtvis kan du söka efter webbläsaruppdateringar med hjälp av toppmenyn, klicka på webbläsarens namn (till exempel Firefox) och sedan välja antingen Uppdatera eller Om (webbläsarens namn).
Hitta de senaste nyheterna om du använder Chrome eller Internet Explorer. Från och med december 2014 är det officiella YouTube Center inte längre tillgängligt med Chrome och Internet Explorer. Eftersom det var tillgängligt tidigare kan det här tillägget dock fungera om Chrome eller Internet Explorer accepterar det. Leta efter nyckelordet "YouTube Center" och namnet på din webbläsare online. Om tillägget fortfarande inte är tillgängligt kan du behöva använda en annan webbläsare för att komma åt dessa inställningar.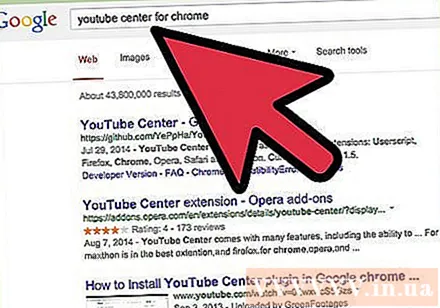
- Inofficiella YouTube Center-användarscenarier är ibland tillgängliga med dessa webbläsare om du har en surfbooster installerad, till exempel Greasemonkey eller Tampermonkey. Dessa tillägg testas dock inte strikt av webbläsarbutiken eller den ursprungliga skaparen av YouTube Center, så de är utsatta för virus och annan skadlig kod.
Del 2 av 2: Ändra buffertinställningar på YouTube Center
Besök YouTube. För att komma åt den nya installationen måste du öppna YouTubes startsida. Inställningarna kan också anpassas medan du tittar på videon, men ändringarna kommer inte att gälla förrän du laddar om YouTube-sidan.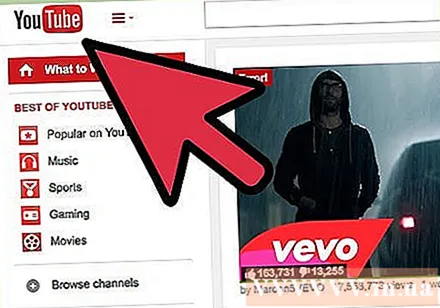
Öppna inställningarna för YouTube Center. Klicka på kugghjulsikonen längst upp till höger på webbsidan på YouTube. Inställningssidan för YouTube Center öppnas.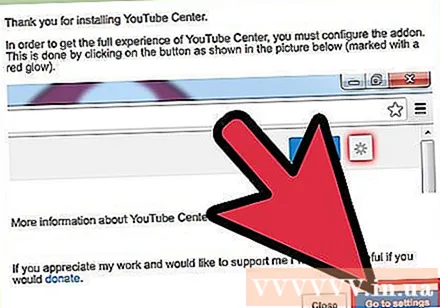
Klicka på Player-alternativet i den vänstra menyn. Titta i den vänstra menykolumnen och klicka på spelarobjektet. Buffertrelaterade inställningar och alternativ öppnas.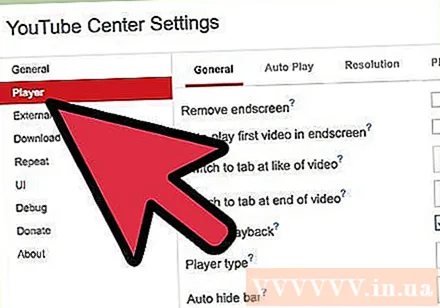
Ställ in YouTube-videor som ska laddas utan att stoppa. Om YouTube-videon pausas ofta för att laddas, försök att inaktivera "DASH Playback" genom att avmarkera rutan bredvid alternativnamnet. DASH Playback delar upp videon i flera delar och laddas samtidigt under uppspelning, vilket kan leda till avbrott om din internetanslutning är dålig. När DASH-uppspelningen är inaktiverad laddar YouTube in hela videon, oavsett om den spelas eller pausar.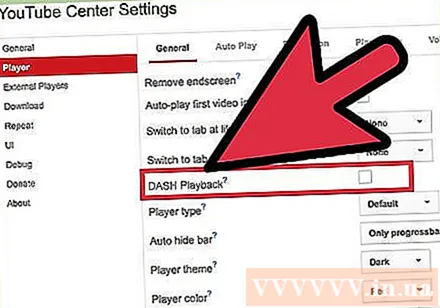
- YouTube tillåter inte nedladdning av 1080p- eller 480p-kvalitetsvideor när DASH-uppspelning är inaktiverad.
- DASH står för Dynamic Adaptive Streaming via HTTP (flexibel adaptiv streaming standard över HTTP-protokoll).
Stoppa autoplaying eller förladdning. Om du normalt öppnar YouTube-videor men inte tittar på dem direkt, sluta buffra (ladda) först eller spela tills du vill titta, så att du kan använda din bandbredd för andra aktiviteter. Försök att kontrollera att Player-objektet i den vänstra listan är markerat och klicka sedan på Auto-Play i den översta raden med alternativ. Markera en eller alla rutorna för att inaktivera automatisk förinladdning eller automatisk uppspelning under olika omständigheter.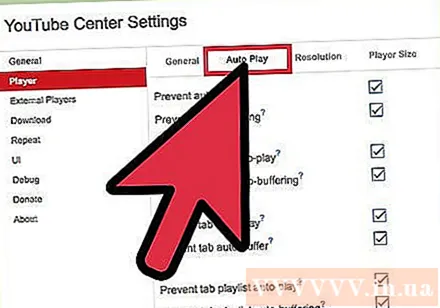
- Om du markerar rutan "Förhindra automatisk uppspelning" pausas alla YouTube-videor som börjar spelas tills du klickar på dem.
- Om du markerar rutan "Förhindra automatisk buffring" pausas hela YouTube-videon när den öppnas och nedladdningen börjar inte förrän du klickar på play.
- Resten av alternativen är liknande, men bara för specifika videor. Alternativet "spellista" förhindrar att nästa video i spellistan spelas upp automatiskt. Alternativet "flik" förhindrar att videor i flikar eller fönster som du inte tittar på automatiskt kan spelas upp.
Råd
- När DASH-uppspelningen är inaktiverad kan du pausa den tills videon har laddat det mesta eller hela innehållet. På detta sätt kommer du att kunna titta på videon utan avbrott även med dålig anslutning.
- YouTube-alternativfunktioner som liknar YouTube Center, men det här tillägget kräver en månatlig prenumeration för att kunna användas.
Varning
- Inaktivera DASH-uppspelning kan leda till felaktig prestanda om du använder YouTubes HTML5-spelare. För att kontrollera om du använder HTML5, besök den här sidan.



