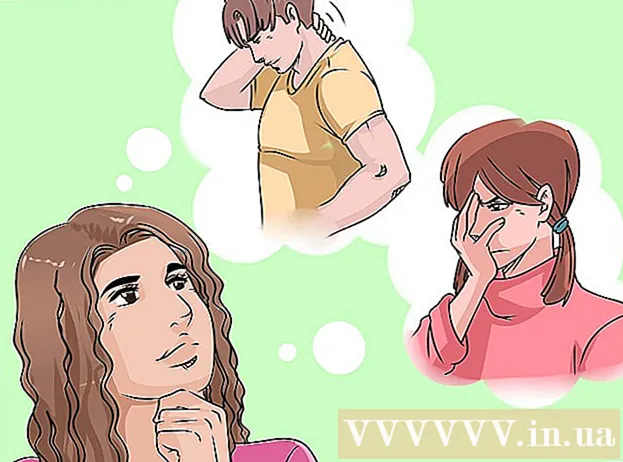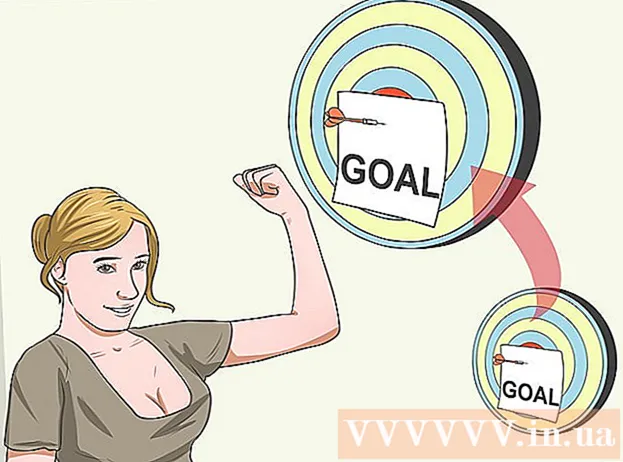Författare:
Lewis Jackson
Skapelsedatum:
12 Maj 2021
Uppdatera Datum:
1 Juli 2024

Innehåll
Att ladda ner och titta på YouTube-videor offline kan vara till hjälp när du planerar att åka till platser där det inte finns något internet och du vill titta på dina favoritvideor. Om du tittar på YouTube-videor offline kan du också spara datalagring varje månad hos din leverantör av trådlösa Internet-tjänster om du föredrar att titta på en video om och om igen. YouTube-videor kan laddas ner och visas offline med en dator, iOS-enhet eller Android.
Steg
Metod 1 av 2: Titta på YouTube offline på en dator
Gå till YouTube-videon du vill se offline senare.
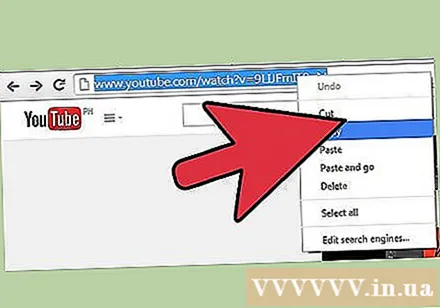
Kopiera webbadressen till YouTube-videon som visas i webbläsarens adressfält.
Hitta KeepVid-webbplatsen på www.keepvid.com/.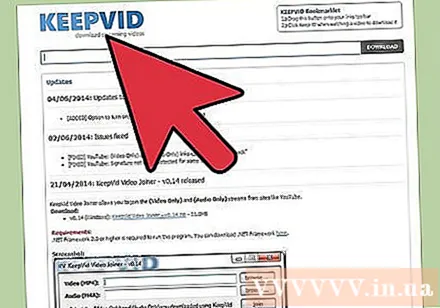

Klistra in YouTube-videon URL i rutan högst upp i sessionen med KeepVid.
Klicka på "Ladda ner" till höger om URL-rutan.

Klicka på "Ja" när du uppmanas att köra Java för YouTube-nedladdningsändamål. En lista med olika filformat för YouTube-videor visas på skärmen.
Högerklicka på länken för att få filformatet du vill ladda ner. Om du till exempel planerar att titta på en video på din dator eller surfplatta högerklickar du på filen som säger "Ladda ner MP4".
Välj "Spara som". YouTube-videor laddas ned till din dator och du kan titta på dem offline när som helst. annons
Metod 2 av 2: Titta på YouTube offline på iOS / Android
Gå till App Store eller Google Play Store på en iOS- eller Android-enhet.
Hitta och installera iTube-appar. iTube är en gratis applikation som låter dig visa och hantera YouTube-videor.
- På Android-enheter kallas iTube "PlayTube".
Starta iTube eller PlayTube när appen har installerats på enheten.
Gå till YouTube-videon du planerar att titta offline i iTube / PlayTube.
Tryck på knappen "Spela upp" för att börja titta på YouTube-videor.
Tryck på diskettikonen i det övre högra hörnet av iTube / PlayTube-sessionen.
Tryck på "Klar" för att bekräfta att du vill spara YouTube-videon på din enhet. Videon börjar ladda ner.
Tryck på "Cache" längst ner i din iTube / PlayTube-session för att komma åt och titta på alla YouTube-videor du har laddat ner. Alla videor i Cache kan visas offline utan internetanslutning. annons
Varning
- Innan du laddar ner någon YouTube-video till en dator eller mobil enhet, granska YouTubes villkor i avtalet. Nedladdning av videor som publiceras på YouTube kan bryta mot upphovsrättslagar och utsätta dig för olägenheter med lokala lagar.
Relaterade inlägg
- Ställ in offlinefiler i rutan på iOS (konfigurera offlinefiler på iOS-enheter)