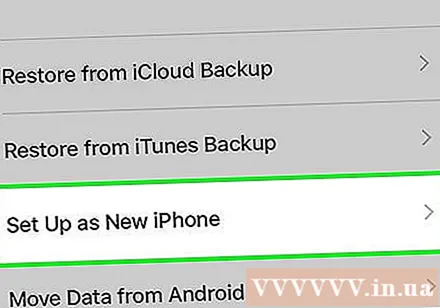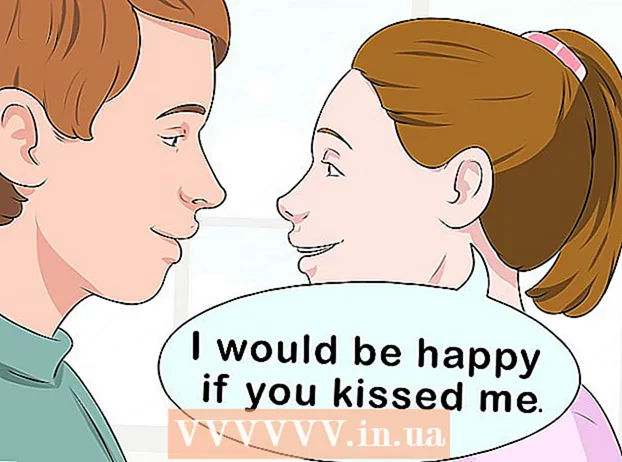Författare:
Randy Alexander
Skapelsedatum:
1 April 2021
Uppdatera Datum:
1 Juli 2024
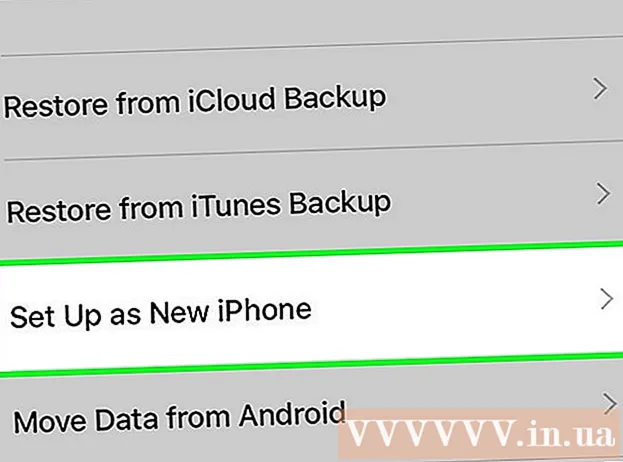
Innehåll
Din iPhone lagrar mycket information om dina rörelser. Dessa data används vanligtvis för att hålla saker enkla, som att spåra en webbplats du har besökt eller hitta ett missat samtal. Om du är rädd att någon ser saker du inte borde, kan du radera historiken för vissa eller alla tjänster på din iPhone.
Steg
Metod 1 av 7: Safari-webbhistorik
Öppna Inställningar. Du rensar din webbhistorik i avsnittet Inställningar, inte Safari-appen. Även om den kan raderas från Safari-appen kan den inte ta bort automatiska poster eller cookies. Om du rensar webbhistoriken från avsnittet Inställningar kommer du att rensa allt.

Bläddra nedåt och tryck på välj "Safari.’ Du kommer att se det i den femte gruppen av alternativ.
Rulla ner Safari-menyn och klicka på "Rensa historik och Webbplatsdata " (Rensa historik och webbdata). Ett fönster visas som ber dig att bekräfta.
- Om knappen är nedtonad måste du inaktivera webbplatsbegränsningar. Gå tillbaka till menyn Inställningar och välj "Begränsningar". Ange begränsningskoden och välj "Webbplatser". Välj "Alla webbplatser" för att tillåta radering av historik. Utan en restriktionskod kan du inte ta bort historik.
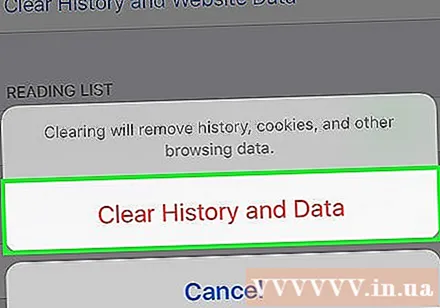
Bekräfta att du vill ta bort historik. Bläddringshistorik, cache, autofyll och cookies på Safari rensas. Webbläsarhistoriken på vilken enhet du är inloggad på med ditt iCloud-konto raderas också. annons
Metod 2 av 7: Chrome-webbhistorik

Öppna Chrome-appen. Om du använder Chrome på din iPhone kan du radera din webbhistorik direkt från appen.
Tryck på menyknappen (⋮) och välj "Inställningar" (Slå fast). Du kan behöva bläddra ner för att hitta det här objektet.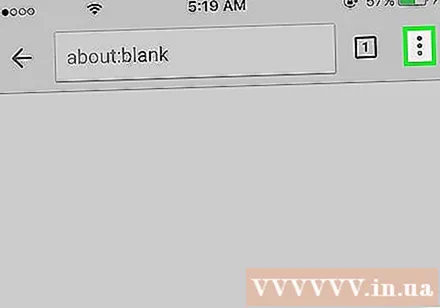
Klicka på alternativet "Sekretess". En ny meny visas med många återställningsalternativ.
Klicka på "Rensa webbhistorik" för att rensa din historik. Du ombeds bekräfta borttagningen av dem.
Klicka på "Rensa allt" för att rensa din webbhistorik. Detta är åtgärden att rensa all historik, nattminne, webbdata och kakor.
Välj "Rensa sparade formulärdata för autofyllning" för att ta bort all information om autofyllning. annons
Metod 3 av 7: Samtalshistorik
Gå till den ringande appen. Du kan radera samtalshistorik för att ta bort alla samtal från listan Senaste.
Välj fliken "Senaste". Det här är en flik som visar en lista över senaste utgående och inkommande samtal.
Välj "Redigera" längst upp till höger på skärmen. Ett rött minustecken visas bredvid varje samtal i historikavsnittet.
Klicka på det röda minustecknet för att ta bort objekt en efter en. Klicka på minustecknet bredvid varje objekt som du vill ta bort.
Tryck på "Rensa" för att radera alla samtal på en gång. Om du vill rensa hela listan klickar du på "Rensa" längst upp till vänster på skärmen. Den här knappen visas först efter att du har valt "Redigera". Alla samtal i listan Senaste kommer att raderas. annons
Metod 4 av 7: iMessage-historik
Öppna appen Meddelanden. Du kan radera textmeddelanden med appen Meddelanden.
Tryck på knappen "Redigera". Knappen finns längst upp till vänster på skärmen.
Välj varje konversation som du vill ta bort. Markera rutan som motsvarar varje konversation som du vill radera. Du kan välja flera chattar samtidigt.
Välj "Radera" när du har valt det. Hela den valda konversationen raderas utan bekräftelse.
Ändra inställningarna för meddelandeshistoriken. Meddelanden sparar som standard meddelanden permanent. Du kan ändra dessa inställningar för att spara meddelanden i 1 år eller 30 dagar för att frigöra minne och minska röran:
- Öppna Inställningar.
- Välj "Meddelanden".
- Välj "Behåll meddelanden".
- Välj hur länge du vill spara meddelandet. Applikationen tar automatiskt bort meddelanden som överskrider lagringstiden för den nya inställningen.
Metod 5 av 7: Tangentbordshistorik
Öppna Inställningar. Om du vill bli av med ord som läggs till i din iPhones autokorrigerade ordbok kan du göra det från Inställningar.
Välja "Allmän" (Allmän). En lista med allmänna iPhone-alternativ visas.
Bläddra ner och välj "Återställa" (Återställa). Det finns många återställningsalternativ som dyker upp.
Välja "Återställ tangentbordsordbok" (Återställ tangentbordsordbok). Du kommer att bli ombedd att bekräfta.Alla anpassade ord som du sparar raderas. annons
Metod 6 av 7: Google Sök-appen
Öppna Google-appen. Om du använder Google-appen för att söka kan du radera din sökhistorik direkt i appen.
Tryck på kugghjulsikonen längst upp till vänster på skärmen. Detta öppnar menyn Inställningar.
Bläddra ner och välj"Integritet.’ Du ser det aktuella aktiva kontot.
Klicka på alternativet "Bläddrar". Avsnittet "Historik" visas högst upp på sidan.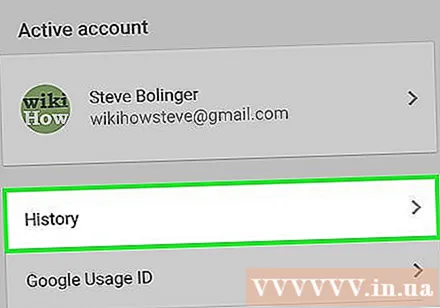
Välj "Rensa enhetshistorik" för att radera sökhistoriken. Observera att detta bara rensar sökhistoriken i appen. Sökningen lagras fortfarande i ett aktivt Google-konto. annons
Metod 7 av 7: Ta bort alla data
Med det här alternativet vill du radera all data på iPhone. Så här raderar du all historik och data på din telefon, du kommer att bli ombedd att återställa din telefon från grunden när du har slutfört processen.
Gå till Inställningar. Om du är säker på att du vill radera allt på din iPhone, gå till Inställningar.
Välj "Allmänt". Allmänna inställningar för iPhone visas.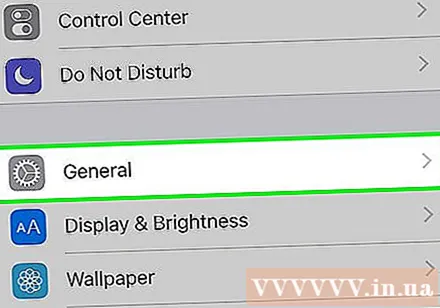
Bläddra ner och välj "Återställa". Enhetsåterställningsalternativet visas.
Välj "Radera allt innehåll och Inställningar " (Radera allt innehåll och alla inställningar). Du kommer att bli ombedd att bekräfta att du vill ta bort allt.
Vänta tills din iPhone återställs. Det tar lång tid.
Ställ in iPhone. När du har slutfört installationsprocessen kommer du att omdirigeras till den ursprungliga installationen. Du måste antingen ställa in din telefon igen eller återställa från en iTunes- eller iCloud-säkerhetskopia. annons