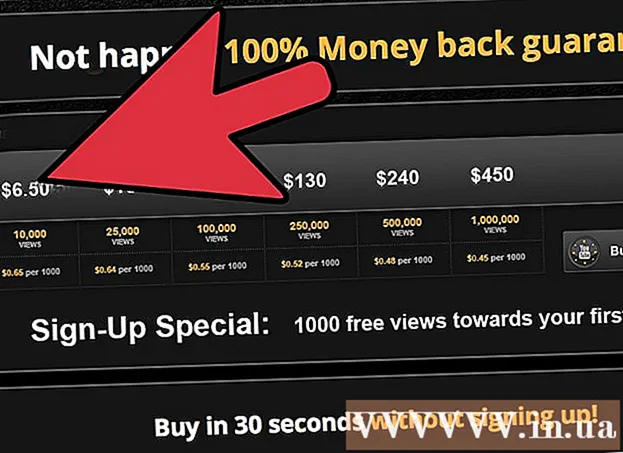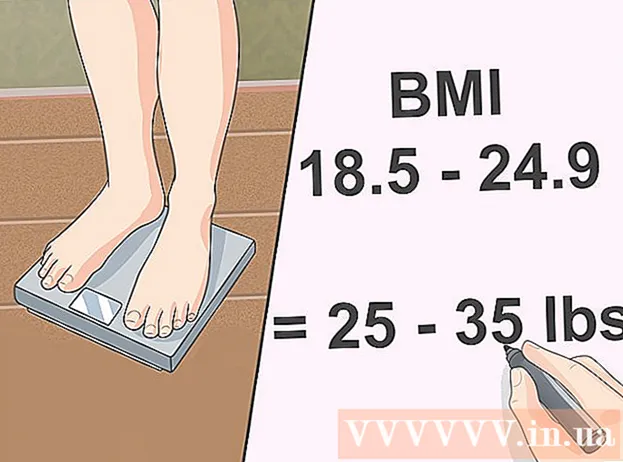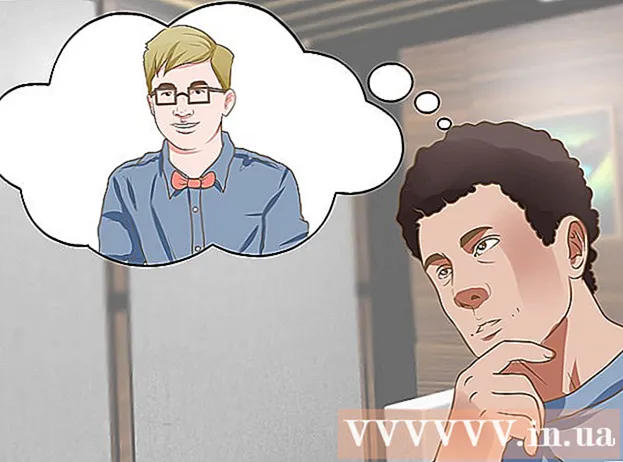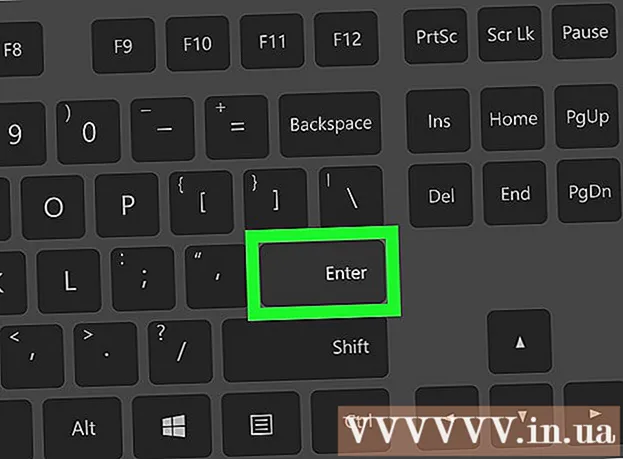Författare:
Lewis Jackson
Skapelsedatum:
5 Maj 2021
Uppdatera Datum:
1 Juli 2024
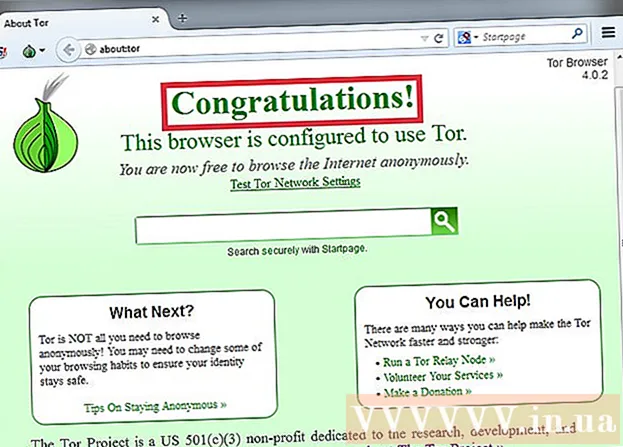
Innehåll
OpenDNS tillhandahåller internetfiltreringstjänster som kan blockera åtkomst till webbplatser. Om OpenDNS hindrar dig från att komma åt den webbplats du vill kan du ändra DNS-inställningarna på din dator för att ansluta till en annan DNS-server. Dessa servrar kommer att sammanställa webbadresser så att du kan ansluta till dem. Om du inte kan ändra DNS-inställningarna på din dator kan du använda Tor-webbläsaren för att komma åt den.
Steg
Metod 1 av 6: Ändra DNS-inställningar (Windows)
Klicka på Start-menyn och skriv.ncpa.cpl. Tryck ↵ Gå in.
- OpenDNS ändrar DNS-inställningarna på routern för att omdirigera förfrågningar. När du justerar DNS-inställningarna i operativsystemet kommer dessa ändringar att åsidosätta alla DNS-inställningar på routern, så att du kan kringgå OpenDNS. Detta fungerar inte om routern är konfigurerad för att blockera alla DNS-förfrågningar utom OpenDNS på port 53.

Högerklicka på det aktiva nätverket. Välj "Egenskaper".- Om du inte kan komma åt eftersom du inte har administratörsrättigheter, klicka här
Välj "Internetprotokoll version 4 (TCP / IPv4)" (Internetprotokoll version 4) från listan. Klicka på Egenskaper.

Välj "Använd följande DNS-serveradresser" (Använd följande DNS-värdadresser). Det låter dig ställa in en alternativ DNS-adress, som är servern som sammanställer webbadresser så att du kan ansluta i din webbläsare. Vanligtvis är DNS-servern inställd av din nätverksleverantör, men OpenDNS skriver över routerns DNS med sin egen server.
Ange adressen till den offentliga DNS-servern. Det finns många tillgängliga DNS-servrar. Om det är svårt att ansluta till den här adressen kan du prova en annan. Se till att ange tillräcklig primär- och sekundäradress.

Prova att öppna webbplatsen. När du har ändrat DNS-inställningarna kan du ansluta till den blockerade webbplatsen. Om du ändrar DNS-inställningarna i Windows åsidosätts DNS-inställningarna på routern.- Om du inte kan ansluta, prova en annan offentlig DNS-leverantör.
Metod 2 av 6: Ändra DNS-inställningar (Mac)
Klicka på Apple-menyn och välj "Systeminställningar". Du kommer att ändra DNS-servrar som sammanställer webbadresser och låter dig ansluta till dem.
- OpenDNS ändrar DNS-inställningarna på din router för att omdirigera din begäran. När du justerar DNS-inställningarna i operativsystemet kommer denna ändring att åsidosätta routerns DNS-inställningar, så att du kan kringgå OpenDNS. Detta fungerar inte om din router är konfigurerad för att blockera all DNS utom OpenDNS på port 53.
Välj "Nätverk" i menyn "Systeminställningar".
- Om du inte kan komma åt det här alternativet eftersom du inte har administratörsrättigheter, klicka här
Klicka på aktiv anslutning. Anslutningen har vanligtvis en grön prick bredvid.
- Klicka på knappen.Avancerad ''

Klicka på fliken "DNS".
Klicka på knappen "+". Med den här knappen kan du lägga till nya DNS-servrar. Det finns många offentliga DNS-adresser där ute. Om du inte kan ansluta med den här DNS-servern kan du prova en annan. Kom ihåg att ange två primära och sekundära adresser.
Bli av med den gamla DNS-servern. Om det finns en DNS-server i listan, ta bort den gamla DNS så att datorn kan ansluta till den nya DNS-servern först.
Prova att öppna en webbplats. När du har ändrat DNS-inställningarna kan du ansluta till den blockerade webbplatsen. Att ändra DNS-inställningarna på Mac åsidosätter DNS-inställningarna på routern.
- Om du inte kan ansluta, prova en annan offentlig DNS-leverantör.
Metod 3 av 6: Redigera värdfil (server)
- Öppna värdfilen. Värdfilen på din dator fungerar som din egen privata DNS, så att du manuellt kan tilldela en IP-adress med ett domännamn. Det åsidosätter alla inställningar på routern.
- Windows - Host-filen finns vanligtvis. Högerklicka på värdfilen och välj Öppna med och klicka sedan på Anteckningar.
- Mac - Öppna terminalen och skriv sudo sv / privat / etc / värdar.
- Bestäm IP-adressen till webbplatsen du vill besöka. För att lägga till en webbplats i värdfilen måste du känna till webbplatsens IP-adress.
- Öppna kommandotolken (Windows) eller Terminal (OS X).
- Typ ping webbsajtdress.com och tryck ↵ Gå in. Den svarar på webbplatsens IP-adress.
- Lägg till IP-adressen och värdnamnet i slutet av värdfilen. I slutet av filen ser du det vanligtvis. Lägg till den nya IP-adressen och värdnamnet efter den här raden. Skriv i radformat, inklusive IP-adress och värdnamn.
- Det rekommenderas att skriva varje värdnamn två gånger, ja och nej www.. För att till exempel lägga till Facebook skriver du en IP-adressrad medwww.facebook.com, skriv på den andra raden IP-adressen med facebook.com.
- Spara och stäng av filen. Du kan behöva starta om datorn för att ändringarna ska träda i kraft. annons
Metod 4 av 6: Använd Googles caching
- Öppna en webbläsare. Du kan komma åt den cachade versionen av webbplatsen när den laddas via Google. Den senaste cachningsversionen är ofullständig men inte för gammal heller.
- Kopiera och klistra in följande adress. Klistra in i webbläsarens adressfält:
- webcache.googleusercontent.com/search?q=cache:http://exempel.com/
- Byta ut .http://exempel.com/webbplatsadress du vill besöka. Om du till exempel vill komma åt en cachad version av Facebook skriver du webcache.googleusercontent.com/search?q=cache:https://facebook.com/. annons
Metod 5 av 6: Använda Tor
Ladda ner Tor-webbläsaren. Tor är en webbläsare som låter dig surfa anonymt, kringgå de flesta filter och blockera internet. Du kan ladda ner Tor-webbläsaren gratis från.
- Om Tor-webbplatsen är blockerad på din dator kan du ladda ner den från en annan dator och installera den på ett USB-minne.
Kör Tor-installationsprogrammet. Följ instruktionerna för att installera webbläsaren på din dator. Om du vill installera på USB väljer du USB som installationsplats.
Klicka på knappen "Anslut". Detta är det första Tor-konfigurationsalternativet. knapp.
Börja med internetanslutning. Du borde se orden "Grattis!" (Grattis) efter att du lyckats ansluta till Tor-nätverket kan du börja komma åt de blockerade webbplatserna.
- När du vill använda Tor behöver du bara starta Tor-webbläsaren. Du behöver inte gå igenom den första installationen igen.
Metod 6 av 6: Ansluta modem direkt
- Bestäm om detta tillvägagångssätt är genomförbart. OpenDNS stör routerns inställningar, vilket innebär att alla datorer som är anslutna till routern påverkas. Om du vill ansluta datorn direkt till modemet, helt förbi routern, kan du kringgå OpenDNS.
- Koppla bort routern från modemet. Så länge du inte startar om din router ändras inte inställningarna och ingen vet det.
- Koppla bort datorn från routern. Koppla bort nätverket om du använder trådlöst nätverk. Om du använder ett trådbundet nätverk, koppla bort Ethernet-kabeln som ansluter datorn till routern.
- Anslut modemet direkt till datorn via Ethernet-kabel. Datorer kan komma åt internet omedelbart.
- De flesta modem har ingen trådlös funktion eftersom det enda jobbet är att hantera routern.
- Om ditt modem är en kombination av router och modem är du otur.
- Gå till webbplatsen du vill ha. Nu när du är ansluten till modemet kan du komma åt alla webbplatser som tidigare blockerats av OpenDNS. Kom ihåg att ansluta allt igen när du är klar. annons