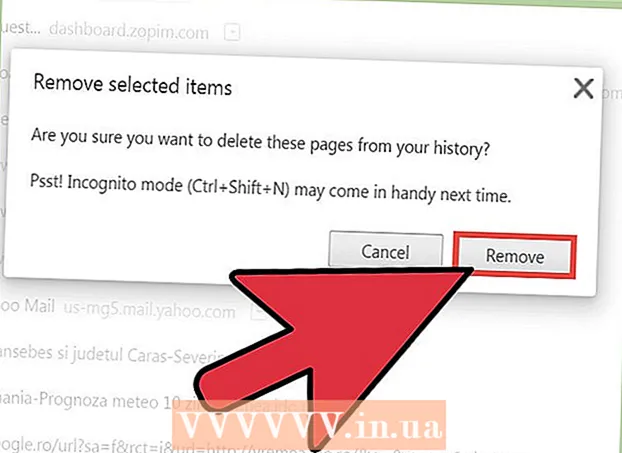Författare:
Louise Ward
Skapelsedatum:
9 Februari 2021
Uppdatera Datum:
1 Juli 2024

Innehåll
Vill du dela ett spännande äventyr med världen när det händer? I så fall kan du gå live på YouTube! Med en webbkamera, ett YouTube-konto och en YouTube-kanal kan du låta alla YouTube-användare veta vad du gör just nu!
Steg
Metod 1 av 2: Direktsändning av evenemang på YouTube
Gå till YouTube. Öppna en ny flik eller ett nytt fönster i din webbläsare och gå till YouTube.

Logga in på ditt YouTube-konto. Klicka på “Logga in” längst upp till höger på sidan för att logga in. Skriv in din Gmail-e-postadress och lösenord i respektive fält och klicka på "Logga in" för att fortsätta.- Om du inte har ett YouTube-konto än, skapar du bara ett Google-konto (Google-konto). Med ett Google-konto kan du komma åt alla Googles tjänster (som Google+, Hangouts, Drive, Gmail och YouTube).

Besök sidan Min kanal. I det övre vänstra hörnet finns det flera länkar, klicka på den andra länken "Min kanal" för att öppna den här sidan.- På sidan Min kanal visas alla kanaler du prenumererar på och dina egna.
Öppna Video Manager. Du ser två av dina profilbilder på sidan Min kanal: en i det övre högra hörnet och en på kanalfotoet (eller omslagsbildet) på den sidan. Ovan och något till höger om din avatar ser du länken "Video Manager". Klicka på det.

Klicka på alternativet "Kanal". Du kommer att se det i den vänstra rutan på sidan Videohanterare. Visning i den högra rutan visar kanalvalet.
Aktivera liveevenemang. Titta i fönstret till höger och rulla ner på sidan. Det tredje alternativet från botten är "Live Events". Klicka på knappen "Aktivera" för att bekräfta ditt konto så att du kan aktivera den här funktionen.
- Välj ditt land i listan på sidan Kontoverifiering. Nedanför väljer du att få ett röst- eller textmeddelande för att få en bekräftelsekod.
- Ange ditt telefonnummer för YouTube som du ska skicka din kod till i rutan längst ner på sidan och klicka sedan på den blå "Skicka" -knappen längst ner till höger på sidan. Vänta på samtalet eller textmeddelandet när du tar emot koden, ange den sexsiffriga bekräftelsekoden i rutan och klicka på "Skicka".
- Om du lyckas får du följande meddelande ”Grattis! Ditt konto är nu bekräftat. Klicka på "Fortsätt" så kommer du till avsnittet Allmänna villkor för att sända liveevenemang. Klicka på “Jag håller med” så kommer du till avsnittet Liveevenemang på sidan Videohanterare.
Tryck på den blå knappen ”Skapa liveevenemang”. Detta startar direktsändningen, men oroa dig inte, du är inte redan i luften än. Du måste lägga till information om sändningshändelser och konfigurationsinställningar på sidan Skapa en ny händelse.
Fyll i grundläggande information. Om du tittar på fliken ovan med en röd understrykning ser du att du nu befinner dig i avsnittet Grundläggande information på sidan Skapa en ny händelse. Det är här du kommer att fylla i information om liveströmmen du spelar.
- Skriv händelsens namn i fältet Titel.
- Om du vill ställa in ett schema för att liveströmmen ska fortsätta vid ett senare tillfälle, ställ in kalendern i de två rutorna under namnet. Klicka på den första rutan för att ställa in datumet och klicka på den andra rutan för att ställa in tiden. Lägg till en sluttid om du vill genom att klicka på länken "Sluttid" bredvid den andra rutan.
- Nästa fält är Beskrivning. Lägg till lite information om din livestream.
- Lägg till taggar i rutan under fältet Beskrivning. Dessa taggar hjälper YouTube-användare att hitta ditt liveevenemang. Du kan till exempel skriva öde strand, klart blått vatten, vit sand, dykning, öar etc.
- På höger sida av sidan finns en funktion som ställer in integriteten för liveströmmen.Du kan ställa in den på "Offentlig", "Olistad" eller "Privat". Om du väljer "Public" kan du lägga till ett personligt meddelande till dina tittare i textrutan nedan. Om du valde ”Privat” anger du e-postadresserna till de personer du vill dela liveevenemanget med i rutan under dina sekretessinställningar. Separera e-postadresser med komma.
Konfigurera inställningar för avancerade inställningar. Klicka på fliken "Avancerade inställningar" högst upp för att komma till den här menyn. Här kan du konfigurera chatt, kategorier, språk etc.
- Om du vill aktivera chatt under liveströmmen, klicka på alternativet "Aktivera livechatt" i det övre vänstra hörnet. Du kan också välja att blockera skräppostmeddelanden automatiskt genom att klicka på det här alternativet.
- Om du har ett "offentligt" liveevenemang inställt och vill att tittarna ska bädda in en video på deras webbplats kan du välja "Tillåt inbäddning" nära mitten av sidan.
- Om det finns en åldersbegränsning, tryck på "Aktivera åldersbegränsningar". Om du aktiverar detta förhindras att YouTube-användare som inte är yngre tittar på evenemanget.
- Längst upp till höger på sidan finns Kategori. Om du vill lägga till en kategori i din livestream väljer du den i listrutan. Du kan välja mellan komedi (underhållning), underhållning, sport, resor och andra kategorier.
- Du kan ställa in videoklippets geografiska läge längst ner i kategorialternativet. Skriv in namnet på platsen för att visa en liten skärm med Google Maps och tryck sedan på "Sök" i Google Maps för att zooma in på området.
- Ställ in språket för videon genom att välja bland olika språk tillgängliga i rullgardinsmenyn under fältet Plats.
- Ställ in inspelningsalternativ via ett av alternativen som "Gör automatiskt privat efter att händelsen har avslutats", "Tillåt kommentarer". Kommentar) och ”Användare kan se betyg för den här videon” (Användare kan se betyg för den här videon). Du kan välja ett eller alla inspelningsalternativ.
- Ställ in sändningsfördröjningen vid behov vid det sista alternativet på sidan Avancerade inställningar. Broadcast latency är den tid som fördröjs mellan den livevideo du ser när du förhandsgranskar i Live Control Room och den video som tittarna tittar på.
Börja sända. När allt är klart kan du börja sända liveevenemanget. Klicka på "Gå live nu" och klicka sedan på "OK" för att bekräfta, så öppnar YouTube ett Google+ Hangouts on Air-fönster.
- När Hangouts on Air-fönstret laddas upp, tryck på den gröna knappen "Starta sändning" för att starta. Du bör se ordet "Live" visas i det övre högra hörnet och i den nedre mellersta delen av fönstret när du spelar. Chattar och meddelanden visas i den högra rutan.
- Du kan leva upp till 8 timmar. När du är klar med liveströmmen, tryck på den röda knappen "Stopp sändning" längst ner.
- Om du vill komma åt inspelningen för senare uppspelning, gå tillbaka till Video Manager och välj “Live Events” från den vänstra rutan. En lista över alla poster visas här. Klicka på en post för att granska.
Metod 2 av 2: Spela på YouTube via Google+ Hangouts
Logga in på Google+. Öppna en ny flik eller ett nytt fönster i din webbläsare och gå till webbplatsen Google+.
Öppna menyn. Håll muspekaren över eller klicka på husikonen längst upp till vänster på sidan, en lista med alternativ kommer att rulla ner.
Initiera Hangouten. Gå ner i listan och nära mitten ser du "Hangouts". Klicka här för att öppna Hangouts-sidan.
Initiera ett Hangouts on Air. Klicka på den 2: a översta fliken, det är "Hangouts on Air" och klicka sedan på den orange knappen "Create a Hangout on Air". En liten ruta visas för att ange den sändningsinformation du vill ha på YouTube.
Namnge händelsen. Skriv namnet på händelsen i det första fältet.
Händelsebeskrivning. I andra skolan, berätta för folk vad fakta handlar om.
Ställ in tid att spela. Under fältet Beskrivning är rubriken "Börjar". Det finns två alternativ: Nu eller senare. Genom att välja "Nu" kan du sända ditt evenemang direkt, medan "Senare" låter dig schemalägga en sändning vid en tidpunkt du vill.
- Om du väljer "Senare" visas ett fält för datum, tid och längd. Ställ in ett sändningsschema tack vare dessa skolor.
Ställ in integritet. Det sista alternativet i den lilla rutan är publik. Du kan ställa in "Offentlig" (offentlig - standard) eller ange e-postadresserna till de personer du vill dela evenemanget med.
- Genom att ställa in "Public" kan alla på Google+ och YouTube-användare se sändningen.
- Om du vill att händelsen ska vara privat klickar du på X bredvid ”Public” och skriver in e-postadresserna till de personer du vill dela händelsen med.
Börja spela. När du är klar med inställningen trycker du på den blå "Dela" -knappen längst ner i popup-fönstret och du kommer till händelsessidan på Google+. På den lilla videoskärmen på den sidan ser du en blå "Start" -knapp med videokameraikonen. Klicka på den här ikonen för att öppna Hangouts on Air-fönstret.
- Ett fönster visas som anger att evenemanget kommer att sändas på ditt Google+ såväl som på ditt YouTube-konto. Om du vill kan du bjuda in fler personer att se händelsen i rutan som visas och klicka på "Bjud in" för att fortsätta.
- På nästa skärm visas villkoren för Hangouts on Air. Klicka på "Jag håller med" längst ner och klicka på "Fortsätt".
- När Hangouts on Air-uppspelningsfönstret har laddats upp trycker du på den gröna knappen "Starta sändning" och ett popup-meddelande säger: "Du är snart på live på Google+ och YouTube. ". Klicka på “OK” för att börja sända live.
- Du kommer att se ordet ”Live” längst upp till höger och längst ner i mitten av fönstret när du sänder. Chattinformation och meddelanden finns i rutan till höger.
- Du kan spela upp till 8 timmar. När du är klar med uppspelningen trycker du på den röda “Stop broadcast” -knappen längst ner.