Författare:
Monica Porter
Skapelsedatum:
20 Mars 2021
Uppdatera Datum:
2 Juli 2024
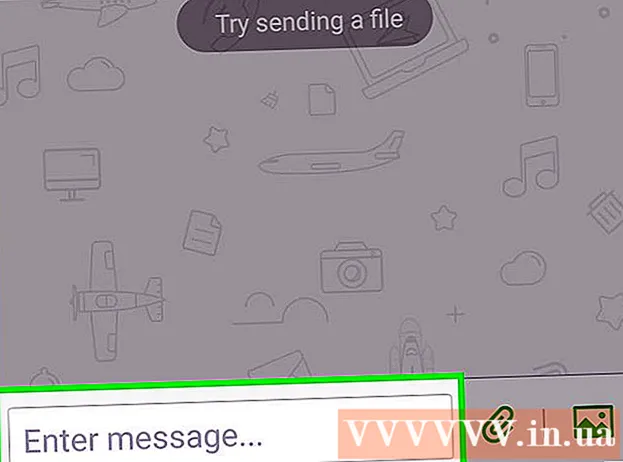
Innehåll
Den här artikeln guidar dig om hur du kommer åt och interagerar med Android-filer från din Windows-dator. Det enklaste sättet att göra detta är att ansluta din Android-enhet till din dator med en USB-laddarkabel, men du kan också använda Bluetooth för att skicka och ta emot filer mellan din Android-enhet och datorn. Om du vill justera din Android-enhet medan du är borta kan du använda en gratis app och ett räkneprogram som heter AirDroid.
Steg
Metod 1 av 3: Använd en USB-kabel
. Klicka på Windows-logotypen i skärmens nedre vänstra hörn.
i urvalslistan.
- Om Bluetooth-ikonen är blå eller markerad har Bluetooth-enheten aktiverat Bluetooth.

på datorn. Klicka på Windows-logotypen i det nedre vänstra hörnet på skärmen för att öppna Start-menyn.
(Inställningar) med kugghjulsikonen i det nedre vänstra hörnet av Start-menyn för att öppna detta fönster.
.
- Rör Blåtand i menyn.
- Välj datorns namn och bekräfta sedan genom att peka på OK eller SKICKA (Skicka) när du blir ombedd. annons
Metod 3 av 3: Använd AirDroid

Play Butik på Android-enheten.- Tryck på sökfältet.
- Typ airdroidoch välj sedan AirDroid: Fjärråtkomst och fil i urvalslistan.
- Rör INSTALLERA (Inställningar) och välj sedan ACCEPTERA (Acceptera).
Öppna AirDroid på din Android-enhet. Rör ÖPPNA (Öppna) i Play Store, eller tryck på den gröna och vita AirDroid-appen i Android-applådan.

Logga in på ditt AirDroid-konto. Rör LOGGA IN ELLER REGISTRERA (Logga in eller registrera) längst ned på skärmen, skriv in din e-postadress eller lösenord i fälten "E-post" och "Lösenord" och välj sedan LOGGA IN.
Klicka på fliken "Mappar" med mappikonen till vänster i AirDroid-fönstret på din dator. Detta öppnar en lista över Android-mappar.
Se Androids kataloglista. Du kan se listan över Android-filer och mappar i AirDroid-fönstret även när Android-skärmen är låst.
- AirDroid måste vara aktiv på Android för att du ska kunna se de senaste versionerna av filerna på Android och Android-enheten måste vara ansluten till Wi-Fi eller telefondata.
Aktivera telefonens skärmvy på datorn. Om du vill få meddelanden från din Android-enhet på din dator gör du följande:
- Tryck på kortet Verktyg (Verktyg) längst ner på skärmen.
- Rör Skrivbordsmeddelande (Datormeddelande).
- Rör Gör det möjligt (På)
- Tryck på den grå skjutreglaget till höger om titeln "AirDroid".
- Rör TILLÅTA (Tillåtet) eller OK när du blir frågad.
Skicka meddelanden från AirDroid på din dator. Du kan använda AirDroid för att skicka meddelanden från Android även när du inte använder enheten direkt:
- Klicka på fliken "Meddelanden" med chattrutan till vänster i AirDroid-fönstret.
- Välj en mottagare från inmatningsrutan högst upp i fönstret.
- SMS.
- Klick Skicka (Skicka) i det nedre högra hörnet.
Råd
- TeamViewer är ett annat sätt att ansluta en dator till en Android-enhet.
Varning
- Du kan dock inte använda Bluetooth för att visa filer och mappar på Android på samma sätt som med en USB-kabel.



