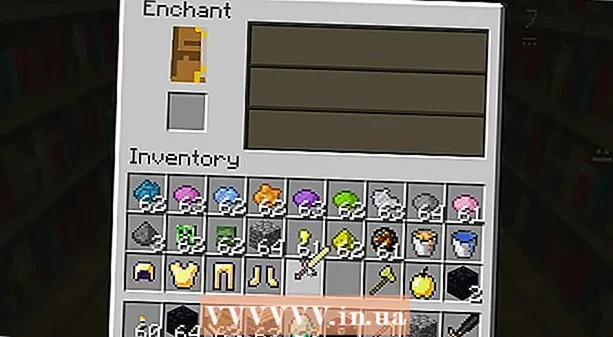Författare:
Lewis Jackson
Skapelsedatum:
7 Maj 2021
Uppdatera Datum:
1 Juli 2024

Innehåll
Denna wikiHow lär dig hur du tar en video på 10 sekunder med Snapchat.
Steg
Del 1 av 3: Videoinspelning
Öppna Snapchat. Appens kameraskärm visas.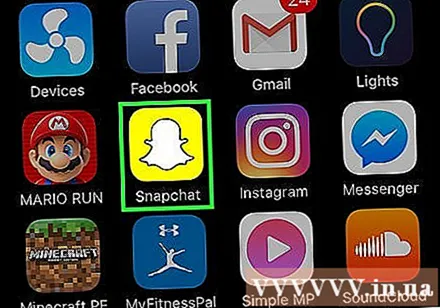
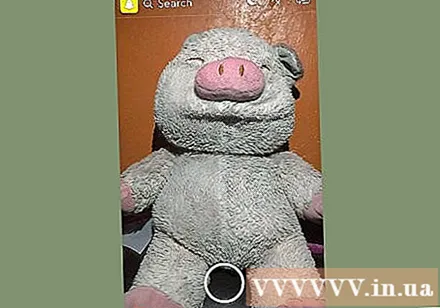
Välj det objekt som videon ska tas till. Videon är bara upp till 10 sekunder lång, så du bör välja ett inspelningsbart objekt i ett kort klipp.
Välj kameraläge. Klicka på tvåpilen i skärmens övre högra hörn för att växla mellan de främre och bakre linserna.
- Den främre kameran är perfekt för selfieklipp eftersom du kan hitta dig själv på skärmen när du spelar in en video.
- Tryck och håll var som helst på skärmen för att aktivera Snapchat-objektiv. Linser använder ansiktsigenkänningsteknik för att lägga till effekter på motiv (som hundöron). Du kan bläddra åt vänster på ratten och följa instruktionerna som visas på skärmen för att se vad linsen kommer att göra.
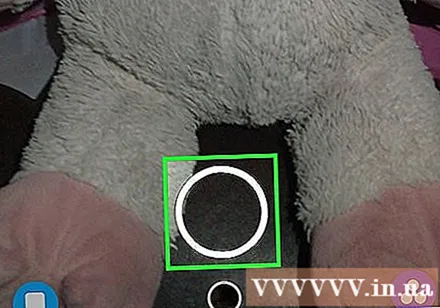
Håll inspelningsknappen intryckt. Detta är en stor rund knapp som ligger mitt på skärmen.- När du håller ned inspelningsknappen blir den vita yttre cirkeln röd för att visa videolängden och en röd cirkel visas i mitten av inspelningsknappen för att visa att kameran spelar in.

Släpp spin-knappen. Videoinspelningen stoppas.- Videon stannar automatiskt efter 10 sekunder efter att cirkeln utanför inspelningsknappen blir helt röd.
Del 2 av 3: Lägga till effekter i videor
Lägg till ett filter. Svep åt vänster i videon för att se tillgängliga effekter, som inkluderar snabbspolning framåt, långsam rörelse, olika nyanser och filter och det aktuella platsnamnet.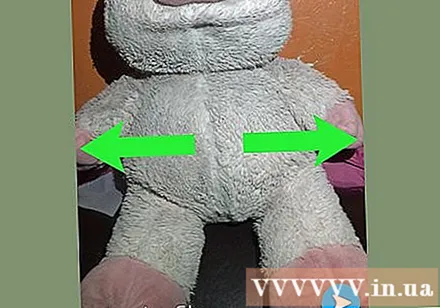
- Filter kan aktiveras i avsnittet Hantera inställningar (Hantera alternativ) i menyn inställningar (Miljö). Svep ner från kameraskärmen och tryck på ikonen ⚙ för att öppna Inställningar.
Skapa klistermärken. Knacka på saxikonen högst upp på skärmen och skissa sedan någon del av videon med fingret, till exempel en persons ansikte. Så du har skapat en klistermärke som kan flyttas var som helst på skärmen eller sparas för användning i en annan video.
Lägg till en klistermärke. Klicka på fyrkantig ikon med det vikta hörnet högst upp på skärmen. Bläddra sedan åt vänster på tillgängliga Bitmojis-klistermärken och emojis för att hitta rätt klistermärke.
- Tryck på markeringen och använd ditt finger för att hitta objektet på skärmen.
Lägg till anteckningar. Klicka på textikonen T högst upp på skärmen. Ange en kommentar och tryck sedan på Gjort (Skicklig).
- Använd fingret för att flytta för att hitta kommentarer på skärmen.
Rita på video. Klicka på kritaikonen högst upp på skärmen, välj en färg i det spektrum som visas och skriv eller rita på skärmen med fingret.
- Klicka på ikonen för bakåtpilen bredvid krita för att ta bort eventuella fel.
Del 3 av 3: Spara eller skicka video
Spara videon. Klicka på nedpilen i nedre vänstra hörnet på skärmen för att spara Snapchat-videor i Memories-biblioteket.
- Klicka på ikonen Stum (Mute) i nedre vänstra hörnet för att spara eller skicka video utan ljud.
- Få åtkomst till minnen genom att svepa uppåt på kameraskärmen. Du kan ladda ner den sparade videon till din enhet eller dela den till en annan applikation genom att trycka på videon och sedan välja ikonen Dela med sig (Dela) i det nedre vänstra hörnet.
Lägg till video i Story. Klicka på fyrkantig ikon med "+" i nedre vänstra hörnet och välj Lägg till (Lägg till) för att inkludera video i Story.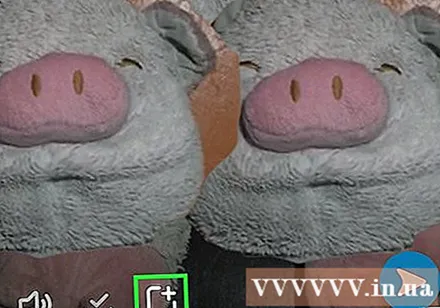
- Story är en snap-samling som du har tagit och lagt till under det senaste dygnet. Vänner kan granska din berättelse flera gånger.
- Ögonblicksbilder som har gått över 24 timmar försvinner automatiskt från berättelsen.
Skicka videor till vänner. tryck på knappen Skicka till (Skicka till) längst ned till höger markerar du rutan bredvid en eller flera personer du vill dela videon med och trycker på knappen Skicka (Skicka) finns i det nedre högra hörnet.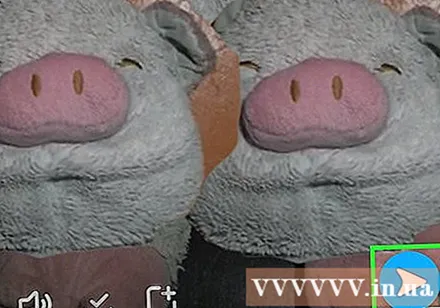
- Du kan också lägga till en video i en berättelse genom att markera rutan bredvid den Min berättelse innan du trycker på Skicka.
- Om du vill att dina vänner ska titta på och svara på videor i grupper istället för individuellt kan du skapa grupper genom att klicka på ikonen. Grupp i det övre högra hörnet efter att ha valt två eller flera vänner.