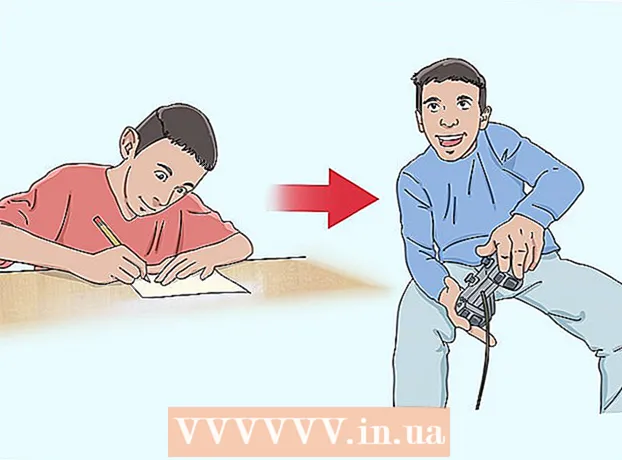Författare:
Monica Porter
Skapelsedatum:
18 Mars 2021
Uppdatera Datum:
2 Juli 2024

Innehåll
Fyllbara PDF-formulär används ofta som ersättning för formella pappersdokument när vi behöver slutföra viktigt pappersarbete online. Du kan skapa formulär från nästan alla typer av tillgängliga dokument, t.ex. skannade pappersdokument (skannade), icke-interaktiva PDF-formulär, kalkylblad och Word-dokument. Denna wikiHow lär dig hur du skapar fyllbara PDF-filer från vilken dokumenttyp som helst med Adobe Acrobat Pro.
Steg
Del 1 av 3: Skapa ett formulär från ett dokument
Öppna Adobe Acrobat DC på din dator. Adobe Acrobat DC är den officiella registreringsplattformsapplikationen för att skapa och hantera PDF-filer. Både Standard- och Pro-paket tillåter användare att skapa fyllbara PDF-filer.
- Se mer online för att lära dig hur du installerar Adobe Acrobat.

- Adobe Acrobat Pro erbjuder ett gratis testpaket. Klicka på den här länken för att besöka Adobes webbplats och fortsätta med registreringen.

- Se mer online för att lära dig hur du installerar Adobe Acrobat.

Klicka på menyn Verktyg (Verktyg) högst upp i applikationen.
Klick Förbered formuläret (Förbered formulär). Det här alternativet ligger nära mitten av fönstret.

Klick Välj en fil (Välj fil). Detta gör att du kan importera ett formulär från en annan fil till Acrobat, t.ex. Word, Excel eller en PDF-fil som inte kan fyllas i.- Klicka på om du vill skanna ett pappersdokument Skanna ett dokumentoch följ sedan instruktionerna på skärmen för att importera dokumentet från skannern.

- Klicka på om du vill skanna ett pappersdokument Skanna ett dokumentoch följ sedan instruktionerna på skärmen för att importera dokumentet från skannern.
Välj det dokument du vill importera. Du kan fortsätta genom att dubbelklicka på dokumentets namn.
- Om du vill begära en digital signatur markerar du rutan bredvid alternativet "Detta dokument kräver en signatur".

- Om du vill begära en digital signatur markerar du rutan bredvid alternativet "Detta dokument kräver en signatur".
Klick Start (Kom igång) för att skapa ett formulär genom att importera dokument till Acrobat. Applikationen börjar skapa fyllbara fält baserat på dokumentlayouten. Du kan redigera och lägga till fler fält om det behövs. annons
Del 2 av 3: Redigera fält i formuläret
Klicka på menyn Verktyg och välj Förbered formuläret (Förbered formulär). Det här alternativet är högst upp på skärmen. Du växlar till formredigeringsläge. Nu när vi har importerat formuläret kan vi redigera befintliga fält, skapa nya fält eller lägga till andra element som menyer och listor.
Redigera befintliga textfält. Acrobat skapar ett fält baserat på dokumentlayouten. En lista med fält visas i den högra rutan under rubriken "Fält". Här är några sätt att ändra ett befintligt fält:
- För att ändra storlek på fältet, klicka på objektet så att handtagen visas runt och dra sedan handtaget till den storlek du vill ha.

- För att radera fältet, klicka på objektet och klicka sedan på Radera på tangentbordet.

- Se steg 5 för att lära dig mer om idéer för anpassning av textfält.
- För att ändra storlek på fältet, klicka på objektet så att handtagen visas runt och dra sedan handtaget till den storlek du vill ha.
Klicka på verktyget Textfält för att lägga till ett nytt fält. Detta verktyg har en "T" -symbol med muspekaren och finns i verktygsfältet ovanför dokumentet.
- För att kopiera ett befintligt fält, högerklicka på det och välj Kopiera.

- För att kopiera ett befintligt fält, högerklicka på det och välj Kopiera.
Klicka där du vill lägga till textfältet. Ett fält med standardstorlek visas på den här platsen. Om du vill rita en ram med en viss storlek kan du klicka och dubbla muspekaren till önskad storlek. När fältet har upprättats visas en gul ruta.
- För att klistra in det kopierade fältet, högerklicka på platsen och välj den Klistra.

- För att klistra in det kopierade fältet, högerklicka på platsen och välj den Klistra.
Ange ett namn för fältet i fältet "Fältnamn". Denna anpassning är specifik för dig och kommer inte att visas i den slutliga versionen av formuläret.
- Om du vill att detta fält ska fyllas i kan du markera rutan bredvid alternativet "Obligatoriskt fält" under rutan "Fältnamn".

- Om du vill att detta fält ska fyllas i kan du markera rutan bredvid alternativet "Obligatoriskt fält" under rutan "Fältnamn".
Klick Alla fastigheter (Alla egenskaper) för åtkomst till redigeringsverktyg för datafält. Detta är en ny dialog där du kan redigera fältets utseende och lägga till speciella alternativ.
Redigera textfältet. I dialogrutan "Textfältets egenskaper" kan du klicka på olika flikar för att se sätt att formatera fältet.
- Klicka på kortet alternativ (Valfritt) för att lägga till funktioner som stavningskontroll, inmatning av flera rader och teckenbegränsning.

- Klicka på kortet Utseende (Layout) för att justera färger och teckensnittsalternativ.

- Klick Insatser (Åtgärder) för att ställa in vissa funktioner som fältet kommer att utföra baserat på den inmatade texten.

- Klick Stänga (Stäng) när du har redigerat textfältet.

- Klicka på kortet alternativ (Valfritt) för att lägga till funktioner som stavningskontroll, inmatning av flera rader och teckenbegränsning.
Lägg till knappar, menyer och andra alternativ. Ikonerna bredvid textfältverktyget ovanför dokumentet representerar andra funktioner som du kan lägga till i formuläret. Håll muspekaren över varje verktyg för att se vilken typ av objekt verktyget kan lägga till. Du kan rådfråga:
- För att lägga till listan klickar du på kryssrutan eller alternativknappen i verktygsfältet och klickar sedan på platsen där du vill placera objektet. Du kan klicka Lägg till en ny knapp för att lägga till fler objekt eller Alla fastigheter för att justera listans beteende.

- För att lägga till en rullgardinsmeny, välj ett av menyalternativen med pilen i verktygsfältet och anpassa det sedan efter eget önskemål.

- För att begära en digital signatur, klicka på pennan och bläckikonen och klicka där du vill att din signatur ska placeras.

- För att lägga till en knapp måste du klicka på ikonen OK i verktygsfältet anger du var knappen ska visas och klickar sedan på Alla fastigheter att anpassa.

- För att lägga till listan klickar du på kryssrutan eller alternativknappen i verktygsfältet och klickar sedan på platsen där du vill placera objektet. Du kan klicka Lägg till en ny knapp för att lägga till fler objekt eller Alla fastigheter för att justera listans beteende.
Del 3 av 3: Spara och använd formuläret
Klick Förhandsvisning i det övre högra hörnet för att granska formuläret. Detta låter dig visa och testa fyllbara PDF-filer.
Klick Redigera i det övre högra hörnet för att återgå till redigeringsläget. Du återgår till redigeringsläge och kan göra dina slutliga ändringar om det behövs.
Spara formuläret på din dator. Klicka på menyn för att fortsätta Fil (Arkiv) i det övre vänstra hörnet och välj Spara som (Spara som). Fortsätt sedan med att välja en spara plats och klicka Spara.
- Du kan öppna och redigera det här formuläret när som helst.
Klick Distribuera (Distribution). Den här knappen finns i det nedre högra hörnet på den högra panelen i Acrobat-redigeringsläge. Om du väljer att skicka formuläret till en mottagare med den här funktionen samlas den slutliga filen automatiskt i det format du vill ha.
- Om du inte ser något alternativ Distribueradu måste klicka Redigera längst upp till höger på skärmen för att återgå till redigeringsläge.
- Beroende på vilken typ av element som läggs till i formuläret kan programmet uppmana dig att göra ytterligare justeringar i det här steget. Följ instruktionerna på skärmen om du uppmanas till det.
Välj hur du vill ta emot den redigerade filen. Om du vill ta emot filen via e-post kan du välja E-post. Om du har en webbserver inställd för genomsökning, välj Intern server och följ instruktionerna på skärmen för att ange servern.
Klick tiếp tục (Fortsätta). Med möjlighet att skicka formuläret via e-post kommer programmet att be dig att ange ytterligare information.
Ange mottagarens e-postadress. Varje e-postadress avgränsas med ett komma (,). Om du inte planerar att skicka formuläret direkt till andra kan du ange din egen e-postadress.
Ange texten du vill visa i e-postmeddelandet med formuläret.
Välj anpassad spårning. Välj "Samla namn och e-post från mottagare för att ge optimal spårning" om du vill se mottagarens namn och e-postadress i e-postmeddelandet som de svarar på formuläret. Du kan också aktivera eller inaktivera den anonyma sändningsfunktionen.
Följ instruktionerna på skärmen för att skicka in formuläret. Formuläret visas i mottagarens inkorg som en bilaga. annons
Råd
- Om en användare får felet "Den här åtgärden är inte tillåten" när han fyller i formuläret kan det bero på att formuläret innehåller dolda föremål eller teckensnitt inte är inbäddade. Vänligen öppna Arkiv> Egenskaper> Teckensnitt för att söka efter tecken som inte är inbäddade.