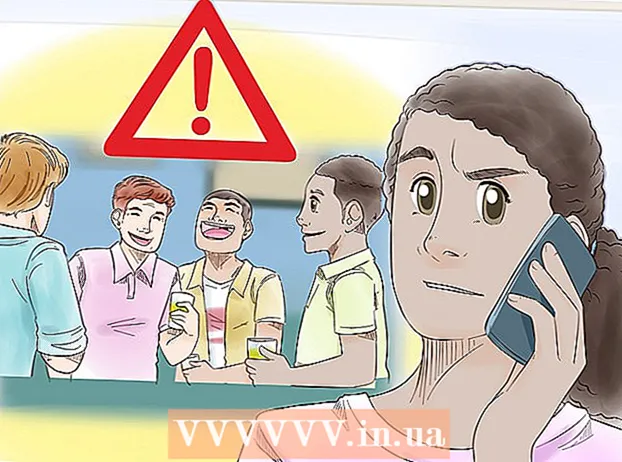Författare:
Peter Berry
Skapelsedatum:
16 Juli 2021
Uppdatera Datum:
23 Juni 2024
![How to Create Apple ID / iCloud Account [3 Methods]](https://i.ytimg.com/vi/1TjeiIFLkmU/hqdefault.jpg)
Innehåll
Den här artikeln hjälper dig att skapa ett iCloud-konto genom att registrera ett Apple-ID på en iPhone eller iPad, på en Mac-dator eller via iCloud.com. När du registrerar dig för ett Apple-ID får du också ett gratis iCloud-konto; allt du behöver göra efter det är inloggning.
Steg
Metod 1 av 3: Använd en iPhone eller iPad
Öppna enhetens inställningar. Det är en app med en grå kugghjulsikon (⚙️) och finns vanligtvis på startskärmen.

Rör Logga in på din (enhet) (Logga in (din enhet)) högst upp i menyn.- Om du använder en äldre version av iOS trycker du på icloud och välj Skapa ett nytt Apple-ID (Skapa ett nytt Apple-ID).

Rör Har du inte ett Apple-ID eller glömt det? (Inget Apple-ID eller glömt?) under lösenordsfältet.
Rör Skapa Apple ID (Skapa Apple ID) högst upp i popup-menyn.

Ange ditt födelsedatum. Skjut upp eller ner i sektionerna månad (månad), dag (datum) och år (år) för att ange ditt födelsedatum och välj sedan Nästa (Fortsätt) i det övre högra hörnet.
Ange förnamn och efternamn och välj sedan Nästa.
Ange en befintlig e-postadress eller skapa en ny iCloud-e-postadress. Den här e-postadressen blir det Apple-ID som du använder för att logga in på iCloud.
- Välja Nästa.
Ange lösenordet och välj Nästa.
Skriv in ditt telefonnummer. Välj verifiera telefonnummer med Textmeddelande (Meddelande) eller Telefonsamtal (Ring) och välj sedan Nästa.
Ange verifieringskoden och välj sedan Nästa.
Välja Hålla med (Godkänn) i det nedre högra hörnet på sidan Allmänna villkor och välj sedan Hålla med (Håller med) i urvalslistan.
Ange enhetens lösenord. Det är skärmlåsningskoden som genereras när du ställer in telefonen.
- På skärmen visas meddelandet "Logga in på iCloud" för att få åtkomst till dina data.
Kombinera data. Om du vill slå samman data som kalender, påminnelser, kontakter och anteckningar till ditt nya iCloud-konto, välj Sammanfoga (Sammanfoga); annars välj Don och Merge (Ingår ej).
- Du kommer att loggas in på ditt nyskapade iCloud-konto. Nu kan du ställa in iCloud på din iPhone eller iPad med ditt nya iCloud-konto.
Metod 2 av 3: Använd en Mac-dator
Klicka på Apple-menyn med apple-ikonen längst upp till vänster på skärmen.
Klick Systeminställningar (Systeminställningar) i den andra delen av listrutan.
Klick icloud i fönstrets vänstra del.
Klick Skapa Apple ID ... (Skapa Apple ID ...) under fältet "Apple ID" i dialogrutan.
Ange ditt födelsedatum. Använd markeringsrutan i dialogrutan för att göra detta.

Klick Nästa (Fortsätt) i det nedre högra hörnet av dialogrutan.
Ange förnamn och efternamn i fälten ovanför dialogrutan.

Skriv in din mailadress. Den här e-postadressen blir det Apple-ID som du kan använda med din iCloud-inloggning.- Om du föredrar e-postadresser med @ iCloud.com klickar du på Få en gratis iCloud-e-postadress ... (Skapa en gratis iCloud-e-postadress ...) under lösenordsfältet.

Ange ditt lösenord och bekräfta det i fälten längst ner i dialogrutan.- Ditt lösenord måste innehålla minst åtta tecken som inte innehåller mellanslag (inklusive siffror, versaler och gemener). Lösenordet kan inte innehålla tre identiska tecken i följd (222), ditt Apple-ID eller ett gammalt lösenord som användes för ett år sedan.

Klick Nästa i det nedre högra hörnet av dialogrutan.
Skapa tre säkerhetsfrågor. Använd de tre markeringsrutorna i dialogrutan för att välja din säkerhetsfråga och ange sedan ditt svar i fältet under frågan.
- Välj den fråga som du lätt kommer ihåg svaret för.
- Svaren är skiftlägeskänsliga.

Klick Nästa i det nedre högra hörnet av dialogrutan.
Markera rutan bredvid texten "Jag har läst och håller med ....’ (Jag har läst och håller med) i det nedre vänstra hörnet av dialogrutan.

Klick Hålla med (Håller med) i det nedre högra hörnet av dialogrutan.
Kolla e-post. Du måste hitta e-postmeddelandet som skickats från den angivna e-postadressen för att skapa ett Apple-ID.
Öppna ett e-postmeddelande från Apple med titeln "Verifiera ditt Apple-ID".

Klicka på länken Verifiera nu> (Verifiera nu>) i e-postadressen.
Skriv in lösenord. Skriv lösenordet du vill skapa för ditt Apple-ID i fältet "Lösenord" i webbläsarfönstret.

Klick tiếp tục (Fortsätt) nära mitten av botten av webbläsarfönstret.- Meddelandet "E-postadress verifierad" visas på skärmen.
- Följ instruktionerna på skärmen för att ställa in iCloud på din Mac.
Tillgång iCloud-webbplats från vilken webbläsare som helst.
Ange ditt Apple-ID och lösenord.
Klicka på ➲ till höger om lösenordsfältet. Nu kan du använda ditt iCloud-konto. annons
Metod 3 av 3: Använd iCloud.com
Tillgång www.icloud.com från vilken webbläsare som helst, inklusive en Windows-dator eller Chromebook.
Klick Skapa din nu. (Skapa ett konto nu) längst ned i fältet Apple-ID och lösenord till höger om "Har du inte ett Apple-ID?"(Inget Apple-ID?).
Skriv in din mailadress. Den här e-postadressen blir det Apple-ID som du använder för att logga in på iCloud.
Ange ditt lösenord och bekräfta det i fälten längst ner i dialogrutan.
- Ditt lösenord måste innehålla minst åtta tecken som inte innehåller mellanslag (inklusive siffror, versaler och gemener). Lösenordet får inte innehålla tre identiska tecken i följd (222), ditt Apple-ID eller ett gammalt lösenord som användes för ett år sedan.
Ange förnamn och efternamn i fältet nära mitten av dialogrutan.
Ange ditt födelsedatum i fältet nära mitten av dialogrutan.
Rulla ner och skapa tre säkerhetsfrågor. Använd de tre markeringsrutorna i dialogrutan för att välja säkerhetsfrågan och skriv sedan ditt svar i fältet under frågan.
- Välj en fråga där du enkelt kommer ihåg svaret.
- Svaren är skiftlägeskänsliga.
Bläddra ner och välj ditt land i urvalsrutan.
Bläddra ner och markera eller avmarkera aviseringsrutan från Apple. Märkning innebär att du får e-postuppdateringar och meddelanden från Apple.
Bläddra ner och ange de oroliga tecknen i fältet under dialogrutan för att bevisa att du inte är en robot.
Klick tiếp tục (Fortsätt) i det nedre högra hörnet av dialogrutan.
Kolla e-post. Du måste hitta e-postmeddelandet som skickats från den angivna e-postadressen för att skapa ett Apple-ID.
Öppna e-postmeddelandet som skickats från Apple med ämnet "Verifiera ditt Apple-ID".
Infoga kod. Skriv in den 6-siffriga koden i e-postmeddelandet i rutorna som visas på skärmen.
Klick tiếp tục i det nedre högra hörnet av dialogrutan.
Markera rutan bredvid texten "Jag har läst och håller med ....’ (Jag har läst och håller med) nära botten av dialogrutan.
Klick Hålla med (Håller med) i det nedre högra hörnet av dialogrutan.

Tillgång iCloud-webbplats från vilken webbläsare som helst.
Ange ditt Apple-ID och lösenord.

Klicka på ➲ till höger om lösenordsfältet. Nu kan du använda ditt iCloud-konto. annons