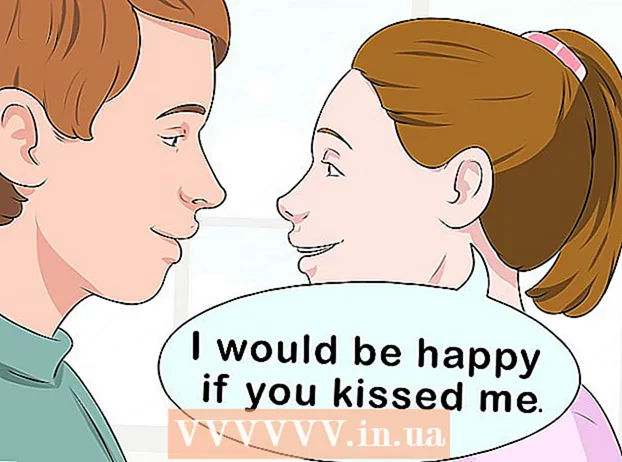Författare:
Peter Berry
Skapelsedatum:
20 Juli 2021
Uppdatera Datum:
1 Juli 2024
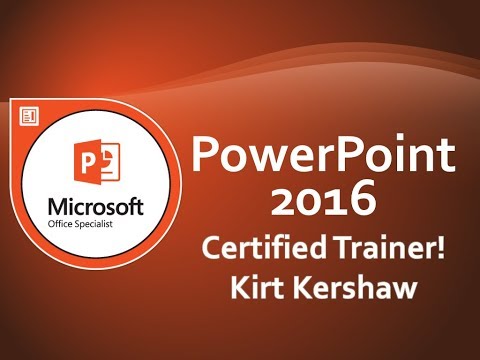
Innehåll
Numera blir det extremt roligt och enkelt att ta bilder så många människor älskar att ta bilder. Det är inte svårt att lagra bilder, men det är problemet att ordna dem på rätt sätt. PowerPoint är ett av de bekvämaste fotoarkiven. Genom att ladda upp bilder till PowerPoint och skapa ett bildspel (bildspel) kan du enkelt se tillbaka på speciella livshändelser och minnen.
Steg
Metod 1 av 2: Skapa bildspel på PC
Öppna PowerPoint och skapa ett nytt bildspel. Klicka på PowerPoint-ikonen i webbläsaren för att öppna programmet. När PowerPoint öppnas klickar du på "Arkiv" nära det övre vänstra hörnet och sedan på alternativet "Nytt" som visas nedan. Välj sedan "Ny presentation" för att öppna en ny bild och börja ladda upp foton.

Spara PowerPoint nu. Klicka på diskettikonen längst upp till höger på bildspelsskärmen för att ge ett bildspel och välj var filen ska sparas.- Obs! Du bör spara bildspelet med ett namn som påminner om bilden. Detta gör det lättare att hitta filen senare.

Titelsida. Välj en titel och klicka sedan på cellen för att importera den. Du kan lägga till namn, datum eller bild på titelsidan.
Lägg till bilder i bildspelet. Det finns en mängd olika bildlayouter och grafik att välja mellan. Du kan öppna fliken "Hem" eller "Infoga" och välja "Ny bild". Eller så högerklickar du på en bild som för närvarande visas i den vänstra rutan och väljer "Ny bild".
- Välj en layout för att organisera dina foton, till exempel bilder med titel- och bildramar, sida med bildramar eller till och med helt tomma bilder.

Importera bilder på bilden. Du kan välja att lägga till en eller flera bilder till varje bild som du vill.- Dubbelklicka i fotoramen (eller gå till Föra in > Bild > Från fil) och bläddra efter önskad bild.
- Klicka på "Okej" eller "Infoga" för att lägga till en bild. Om du inte är nöjd med någon bild kan du klicka på bilden och sedan klicka på "Bild" för att välja den igen. Du kan också välja ett foto och trycka på "Radera" för att radera.
Ombeställa foton om det behövs. Slide Sorter hjälper dig att bestämma den lämpligaste bildordningen.
- Hitta "Slide Sorter" -knappen längst ner på duken. Dra sedan bilden och släpp den i önskad position.
Lägg till bildövergångar. De rätta effekterna hjälper dig att justera bildspelet och ge en sammanhängande känsla vid övergång från foto till foto. Klicka bara på fliken "Övergångar" högst upp i det övre fältet och prova de olika tillgängliga alternativen.
Lägg till en bakgrund. Om du inte gillar det vita utrymmet bakom bildramen kan du högerklicka på bilden, välja "Formatera bakgrund" och sedan manipulera bakgrundsfärgen. Alternativen inkluderar solid fyllning, gradientfärger, färgkorrigering, riktning och transparens, och så vidare. Klicka på "Tillämpa på alla" för att göra bilderna enhetliga.
Lägg till bakgrundsmusik i ditt bildspel. Med musik på din dator kan du lägga till den i ditt bildspel för att göra minnena speciella.Att integrera bilder med musik kommer att göra bildspelet mer tilltalande.
- För att lägga till musik måste du klicka på film- och ljudikonen under fliken "Infoga". Gå sedan till avsnittet "Ljud från fil" och välj "Musik" för att infoga musiken. När du hittar låten du vill ha, klicka på låten, välj "Länk till fil" och klicka sedan på "Infoga".
- Du kan välja att låten bara ska spelas i en bild. Om du vill att låten ska spelas under hela bildspelet, klicka på "Format Audio" bredvid "Home" -knappen och klicka sedan på "Play Across Slides". under "Ljudalternativ".
Spara ditt PowerPoint-bildspel när du är nöjd. När du har lagt till foton och grafik måste du se till att spelaren är sparad innan du avslutar. Om du först namngav och sparade filen klickar du bara på diskettikonen i det övre vänstra hörnet igen. annons
Metod 2 av 2: Skapa bildspel på Mac-dator
Öppna PowerPoint genom att dubbelklicka på programikonen. PowerPoint öppnas med en mängd olika mönster att välja mellan. Välj den mall du vill använda och klicka sedan på "Välj".
Spara PowerPoint nu. Du kan klicka på diskettikonen högst upp till höger i bildspelet. Här måste du ange ett namn och välja en plats för filen.
- Obs! Det rekommenderas att du sparar bildspelet med ett namn som påminner om bilder i filen. Detta gör det lättare att hitta senare.
Inställning av titelsida. Ge bilden en titel genom att klicka på ramen och skriva. Du kan lägga till ett namn, datum eller foto på titelsidan.
Lägg till bilder i bildspelet. Det finns en mängd sidlayouter och grafik att välja mellan. Gå till fliken "Hem" eller "Infoga" och välj "Ny bild". Eller så kan du dubbelklicka på någon av bilderna som visas i den vänstra rutan och välja "Ny bild".
- Välj en layout för att organisera dina foton, till exempel bilder med titel- och bildramar, sida med bildramar eller till och med helt tomma bilder.
Börja lägga till foton. Se till att du klickade på fliken "Hem" och klicka sedan på rullgardinsmenyn Bild under avsnittet "Infoga". Olika alternativ visas, men vi måste leta efter "bild från fil". En lista med dokument dyker upp, sedan kan du klicka på "Foton" till vänster eller välja filen om fotot sparas i flash-enheten. Det är här bilderna du har laddat upp till din dator lagras.
- Du kan bläddra över bilderna och dubbelklicka för att lägga till dem i bildspelet.
Ombeställa foton om det behövs. Slide Sorter hjälper dig att bestämma den lämpligaste bildordningen.
- Knappen "Slide Sorter" är nära botten på ramen. Du kan dra och släppa bilder till önskad position.
Lägg till bildövergångar. De rätta effekterna hjälper dig att justera bildspelet och ge en sammanhängande känsla vid övergång från foto till foto. Klicka bara på fliken "Övergångar" högst upp i det övre fältet och prova de olika tillgängliga alternativen.
Lägg till en bakgrund. Om du inte gillar det vita utrymmet bakom bildramen kan du högerklicka på bilden, välja "Formatera bakgrund" och sedan manipulera bakgrundsfärgen. Alternativen inkluderar solid fyllning, gradientfärger, färgkorrigering, orientering och transparens, och så vidare. Klicka på "Tillämpa på alla" för att göra bilderna enhetliga.
Lägg till bakgrundsmusik i ditt bildspel. Med musik på din dator kan du lägga till den i ditt bildspel för att göra minnena speciella. Att integrera bilder med musik kommer att göra bildspelet mer tilltalande.
- För att lägga till musik måste du klicka på film- och ljudikonen högst upp på PowerPoint-skärmen. Klicka sedan på "Musik" för att visa all musik. Välj slutligen låten du vill infoga och dra filen till en av bilderna.
- Du kan välja att låten bara ska spelas i en bild. Om du vill att låten ska spelas under hela showen, klicka på "Format Audio" bredvid "Home" -knappen och klicka sedan på "Play Across Slides" under "Audio Options".
Spara ditt PowerPoint-bildspel när du är nöjd. När du har lagt till foton och grafik måste du se till att spelaren är sparad innan du avslutar. Om du först namngav och sparade filen klickar du bara på diskettikonen i det övre vänstra hörnet igen. annons
Råd
- Välj ett tema för bildspel. Om bilden tas på sommarlovet kan du välja en ljusgul bakgrund eller lekfull musik.