Författare:
Louise Ward
Skapelsedatum:
11 Februari 2021
Uppdatera Datum:
1 Juli 2024
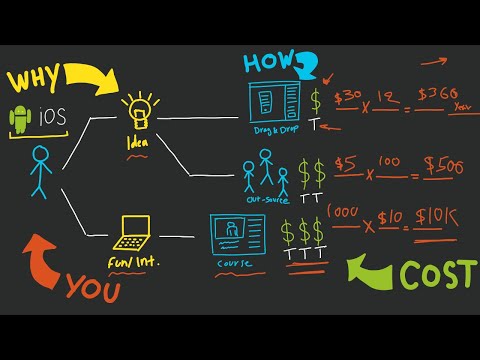
Innehåll
Appmarknaden förändras och ändras direkt, och framgångshistorierna är tillräckligt stora för att fånga någons uppmärksamhet. Tror du att du har nästa stora idé för en iPhone-app? Det är lättare att skapa än du kanske tror. Även om du måste lära dig att koda lite kan mycket av arbetet med gränssnittet göras i grafisk form. Att skapa en app tar tid, lärande och tålamod men kanske kommer du att kunna skapa nästa Flappy Bird-fenomen! Se steg 1 nedan för att komma igång.
Steg
Del 1 av 5: Konfigurera din utvecklingsmiljö
Ladda ner och installera Xcode. Xcode är utvecklingsmiljön där alla iPhone-applikationer består. Xcode är gratis att ladda ner från Apple, men kräver OS X 10.8 eller senare för att installera. Det finns inget formellt sätt att köra Xcode på en Windows- eller Linux-dator. Det betyder att om du vill utveckla en iPhone-app men inte har en Mac måste du köpa en.
- För att utveckla appar på iOS 8 behöver du Xcode 6.0.1 och iOS 8 SDK-verktygssatsen, som båda kan laddas ner från Apple. IOS 8 SDK innehåller ett betydande antal nya API: er som låter dig skapa alla typer av nya appupplevelser, inklusive iCloud och Touch ID-integration.
- För att utveckla appar på iOS 10 behöver du Xcode 8 och iOS 10 SDK-verktygslådan, som båda kan laddas ner från Apple. I den här versionen av Xcode finns det betydande förändringar i Swift-språket och SDK-verktygen du måste vara medveten om, men den goda nyheten är att det inte kommer att ske några "kodbrytande" förändringar i Swift-språket efter utgivningen. detta.

Installera en bra textredigerare. Medan du kan komponera kod helt och hållet med Xcode, kommer det att vara mycket lättare att arbeta med stora matriser med kod om du har en dedikerad textredigerare som är dedikerad till programmeringssyntax. TextMate och JEdit är två mycket populära alternativ.
Installera ett vektorgrafikprogram. Om du planerar att skapa ditt eget konstverk och design för din applikation måste du installera ett program som kan skapa vektorgrafik. Vektorgrafik kan zooma in och ut utan att förlora tydligheten, vilket krävs för en snygg applikation. Populära vektorprogram inkluderar CorelDraw, Adobe Illustrator, Xara Designer och Inkscape. Ett vackert, gratis vektorgrafikritningsprogram är DrawBerry. Det är inte lika kraftfullt som professionella program, men bra för första gången användare, eller om du bara inte vill betala för något annat än engångsbruk.

Bekanta dig med Objective-C. Objective-C är ett programmeringsspråk som används för att skapa funktionalitet i iPhone-applikationer. Den behandlar data och manipulerar objekt. Objective-C härrör från C-line-språk och är ett objektorienterat språk. Om du redan har en grundläggande förståelse för C eller Java kommer Objective-C för det mesta att vara ganska lätt att förstå.- Ett nyare alternativ är att bygga appar med Swift-språket, som kom efter Objective-C-språket. Swift har en vänligare syntax och en modernare känsla.
- Medan du kan bygga en grundläggande applikation utan att känna till Objective-C kan du inte utföra någon form av avancerad funktionalitet utan att själv koda med den. Utan Objective-C är allt du kan göra att gå fram och tillbaka mellan skärmarna.
- Det finns gott om tutorials tillgängliga online, liksom en mängd information som finns i bokform på Objective-C. Om iPhone-applikationsutveckling är något du vill ta på allvar kommer du att bli nöjd med att ha några användbara resurser till hands.
- Några av de mer populära online-Objective-C-gemenskaperna inkluderar Apple Developer Forum, iPhoneSDK Google Group och StackOverflow.

Överväg att utveckla app-outsourcing. Om du helt enkelt inte har något intresse av att lära dig Objective-C, eller inte har någon konstnärlig känsla i dig, finns det många frilansare och utvecklingsteam där ute som kan ta hand om dem. skaffa många olika aspekter av projektet åt dig. Outsourcing till utveckling är en komplicerad process, men det borde ge dig mycket lättnad om du inte är den typ av person som gillar att koda. Se till att alla inblandade undertecknar sekretessavtalet och att kompensationsstrukturen är på plats innan något arbete kan börja.- ODesk och Elance är två av de mest populära frilanstjänsterna på Internet, och båda har hundratals utvecklare och artister av alla färdigheter.
Skapa ett utvecklarkonto. För att kunna distribuera din app i App Store eller vidarebefordra den till andra för testning måste du registrera dig för ett Apple Developer-konto. Kontot tar ut $ 99 per år och kräver att din skatteidentifiering och bankkontoinformation anges.
- Du kan skapa ett konto på iOS Dev Center-webbplatsen.
Ladda ner några appar för att testa det. När du registrerar dig för ett utvecklarkonto har du tillgång till Apples utvecklarresurser. Dessa resurser innehåller många exempelprojekt som kan ge dig en stor förståelse för hur applikationsutveckling fungerar. Hitta ett exempel relaterat till den typ av applikation du vill skapa och dabble med Xcode. annons
Del 2 av 5: Applikationsplanering
Definiera ditt koncept. Innan du öppnar Xcode för första gången bör du ha en genomtänkt plan för din applikation och dess funktioner. Detta inkluderar ett konstruktionsdokument som beskriver all funktionalitet i applikationen, beskriver användargränssnittet och flödet av rörelse mellan skärmar och en grundläggande idé om vilka typer av system som behöver spridning.
- Försök att följa designdokumentationen så nära som möjligt när du utvecklar din applikation. Detta hjälper dig att fokusera på de funktioner du vill ha.
- Försök att rita minst en miniatyrskiss för varje skärm i din app.
Identifiera applikationsanvändaren. Dina appanvändare kommer att ha mycket arbete att göra med appens gränssnitt och funktionalitet. Till exempel kommer en att-göra-lista-applikation att ha en mycket annan publik än ett blodigt skjutspel. Detta hjälper dig.
Lös behov med applikationen. Om din applikation är av något slags verktyg måste den tillhandahålla en lösning på ett tidigare olöst problem eller göra bättre än tidigare försök. Om din app är ett spel måste den ha en eller flera unika funktioner som lyfter fram den och tilltalar vissa spelare.
Tänk på innehållet. Ditt användargränssnitt kommer att avgöras av vilken typ av innehåll du planerar att presentera för appens användare. Till exempel, om appen bearbetar bilder, vill du ha ett användargränssnitt som gör visning och bläddring av foton så enkelt som möjligt.
Öva på bra UI-designprocesser. Användargränssnittet bör aldrig hindra användaren från att vidta åtgärder. Det betyder att alternativen måste visas tydligt och att användaren aldrig behöver fråga vad knappen är till för. Om du använder ikoner måste de representera deras exakta funktion. Appsökning ska vara smidig och naturlig.
- UI-design är mer en konst än en vetenskap. Du kommer sannolikt att behöva revidera din design hela tiden när projektet fortskrider.
Del 3 av 5: Skapa applikationer
Skapa ett nytt projekt i Xcode. Öppna Xcode och starta ett nytt projekt från Arkiv-menyn. Välj "Application" från rubriken "iOS" till vänster i fönstret. Välj "Tom applikation" i mallavsnittet.
- Det finns många mallar tillgängliga, alla utformade för olika uppgifter. Börja med en tom mall tills du blir mer bekant med utvecklingsprocessen. Du kan prova en eller flera komplexa mallar efter att du har vant dig vid hur saker och ting fungerar.
- Du måste ange ett produktnamn, din företagsidentitet och klassprefixet. Om du inte redan har en företagsidentitet från Apple, ange den com.exempel. Ange enter för klassprefixet XYZ.
- Välj "iPhone" från Enheter-menyn.
Skapa ett Storyboard-scenario. Storyboards är visuella bildspel för alla dina appskärmar. Den visar innehållet på varje skärm samt övergången mellan dem. Storyboard-verktyget hjälper dig att utveckla flödet av din applikation.
- Klicka på Arkiv → Ny → Fil.
- Klicka på "Användargränssnitt" under iOS-titeln.
- Välj Storyboard och klicka sedan på Nästa.
- Välj iPhone från enhetsmenyn och namnge sedan filen "Main". Se till att filen sparas på samma plats som ditt projekt.
Tilldela en Storyboard för ditt projekt. När du har skapat Storyboard måste du tilldela den som appens huvudgränssnitt. Storyboard laddas när din ansökan startas. Om du inte tilldelar Storyboard händer ingenting när appen startas.
- Klicka på ditt projektnamn i det vänstra navigeringsträdet.
- Leta efter målrubriken ovanför huvudramen. Välj ditt projekt från listan Mål.
- Navigera till avsnittet Distributionsinformation på fliken Allmänt.
- Inmatning Main.storyboard i textfältet "Huvudgränssnitt".
Lägg till din första bildskärm med hjälp av en skärmdrivrutin. Displaydrivrutiner anger hur innehållet ska visas av användaren. Det finns olika skärmdrivrutiner förinstallerade, inklusive standardskärmar och paneler. Du lägger till skärmdrivrutiner på din storyboard, så att appen vet hur innehållet visas för användaren.
- Välj filen "Main.storyboard" i projektnavigeringsmenyn. Du bör se en tom duk visas i Interface Builder-fönstret.
- Navigera till objektbiblioteket. Den är längst ner i den högra rutan och kan väljas genom att trycka på den lilla rutiga knappen. Detta laddar en lista med objekt som kan läggas till på din duk.
- Klicka och dra "View Controller" -objektet på duken. Din första skärm visas i bakgrundsramen.
- Din första scen är klar. När appen startar laddar skärmdrivrutinen din första skärm.
Lägg till gränssnittsobjekt på startskärmen. När du har ställt in skärmdrivrutinen kan du börja fylla skärmen med de gränssnittsobjekt du behöver, till exempel etiketter, textinmatningsfält och knappar. Gränssnittsobjekten finns i listan Objektbibliotek, där du hittar View Controller-objektet.
- Klicka och dra objekt från listan för att lägga till dem på skrivbordet.
- De flesta objekt kan ändras genom att klicka och dra i rutorna i kanten av objektet. När du ändrar storlek visas guider på skärmen så att du kan se till att allt är rätt inriktat.
Anpassa objekten du lägger till. Du kan justera egenskaper för varje objekt så att du kan skapa ett godtyckligt och intuitivt gränssnitt. Du kan till exempel lägga till en platshållartext i ett textinmatningsfält för att hjälpa användare att skriva.
- Välj objektet du vill anpassa och klicka sedan på knappen "Attributinspektör" högst upp i den högra rutan. Den här knappen ser ut som en sköld.
- Anpassa din publik efter eget tycke. Du kan ändra typsnitt, teckenstorlek, textfärg, justeringar, bakgrundsbilder, platshållartext, kantstil och mer.
- De tillgängliga alternativen kan ändras beroende på objektet du anpassar.
Lägg till fler skärmar. När projektet växer kommer du sannolikt att behöva lägga till flera bildskärmar för att visa allt innehåll som behövs för att applikationen ska vara användbar. Till exempel, om du arbetade i ett att göra-lista-program, skulle du behöva minst två skärmar: en för att gå in i att göra och en för att visa hela listan.
- Nya skärmar läggs till genom att dra och släppa de synliga kontrollerna på de tomma delarna av duken. Om du inte hittar ett utrymme att släppa in klickar du på "Zooma ut" tills du hittar ett tomt område.Se till att tappa kontrollerna som visas på ramen och inte på den aktuella skärmen.
- Du kan växla till startskärmen genom att välja den visningsdrivrutin du vill ta ledningen från från ditt projektutkast. Klicka på knappen Attributinspektör och markera sedan kryssrutan "Är initial visningskontroll". Till exempel, om du ska skapa en att göra-lista, vill du att listan faktiskt ska ses av användaren först när du öppnar programmet.
Lägg till ett navigeringsfält. Nu när du har två skärmar i din app är det dags att flytta mellan dem. Du kan göra detta med hjälp av en Navigation Controller, som är en dedikerad displaydrivrutin. Den här drivrutinen lägger till ett navigeringsfält i den övre delen av din app så att användare kan flytta fram och tillbaka mellan skärmarna.
- Din navigationsdrivrutin måste läggas till i originalvyn så att den kan styra alla nästa bildskärmar.
- Välj första visning från projektutkast.
- Klicka på Editor → Bädda in → Navigation Controller.
- Du bör se ett grått navigeringsfält visas högst upp på skärmen där du lägger till drivrutinen.
Lägg till funktionalitet i navigeringsfältet. Nu när du har lagt till ett navigeringsfält kan du nu börja lägga till navigeringsverktyg till det. Detta gör att dina användare kan flytta fram och tillbaka mellan skärmarna.
- Lägg till en titel i navigeringsfältet. Klicka på navigeringsobjektet under den skärmkontroll som du tilldelar den. Öppna attributinspektören och skriv in titeln på den aktuella skärmen i fältet Titel.
- Lägg till en navigeringsknapp. Öppna objektbiblioteket (om det inte redan är öppet) och leta efter objektet Bar Bar Item. Klicka och släpp den i navigeringsfältet. Normalt placeras "gå framåt" -knapparna i applikationen på höger sida, medan "bakåt" -rörelseknapparna placeras till vänster.
- Ställ in egenskaper för knappen. Knapparna kan konfigureras så att de har sina egna attribut som gör dem mer anpassningsbara till specifika omständigheter. Om du till exempel skapar en att göra-lista vill du lägga till en "Lägg till" -knapp för att skapa ett nytt jobb. Välj knappen och öppna panelen "Attributinspektör". Navigera till menyn Identifier och välj sedan "Lägg till". Knappen ändras till en "+" -symbol.
Länka den nya knappen till en befintlig skärm. För att din knapp ska fungera måste du ansluta den till en annan bildskärm. I vårt exempel på att göra-listan placeras knappen i huvudlistan och ska länkas till inmatningsskärmen. För att länka en knapp, håll ned Ctrl och dra knappen till den andra skärmen.
- När du släpper musknappen visas menyn Action Segue med en lista med alternativ. Välj "Push" för att använda push-övergång när du flyttar mellan skärmar. Du kan också välja “Modal” för att öppna skärmen som en fristående åtgärd, inte som en sekvens.
- Om du väljer Push läggs automatiskt till ett navigeringsfält i din andra bildskärm och en "ångra" -knapp genereras automatiskt. Om du väljer Modal måste du manuellt lägga till ett andra navigeringsfält samt lägga till en "Avbryt" och "Klar" -knapp (för en att göra-lista, knappar för knappen Din press varierar beroende på behoven i din ansökan).
- Knapparna "Avbryt" och "Klar" kan skapas på samma sätt som du skapade knappen "Lägg till". Välj helt enkelt "Avbryt" eller "Klar" från menyn Identifier i attributinspektören.
Lägg till databehandlingsfunktioner. Nu ska du kunna skapa ett grundläggande navigeringsgränssnitt utan att skriva någon kod. Om du vill lägga till avancerad funktionalitet, som datalagring och bearbetning av användarinmatning, måste du smutsa och koda händerna. Kodning ligger utanför denna handledning, men det finns gott om Objective-C-självstudier tillgängliga online.
- Du kan använda din navigationsgränssnittsprototyp för att hjälpa dig att anställa en utvecklare. Att ha ett aktivt gränssnitt gör det lättare för dig att förklara vad du behöver när det gäller kodning av saker.
Del 4 av 5: Testning av applikationer
Starta iOS Simulator. Xcode levereras med en iOS-emulator som låter dig testa din app på en rad emulerade iOS-enheter. För att öppna simulatorn, välj "Simulator och felsökning" i rullgardinsmenyn högst upp i Xcode-fönstret och välj sedan den enhet du vill testa på.
Bygg applikationen. Klicka på knappen Build, som ser ut som en traditionell Play-knapp, för att kompilera appen och köra den. Det kan ta några minuter att bygga applikationen. Du kan spåra framstegen i verktygsfältet. När byggnaden är klar öppnas iOS-simulatorn och du kan börja testa din app.
Testa appen på din iPhone. Innan du distribuerar din app för test kan du testa den direkt på din enhet (om du har en). Först och främst ansluter du enheten till datorn via en USB-port. Stäng iTunes om det öppnas. Välj "Enhet och felsökning" från rullgardinsmenyn och klicka sedan på knappen Bygg. Efter några sekunder kommer applikationen att börja köras på iPhone. Testa alla funktioner innan du stänger programmet.
Felkorrigering för applikationen. Om din applikation kraschar måste du börja ta reda på vad som hände och varför. Det här är ett brett ämne och det finns många anledningar till att din app kraschar. Öppna felkorrigeringskonsolen och läs felmeddelandena. För det mesta är de ganska förvirrande. Om du inte förstår felet kan du försöka söka efter felmeddelandet med Google. Chansen är stor att du hittar ett inlägg på Apples utvecklarforum där en erfaren och vänlig utvecklare svarade på medlemmarnas begäran om hjälp.
- Felkorrigering kan vara tidskrävande och tråkigt för dig. Om du inte ger upp och håller ut, kommer det en tid då du blir bättre med detta. Du kommer att börja känna igen fel, spåra dem snabbare och ibland till och med veta när de inträffade. Ett vanligt misstag är att frigöra ett objekt från minnet mer än en gång. Ett annat misstag är att glömma att allokera minne och starta ett objekt innan du försöker lägga till eller tilldela det. För varje applikation blir dina fel gradvis mindre.
Kontrollera minnesanvändningen. iPhone har en mycket begränsad mängd minne. Varje gång du tilldelar ett minnesutrymme till ett objekt måste du frigöra det när du är klar med objektet och returnera mängden minne. Instruments är iPhone SDK: s verktyg för att visa och analysera minnesanvändning bland annat.
- Gå till alternativet Enhet och felsökning ovan, välj Kör → Kör med prestandaverktyg → Läckor. Detta aktiverar instrument och startar appen på din enhet. Fortsätt bara använda appen som vanligt. Ibland kommer applikationen att frysa när Instruments spelar in och analyserar din minnesanvändning. Varje förlust kommer att skapa en röd spik på Leaks framsteg. Den förlorade effekten visas i den nedre halvan av skärmen.
- Dubbelklicka på det förlorade objektet tar dig till det ansvariga utdraget eller genom att klicka på den lilla pilen i adresskolumnen visas förlusthistoriken. Ibland är platsen där förlusten hittas inte nödvändigtvis där den har sitt ursprung.
- Om du tycker att det verkligen är förvirrande, prova eliminering. Kommentera och / eller hoppa noga över kodområdena och kör den. Ibland kan du begränsa det allmänna omfånget och sedan till och med lokalisera den ansvariga kodraden. När du väl vet var det är kan du fixa det eller skriva om det. Kom ihåg att använda Google vanligtvis ger dig de snabbaste direktlänkarna till interna Apple-forum eller till dokument som löser ditt problem.
Distribuera din applikation så att andra kan testa den. Medan du testar din app i emulatorläge är det ett bra sätt att se till att appen fungerar och gränssnittet ser bra ut, inget är bättre än att testas från en mängd andra användare än dig själv. . Se bara till att du har löst de största buggarna innan du går för det. För att distribuera din app till testare måste du skapa ett Ad-Hoc-certifikat på iOS Dev Center-webbplatsen.
- De externa testarna kan ge mycket feedback du aldrig förväntat dig. Detta kan vara särskilt användbart om du har en komplex applikation.
- För att auktorisera testanordningar behöver du varje enhets UDID.
- Välj Enhet i listrutan och klicka på ikonen "Bygg". I Finder-sektionen, bläddra till din projektmapp och hitta sedan mappen "Ad-Hoc-iphoneos". Inuti kommer det att finnas en ansökan. Kopiera certifikatet "AdHoc.mobileprovision" som du har från iOS Dev Center till samma katalog. Välj applikationen och certifiera och komprimera dem sedan. Detta arkiv kan skickas till din externa testare. Du måste skapa ett separat arkiv för varje Ad-Hoc-certifikat.
Del 5 av 5: Publicera ditt projekt
Skapa din distribution. Välj Enhet och släpp från rullgardinsmenyn. Klicka på ikonen "Bygg". I Finder-sektionen, bläddra till din projektkatalog och hitta mappen "Release-iphoneos". Inuti kommer det att finnas en ansökan. Komprimerad till en komprimerad fil.
- För att nya appar ska få Apple-certifiering måste de optimeras för iOS 8 och Retina-skärmen.
Öppna iTunes Connect-instrumentpanelen. Du kan komma åt den här panelen från iOS Dev Center. Om du har några oavslutade steg för att slutföra installationen listas de högst upp på sidan. Se till att all din bankinformation och skatteregistreringsnummer har angetts korrekt.
Ange din ansökningsinformation. Klicka på "Hantera dina applikationer" och välj sedan "Lägg till ny applikation". Fyll i ansökans namn, SKU-nummer och välj ID för planen. Välj ditt applikationspaket i rullgardinsmenyn.
- Fyll i formulär som ger appbeskrivning, nyckelord, supportsidor, kategorier, e-postmeddelanden, upphovsrätt ...
- Fyll i blanketterna för auktorisering och pris.
- Gör ditt konstverk redo för iTunes. Du behöver en stor vektorikon på 512x512 samt några skärmdumpar av din app. Skärmbilder kan tas från iPhone-emulatorprogramvaran med Command + Shift + 4 och sedan dra hårkorsmarkören (korshårssökaren) över valet. Se till att de är 320x480 stora för iPhone. Skärmdumpar är en mycket viktig del av marknadsföringen av din app, så se till att de representerar de viktigaste delarna.
Ladda upp din app. Klicka på “Ready to Upload Binary” så kommer du till en skärm som hjälper dig att ladda ner Application Uploader. Ladda ner den och tryck på Klar.
- Installera applikationsuppladdningsverktyget och starta det. Första gången du kör programmet kommer du att be om dina iTunes-referenser.
- Verktyget för applikationsuppladdare kontrollerar ditt iTunes Connect-konto och hittar alla appar du vill ladda upp i binär. De kommer att visas i rullgardinsmenyn. Välj den app du vill ha, välj den komprimerade distributionen som du skapade tidigare och ladda upp. Uppladdningsverktyget kontrollerar något i paketet och rapporterar ett fel om det upptäcker något felaktigt, till exempel några felaktiga versioner, saknade ikoner ... Om allt går bra laddas det. zip upp och gjort.
Väntar på utvärdering. Nu finns det inget för dig att göra än att vänta på utvärderingsprocessen. Apple meddelar dig inom några dagar eller veckor via e-post om din appstatus ändras till "Granskning". När den väl ingår i utvärderingen kommer processen att vara mycket snabb. Om du inte kommer förbi den första utvärderingen får du ett meddelande om godkännande som förklarar varför, och Apple kommer att erbjuda förslag för att åtgärda det. Om din app klarar testet skickar Apple ett e-postmeddelande så att din app är redo att säljas. Din app kommer nu att visas i iTunes App Store.

Annonsera för din app. Nu när din helt nya app är tillgänglig för köp är det dags att börja marknadsföra den. Använd sociala medier, skicka pressmeddelanden till appspecifika webbplatser, skapa några YouTube-videor och gör allt du kan för att få folk att prata om din app.- Du kan skicka gratis kopior till granskare som kommer att skriva om din app på deras webbplats eller betygsätta den på deras YouTube-kanal. Byt namn på recensioner, detta kan leda till en ökning av appförsäljningen.

Spåra försäljning. Ladda ner den kostnadsfria iTunes Connect Mobile-appen för din iPhone. Logga in varje dag och kontrollera försäljning, marknad och försäljningsland. Det här är den coola delen! Apple kommer regelbundet att skicka dig en e-post med en länk till din senaste försäljningsinformation. Du kan ladda ner den för att spela in. Lycka till! annons
Råd
- Skapa dina egna unika, inte kopiera applikationer som redan finns i App Store. Studera hela App Store för att ta reda på vad som finns tillgängligt. Naturligtvis, om din idé är bättre, gör det.
- Leta alltid efter sätt att förbättra din app.
- Försök att uppdatera appen regelbundet.
- Om du gillar referensböcker, gå till Amazon.com för att hitta några böcker om iPhone-utveckling.
- Prova att testa så många olika iDevices som möjligt. Ännu bättre, de installerar olika versioner av iOS.
- Om du anställer en iOS-utvecklare och vill se till att iOS-appen ser ut som du tänkt det, kan du designa appens gränssnitt i Photoshop och sedan använda ett verktyg för att konvertera det till en app. Det fungerar med Xcode / iOS.
- Om du lär dig att koda kan blockstrukturspråk eller online-klasser hjälpa till.
Varning
- IPhone SDK-verktygslådan ändras ständigt när enheter utvecklas. Om det finns en uppgradering till SDK under projektet, se till att du läser de nya funktionerna och ändringarna innan du går vidare till den. Om inte Apple säger till dig att nya bidrag måste sammanställas med den nya SDK, behöver du inte det just nu. Om du uppgraderar kanske vissa av de metoder du använt tidigare inte längre fungerar, och även om det är osannolikt att det genereras en kompileringsvarning, bör du ändå vara försiktig.
- Det finns ingen garanti att du kommer att få mycket eller få massor av nedladdningar, men bli inte avskräckta.
- När du lyckas och får en app i App Store, låt dig inte skrämmas av de skadliga killarna som skriver skadliga recensioner. Vissa människor ger dig bra feedback och andra gillar bara att vara oförskämd.
- Detta är beroendeframkallande; Du kommer förmodligen inte att kunna sluta.



