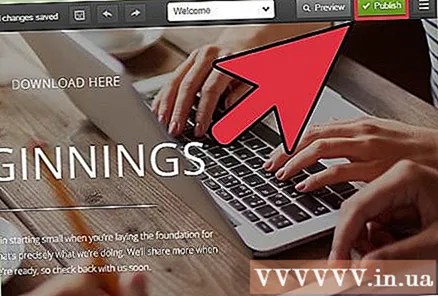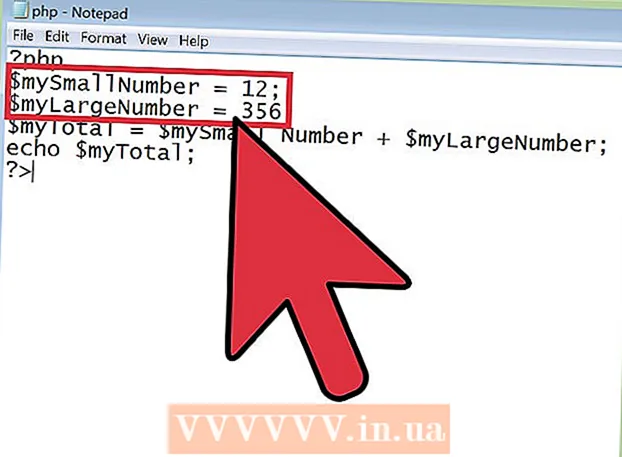Författare:
Laura McKinney
Skapelsedatum:
9 April 2021
Uppdatera Datum:
1 Juli 2024
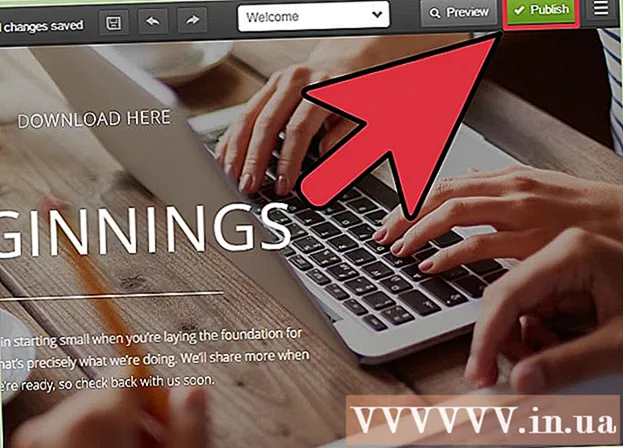
Innehåll
Att tillhandahålla nedladdningslänkar för filer via din webbplats är ett vanligt behov och det finns många sätt att göra detta. Webbplatser som erbjuder webbskapande verktyg som GoDaddy, WordPress och Weebly har ofta funktionen att ladda upp filer så snart de skapar en länk. Om du bygger din webbplats från grunden kan du skapa flera nedladdningslänkar med enkel HTML-kod för de filer som finns på din server.
Steg
Metod 1 av 5: Använd HTML
Skapa HTML-sida om inte redan. Du lägger till en nedladdningslänk till HTML-webbsidan. Om du inte redan har gjort det kan du skapa en enkel HTML-sida för att testa nedladdningslänken. Se artikeln Skapa en enkel webbsida med HTML för detaljerad information.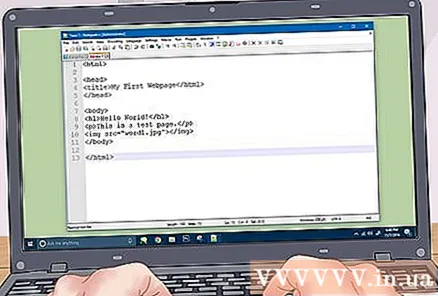
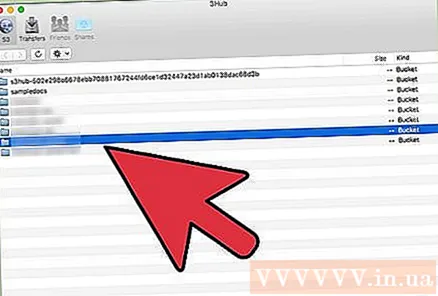
Öppna mappen på servern för både webbplatsen och filen. Det enklaste sättet att länka en fil är att placera den i samma katalog som sidens HTML-fil. Använd kontrollpanelens filhanterare eller filbläddraren i ditt FTP-program för att navigera till mappen som innehåller HTML-filen som du kommer att lägga till länken till.- Din FTP-klient bör vara förkonfigurerad för att ansluta till webbservern eftersom du har laddat upp din webbplats på den tidigare. Om inte, kan du själv lära dig hur du använder FTP för att konfigurera din FTP-klient och ansluta till din server.
- Om din webbplats har en online-kontrollpanel får du tillgång till filerna på din server direkt via webbadministrationsgränssnittet. Du har också samma behörighet när du loggar in på din webbplats som administratör. När du är i kontrollpanelen väljer du "File Manager".
- Om du skapade din webbplats med ett webbskapande verktyg som WordPress, Weebly eller Wix kan du se detaljerade instruktioner för var och en av metoderna nedan.
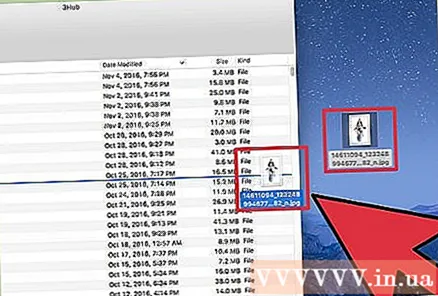
Ladda upp filen du vill länka. Du får ladda upp en hel del filtyper, från PDF till ZIP. Observera att vissa servrar begränsar de filstorlekar som får laddas upp, och stora filer kan äta upp din bandbredd ganska snabbt. Vissa webbläsare blockerar till och med potentiellt skadliga filer som EXE eller DLL så att besökare på din webbplats inte kan ladda ner.- För att ladda upp filer med ett FTP-program, dra filen till mappen i FTP-fönstret du vill ladda upp. Uppladdningen börjar omedelbart. Uppladdningshastigheten kommer vanligtvis att vara mycket långsammare än nedladdningshastigheten, så det kan ta en stund innan filen laddas upp.
- Om du använder den virtuella kontrollpanelens filhanterare måste du klicka på knappen "Ladda upp" högst upp på skärmen. Sök efter filen på den dator du vill ladda upp. Du måste vänta länge på att ladda upp stora filer till din server.
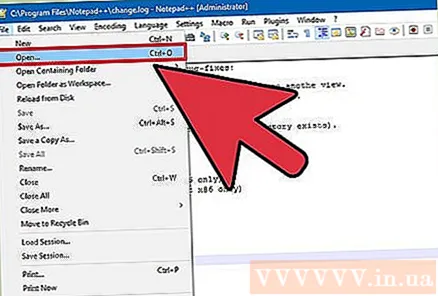
Öppna webbsidan som du vill lägga till länken för i kodredigeraren. När filen har laddats upp måste du lägga till en länk till den på din webbplats. Öppna HTML-filen som du vill lägga till länken till. Du kan dubbelklicka på den i kontrollpanelens filhanterare för att öppna den med den inbyggda sidredigeraren. Om du använder FTP, högerklicka på HTML-filen på din server och klicka sedan på "Öppna med" för att öppna den i en text- eller kodredigerare.
Sök efter platsen på sidan där du vill lägga till länken. Placera markören på den plats i kodraden där du vill infoga nedladdningslänken. Detta kan vara i avsnittet, längst ner på sidan eller någon annanstans.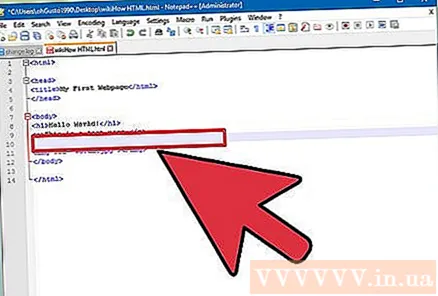
Lägg till koden för länken. Ange HTML5-raden nedan för din nedladdningslänk. Nedladdningen börjar så snart användaren klickar på länken. Om filen laddas ner i samma mapp som HTML-filen använder du bara namn och tillägg. Om filen finns i en annan katalog måste du lägga till katalogstrukturen.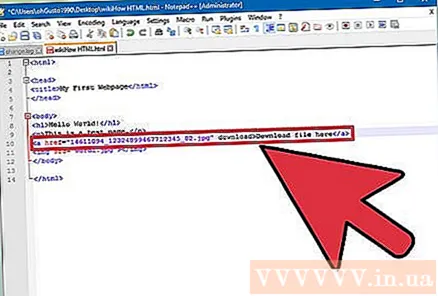
- Egenskaper ladda ner fungerar inte i Safari, Internet Explorer eller Opera Mini. Användare av dessa webbläsare måste öppna filen på en ny sida och spara den manuellt.
Skapa en nedladdningsknapp istället för en länk. Du har rätt att använda textersättningsbilder för att skapa nedladdningslänkar. Den nodbilden måste vara tillgänglig på din webbserver.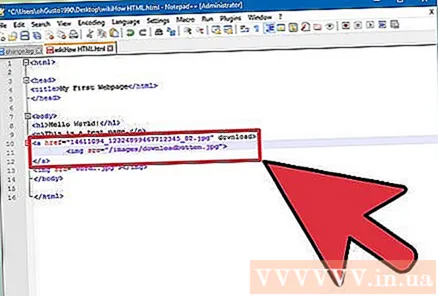
Byt namn på den nedladdade filen. Om definiera (definiera) attribut ladda nerDu kan byta namn på filen när någon laddar ner den. Detta gör det lättare för användare att känna igen de filer de laddar ner från dig.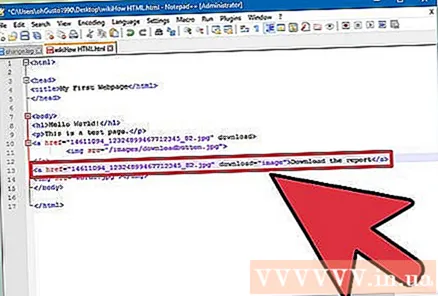
Spara dina ändringar i en HTML-fil. När du är nöjd med din kodrad måste du spara dina ändringar i HTML-filen och ladda upp den igen om det behövs. Du borde kunna se den nya nedladdningsknappen direkt på din webbplats. annons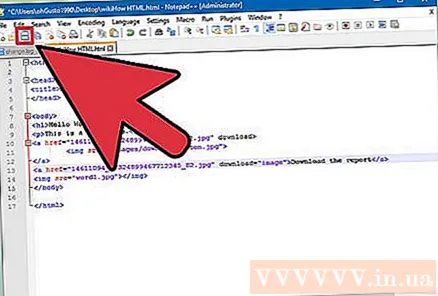
Metod 2 av 5: Använda WordPress
Öppna din sida i WordPress-redigeraren. Om du använder WordPress för att hantera och publicera din webbplats kan du använda inbyggda verktyg för att lägga till nedladdningslänkar till någon av dina sidor. Logga in på WordPress-huvudgränssnittet med administratörskontot.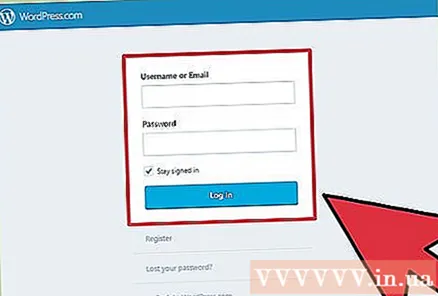
Placera markören där du vill att länken ska visas. Du får placera länkar i mitten av ett stycke eller skapa en ny rad för det.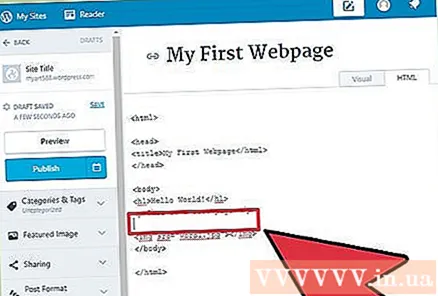
Klicka på knappen "Lägg till media". Du hittar den här knappen ovanför bokningsverktygen högst upp på sidan.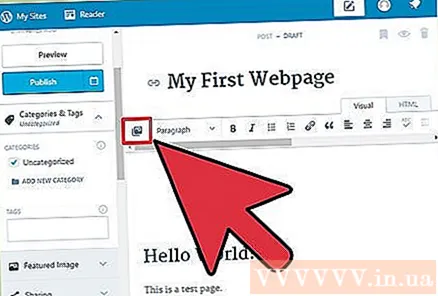
Klicka på "Ladda upp filer" och dra sedan filen till fönstret. Du har rätt att ladda upp många olika filer, men WordPress kan begränsa storleken beroende på din kontotyp.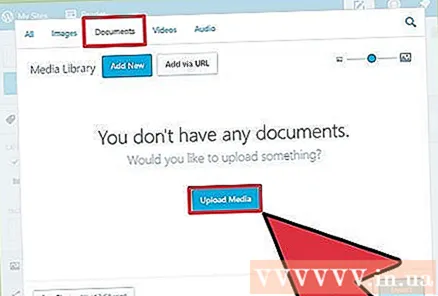
- Det kan ta en stund att slutföra uppladdningen av filer, eftersom uppladdningshastigheten alltid är långsammare än nedladdningshastigheten för de flesta anslutningar.
Lägg till en beskrivning för filen. Du kan skriva en beskrivning längst ner i filen i fönstret Lägg till media. Detta kommer att visas som en nedladdningslänk.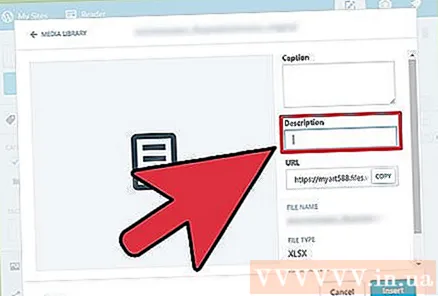
Klicka på knappen "Infoga i inlägg / sida". Detta steg infogar nedladdningslänken i markörpositionen. Observera att länken leder till bifogningssidan snarare än till den faktiska filen. Detta är en begränsning av WordPress-programvaran. annons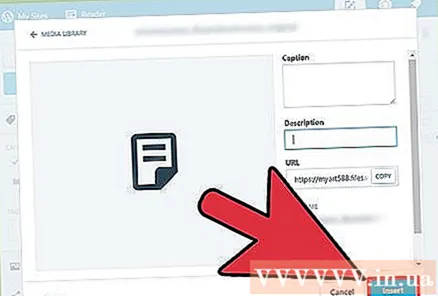
Metod 3 av 5: Använd Weebly
Öppna din webbplats i Weebly-redigeraren. Logga in på Weebly-webbplatsen och öppna din webbplats med Weebly-redigeraren.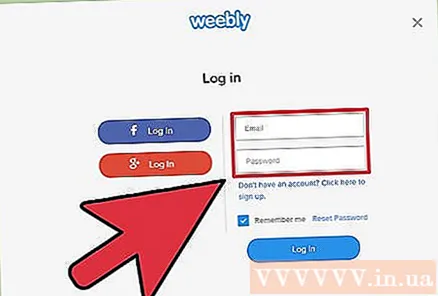
Markera texten eller objektet som du vill förvandla till länken. Du kan antingen markera text i textfältet eller välja en bild på sidan som du vill göra till en nedladdningslänk för din fil.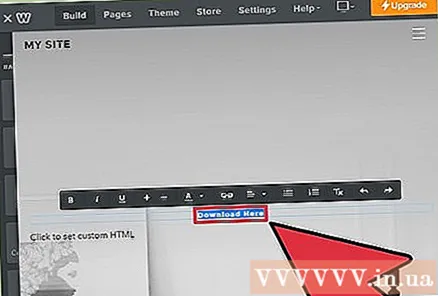
Klicka på knappen "Länk". När texten är markerad ser det ut som om kedjelänken är högst upp i textredigeraren. När du har valt en bild klickar du på "Länk" i bildens kontrollpanel.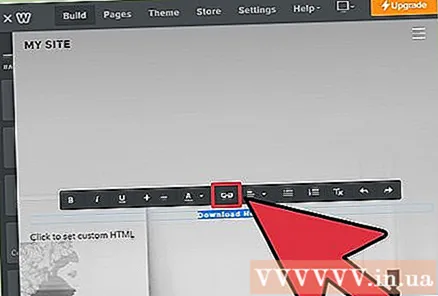
Välj "File" och klicka sedan på "ladda upp en fil". Detta steg öppnar filwebbläsaren.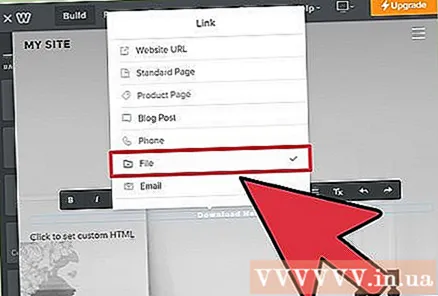
Välj den fil som du vill skapa nedladdningslänken för. När du har gjort ditt val kommer filen att laddas upp.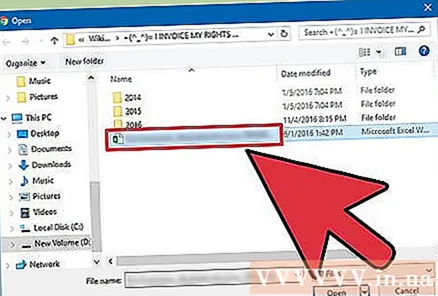
- Vanliga användare får bara ladda ner filer 5 MB eller mindre. Premiumanvändare har en filstorleksgräns på 100 MB.
Lägg upp din sida för att se den nya länken. När filen har laddats upp är länken klar att användas. Klicka på knappen Publicera för att tillämpa dina ändringar direkt på sidan. Dina besökare kan nu klicka på länken och ladda ner filen. annons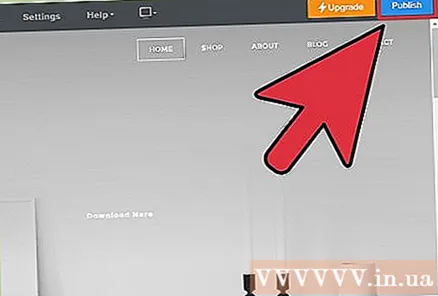
Metod 4 av 5: Använd Wix
Öppna din webbplats i Wix-redigeraren. Om du använder Wix för att skapa och hantera din webbplats loggar du in på Wix-webbplatsen och laddar din webbplats i sidredigeraren.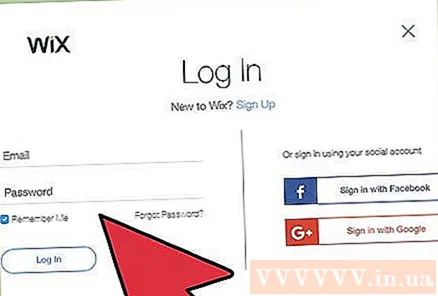
Välj texten eller bilden som du vill konvertera till länken. Du får skapa länkar från text eller bilder på din sida.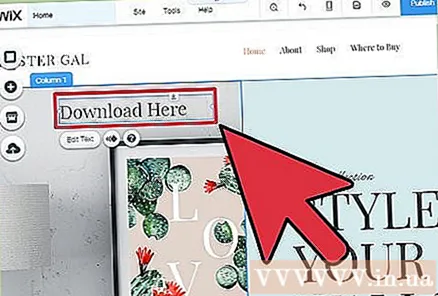
Förvandla ditt val till en länk. Stegen för text och bilder är lite annorlunda: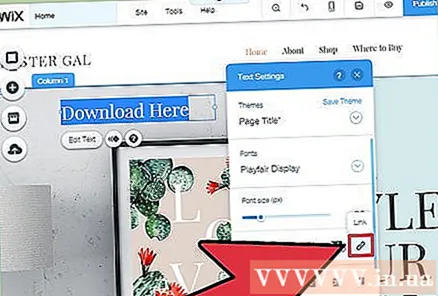
- Text - Klicka på länken i fönstret Textinställningar. Den här knappen ser ut som en länk. Du öppnar länkmenyn.
- För bilder - Välj "En länk öppen" från "När bilden klickas" i fönstret Bildinställningar. Klicka på "Lägg till en länk" i avsnittet "Vad gör länken?". Detta steg öppnar länkmenyn.
Välj "Dokument" i listan över länkalternativ. Detta steg låter dig ladda upp många olika textfiler.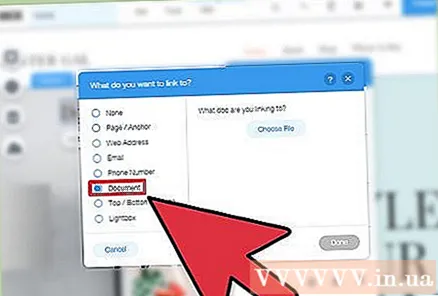
Klicka på knappen "Välj fil". Detta steg öppnar filöverföraren.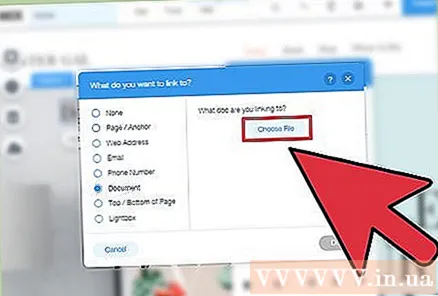
Dra filen du vill ladda upp till fönstret. Du får bara ladda upp DOC-, PDF-, PPT-, XLS-, ODT-filer (och några andra sekundära format). Vad detta betyder är att du i princip är begränsad från att ladda upp text. Filstorleksgränsen är 15 MB.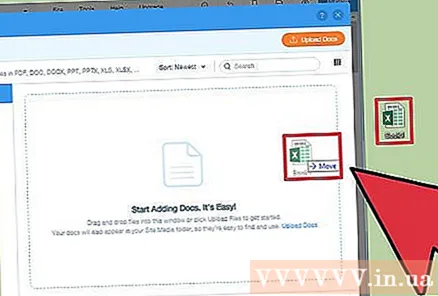
Lägg upp din sida. När du har laddat upp filen är din länk klar. Klicka på knappen "Publicera" i det övre högra hörnet för att spara dina ändringar och lägga upp dem på webbplatsen. annons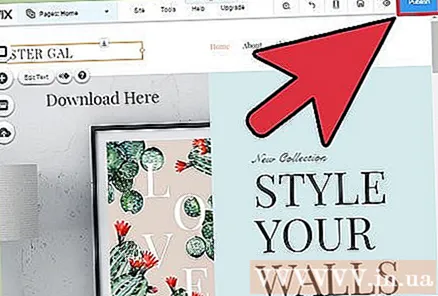
Metod 5 av 5: Använd GoDaddy
Öppna din sida i GoDaddy-redigeraren. Om du använde GoDaddy-webbplatsbyggaren, logga in på GoDaddy-webbplatsen och öppna din webbplats i redigeraren.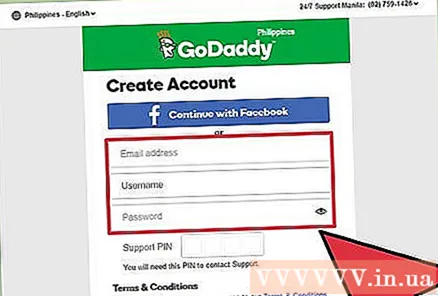
Välj objektet eller texten som du vill konvertera till länken. Du kan konvertera vilket objekt som helst på din sida till en länk, liksom all text från en textruta. Om du vill skapa nedladdningsknappen, klicka på alternativet "Knapp" i menyn till vänster för att infoga.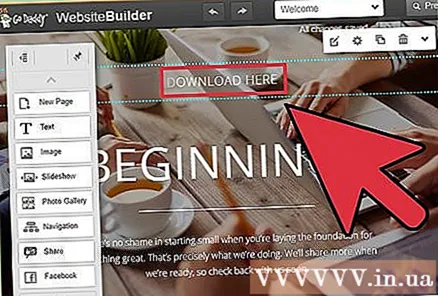
Skapa länk från markerad text eller objekt. Om du väljer ett objekt klickar du på knappen Inställningar för att öppna menyn. Om du har markerat text klickar du på knappen "Länk" i textformateringsverktyget som ser ut som en länk.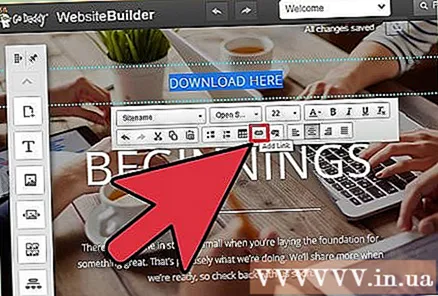
Klicka på den röda pilen under "Länk (URL)" och gör ditt val "Ladda upp". Detta steg låter dig välja vilka filer du vill ladda upp till din webbplats.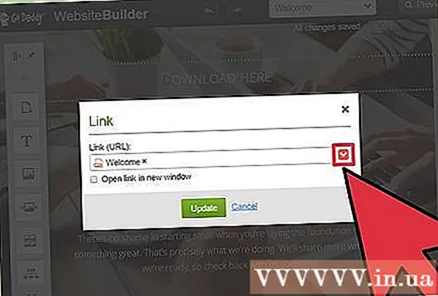
Klicka på knappen "Bläddra" och hitta filen du vill ladda upp. Filer har en storlek på 30 MB. Du får inte ladda upp HTML, PHP, EXE, DLL och många andra potentiellt skadliga filtyper.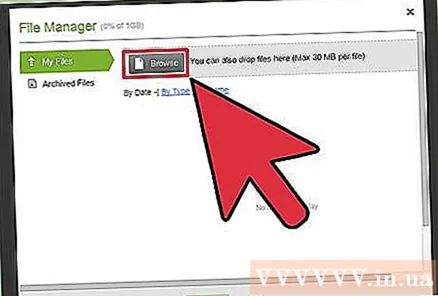
Klicka på "Infoga" när filen laddas upp. Du kommer att se en bock bredvid filen i fönstret när den har laddats upp.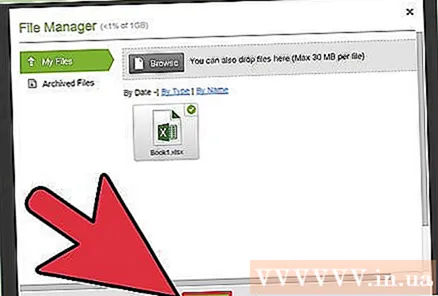
Klicka på "Spara" för att skapa länken. Genom att klicka på "Spara" tilldelas filen till textlänken eller objektet du har skapat.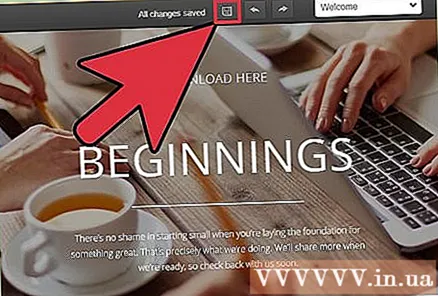
Klicka på "Publicera" för att spara dina ändringar på din webbplats. Detta gör att den nya länken läggs upp och alla som besöker din webbplats kommer att kunna ladda ner den länkade filen. annons