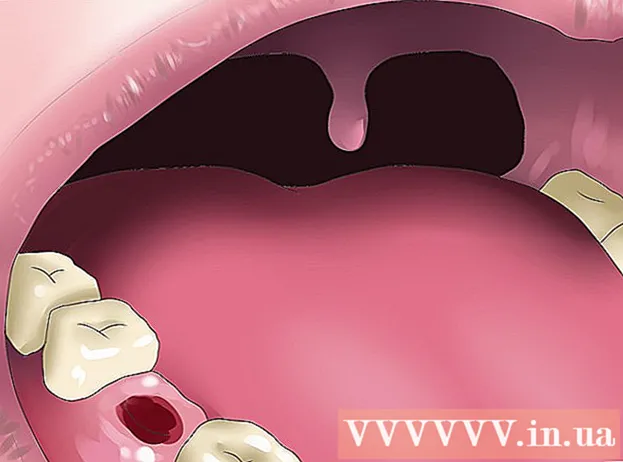Författare:
Lewis Jackson
Skapelsedatum:
6 Maj 2021
Uppdatera Datum:
1 Juli 2024

Innehåll
Denna wikiHow lär dig hur du skapar en kalender på Google Docs - den vietnamesiska versionen är Google Docs. För att skapa en kalender kan du använda en tabell (tabell) manuellt eller använda Googles inbyggda mallar.
Steg
Metod 1 av 2: Använd en tabell
Öppna sidan Google Dokument. Gå till https://docs.google.com/document/. Om du är inloggad med ditt Google-konto öppnas sidan Google Dokument.
- Om du inte är inloggad på ditt Google-konto måste du först ange din Google-e-postadress och lösenord.

Klick Tom till vänster om rullgardinsmenyn "Starta ett nytt dokument" högst upp på sidan. En ny Google-dokumentmall öppnas.
Ange månadens namn. Ange namnet på den månad du planerar för närvarande och tryck sedan på ↵ Gå in. Så månadens namn kommer över kalendern.

Klicka på kortet Tabell längst upp till vänster på sidan. En rullgardinsmeny visas.
Välja Infoga tabell (Infoga tabell) är högst upp i menyn Tabell. Ett fönster med ett kubgaller visas.

Skapa en 7x6-tabell. Håll muspekaren för att välja de sju formerna högst upp i popup-fönstret och flytta sedan markören åtminstone sex celler. När du har ett 7x6 blått kubgaller, klicka för att sätta in brädet.- Rutnätet börjar med 5x5 celler och expanderar när du flyttar muspekaren.
- Beroende på månad behöver du ibland sju rader istället för sex (till exempel om den första dagen i månaden är torsdag, fredag eller lördag).
Ange namnen på veckodagarna. Skriv namnen på veckodagarna i den översta raden i kalendern.
- Du kan till exempel skriva "söndag" i rutan ovan, till vänster, "måndag" i rutan till höger och så vidare.
Lägg till datum. Ange antalet dagar för varje cell.
Justera kalenderstorleken. Klicka och dra den horisontella, svarta linjen längst ner i kalendern nedåt för att förlänga den sista raden, upprepa sedan med de andra raderna i kalendern. Detta kommer att se till att fälten i kalendern är tillräckligt stora för att fylla i information.
- Justering av kalenderstorleken säkerställer också att numret alltid finns i det övre vänstra hörnet i motsvarande cell.
Upprepa för de återstående månaderna. När du har lagt in tabellen under de återstående 11 månaderna har du en tabell för varje månad på året.
Anpassa kalendern efter eget tycke. Ändra efter behov för att slutföra kalendern. Några av de populära alternativen inkluderar:
- Använd fetstil, kursiv eller understruken för kalenderteckensnitt.
- Ändra teckensnitt och storlekar i veckor eller andra aspekter av kalendern.
- Ändra färgerna på enskilda celler, kolumner eller rader genom att välja det anpassade objektet och sedan klicka på Tabell, välj Tabellens egenskaper (Tabellegenskaper) och värdeförändring Cell bakgrundsfärg (Cell bakgrundsfärg).
Stäng dokumentet. När du är klar kan du stänga fliken eller kalenderfönstret. Du borde kunna öppna kalendern igen på Docs-sidan och från Google Drive-sidan. annons
Metod 2 av 2: Använd provbiblioteket
Öppna sidan Google Dokument. Gå till https://docs.google.com/document/. Om du är inloggad med ditt Google-konto öppnas sidan Google Dokument.
- Om du inte är inloggad på ditt Google-konto måste du först ange din Google-e-postadress och lösenord.
Klick Tom till vänster menyraden "Starta ett nytt dokument" nära toppen av sidan. En ny Google-dokumentmall öppnas.
Klicka på kortet Tillägg (Tillägg) i en rad flikar ovanför ett tomt dokument. En rullgardinsmeny visas.
Klick Hämta tillägg ... (Ladda ner tillägg) nära toppen av rullgardinsmenyn.
Typ mall galleri gå till sökfältet i det övre högra hörnet av tilläggsfönstret och klicka ↵ Gå in.

Hitta widgeten "Mallgalleri" och klicka + GRATIS (+ GRATIS). Du bör se Mallgalleriet högst upp på söksidan. efter att ha klickat + GRATIS Till höger börjar verktyget att installeras.
Välj Google-konto. Klicka på det konto du väljer i popup-fönstret. Om du bara loggar in med ett Google-konto kan du hoppa över det här steget.
Klick TILLÅTA (TILLÅTT) när du uppmanas till det. Mallgalleriet kommer att installeras.

Klick Tillägg På nytt. En rullgardinsmeny visas, inklusive mallgalleri.
Välja Mallgalleri. En undermeny dyker upp.
Klick Bläddra bland mallar (Bläddra efter mallar) är högst upp i undermenyn.
Klick Kalendrar (Kalender) till höger om mallfönstret.
Välj en kalendermall. Klicka på önskad kalendermall. Exempelskalendern öppnas.
Klick Kopiera till Google Drive (Kopieras till Google Drive) till höger om mallsidan. Kalenderdokumentet läggs till i Google Drive.
Klick Öppna fil (Öppna fil) på samma plats som knappen Kopiera till Google Drive Sista. Exempelkalendern öppnas.
Granska kalendern. Den mall du väljer använder det aktuella året och genererar en 12-månaders årskalender för dig att lägga till information.
- Du kan komma åt den här kalendern när som helst genom att öppna den från Google Drive.
Råd
- Du kan också använda Google Sheets (Google Sheets) - dokumentversionen av Microsoft Excel - för att skapa en kalender.