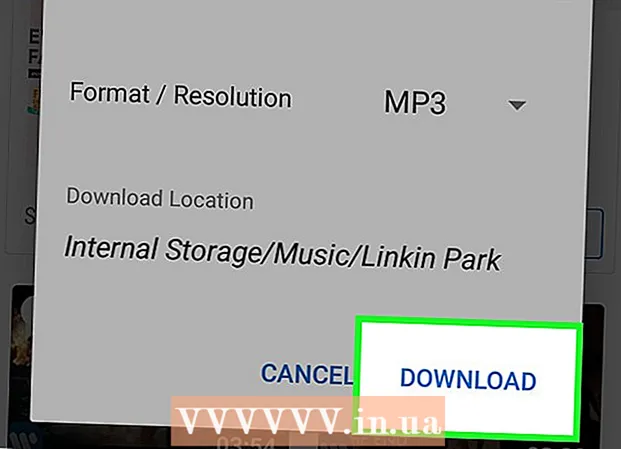Författare:
John Stephens
Skapelsedatum:
27 Januari 2021
Uppdatera Datum:
1 Juli 2024

Innehåll
Den här artikeln visar hur du skapar en broschyr med Microsoft Word på Windows- och Mac-datorer. Broschyrer är snygga vikbara informationsdokument. För att skapa en broschyr i Microsoft Word kan du använda en mall eller design som du vill.
Steg
Metod 1 av 2: Använd en befintlig mall
Öppna Microsoft Word med en vit "W" -symbol på en blå bakgrund.

Typ broschyr sökfältet högst upp på skärmen och tryck sedan på ↵ Gå in. Detta kommer att söka i broschyrmallarna i databasen.- Klicka på på Mac om du inte ser mallsidan Fil högst upp på skärmen och välj Nytt från mall ... i urvalslistan.

Välj en broschyrmall. Hitta och klicka på den broschyrmall du vill ha. Skärmen visar sidan med broschyrförhandsgranskning.- De flesta broschyrmallar har nästan samma format, så du väljer en broschyr enligt designen.

Klick Skapa på höger sida av broschyrförhandsgranskningssidan. Detta kommer att säga till Word att börja lastningsprocessen för broschyrer, som vanligtvis tar bara några sekunder.
Ange information för broschyren. Detta steg varierar beroende på vilken modell du väljer; för de flesta broschyrer kan du dock ersätta exempeltexten i varje ram med företagsinformation.
- De flesta broschyrer har många informationssidor, inklusive kommentarer.
- Du kan ersätta bilden i broschyren genom att klicka på bilden och sedan klicka på taggen Formatera, välj Byt bild, välj Från en fil och välj filen från datorn.

Spara din broschyr på följande sätt:- Windows Klick Fil, välj Spara som, dubbelklicka Den här datorn, välj en spara mapp till vänster i fönstret, ge din broschyr ett namn i fältet "Filnamn" och välj Spara.
- Mac Klick Fil, klick Spara som ..., namnge din broschyr i fältet "Spara som", klicka på "Var" och välj sedan en spara mapp och välj Spara.
Metod 2 av 2: Designa din broschyr som du vill

Öppna Microsoft Word med en vit "W" -symbol på en blå bakgrund.
Klick Tomt dokument med en tom sidikon i fönstrets övre vänstra hörn för att öppna en ny Word-sida.
- Hoppa över det här steget på Mac.
Klicka på kortet Layout högst upp i Word-fönstret. Skärmen visar ett nytt verktygsfält under flikarna.
Klick Marginaler på verktygsfältets vänstra sida Layout för att öppna en urvalslista.
Klick Anpassade marginaler ... under urvalslistan Marginaler för att öppna ett nytt fönster.
Minska marginalen. I avsnittet "Marginaler" högst upp i fönstret ser du en mängd olika justeringsalternativ (som "Vänster"), med värden 1 i rutan till höger. Ändra värdet i den här cellen till 0.1 för att se till att marginalen i broschyren reduceras för att innehålla allt innehåll.

Klick Landskap mitt i fönstret.
Klick OK längst ned i fönstret för att spara dina ändringar och formatera om ditt Word-dokument.

Lägg till kolumner i ditt dokument på följande sätt:- Se till att kortet fortfarande är öppet Layout.
- Klick Kolumner
- Välj antalet kolumner i urvalslistan.

Lägg till en kolumnavgränsare. Detta säkerställer att varje kolumn (ram) i broschyren visar individuella bitar av information. Du gör det på följande sätt:- Se till att kortet fortfarande är öppet Layout.
- Klick Bryter
- Välja Kolumn i urvalslistan.
Ange broschyrinformation. Det finns två huvudtyper av information som du kan lägga till i ett dokument:
- Dokumentera - Skriv in informationen i broschyrkolumnen. Du kan redigera den inmatade texten genom att klicka på taggen Hem och välj alternativen i avsnittet "Font" efter att ha markerat texten som ska redigeras.
- Bild Se till att muspekaren är placerad där du vill lägga till fotot och klicka sedan på Föra in, välj Bilder, välj fotot och klicka Föra in eller Öppna.
Spara din broschyr på följande sätt:
- Windows Klick Fil, välj Spara som, dubbelklicka Den här datorn, välj en spara mapp till vänster i fönstret, ge din broschyr ett namn i fältet "Filnamn" och välj Spara.
- Mac Klick Fil, klick Spara som ..., namnge din broschyr i fältet "Spara som", klicka på "Var", välj sedan en spara mapp och välj Spara.
Råd
- Det är bättre att utforma broschyrens layout på papper innan du arbetar i Word.
- Kom ihåg att välja duplexläge när du skriver ut broschyrer.
Varning
- Att utforma en broschyr efter eget tycke tar mer tid och ansträngning än att skapa en broschyr efter mall.