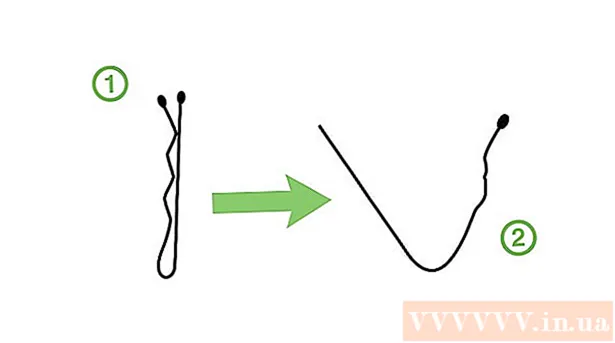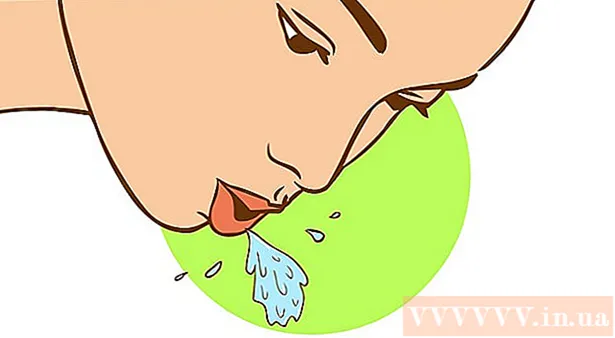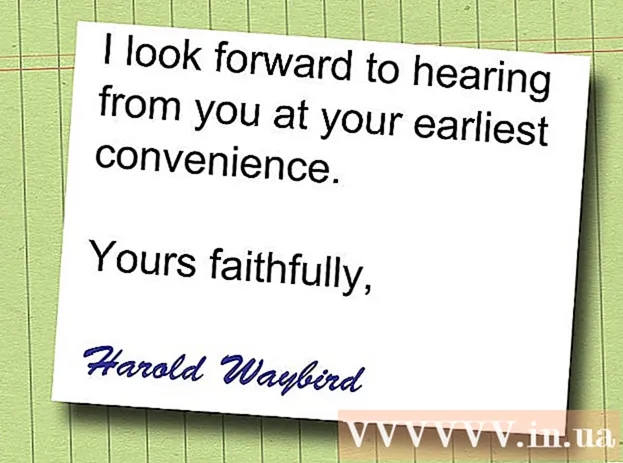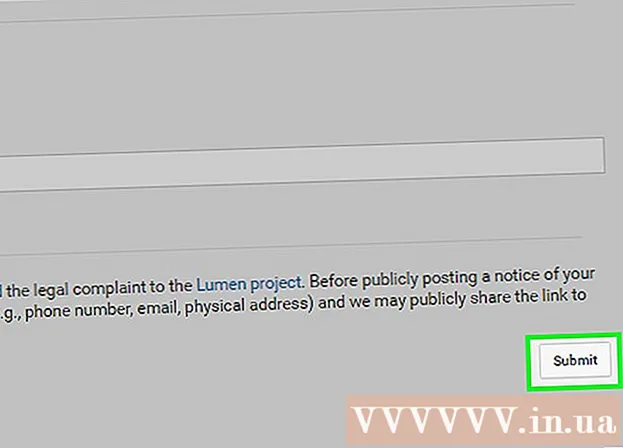Författare:
John Stephens
Skapelsedatum:
1 Januari 2021
Uppdatera Datum:
1 Juli 2024
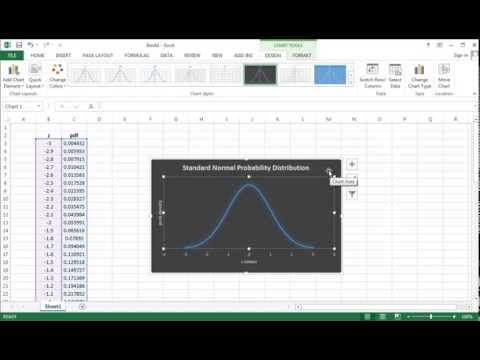
Innehåll
Denna wikiHow lär dig hur du skapar ett kolumn sannolikhetsfördelningsdiagram (histogram) i Microsoft Excel. Ett sannolikhetsfördelningsdiagram är ett kolumndiagram som visar frekvensdata som gör att du kan beräkna mätvärden, till exempel antalet personer som gör en viss procentsats för ett test.
Steg
Del 1 av 3: Datainmatning
Öppna Microsoft Excel. Den har en vit "X" -symbol på en grön bakgrund. Samlingssidan för Excel-kalkylblad öppnas.
- På en Mac kan detta steg öppna ett nytt Excel-ark utan data. När du väl är där, hoppa till nästa steg.

Skapa nya dokument. Klick Tom arbetsbok (Tomt kalkylblad) i fönstrets övre vänstra hörn (Windows) eller klicka Fil (Arkiv) och välj Ny arbetsbok (Mac).
Bestäm minsta och högsta datapunkt. Detta är ganska viktigt för att bestämma antalet för varje låda och antalet lådor som krävs.
- Till exempel, om ditt dataområde sträcker sig från 17 till 225, skulle den minsta datapunkten vara 17 och maximalt 225.

Bestäm antalet lådor du behöver. Bucket används för att organisera data i grupper på ett sannolikhetsfördelningsdiagram. Det enklaste sättet att beräkna antalet lådor är att ta den största datapunkten (225 i vårt exempel) och dela den med antalet datapunkter i diagrammet (säg: 10) och sedan runda upp eller ner till närmaste heltal, Men sällan har vi mer än 20 eller färre än 10 nummer. Du kan använda formeln om du inte känner till:- Sturges formel: K = 1 + 3.322 * log (N) Inuti K är antalet lådor och N är antalet datapunkter; när du har hittat K, runda upp eller ner till ett heltal nära den. Sturges formel fungerar bäst för linjära eller "rena" datamängder.
- Risrecept: kvadratrot av (antal datapunkter) * 2 (För en datamängd med 200 poäng måste du hitta kvadratroten på 200 och multiplicera resultatet med 2). Denna formel är bäst lämpad för oregelbundna eller inkonsekventa data.

Bestäm siffrorna för varje låda. Nu när du vet antalet lådor kan du hitta den bästa enhetliga fördelningen. Räkningarna i varje ficka inkluderar de minsta och största datapunkterna, vilket kommer att öka linjärt.- Till exempel, om du skapade data för varje låda i ett sannolikhetsfördelningsdiagram som representerar testpoängen, skulle du troligen använda stegoperatorn 1 för att representera olika skalor (t.ex. 5, 6 , 7, 8, 9).
- Multiplar av 10, 20 eller till och med 100 är ett vanligt kriterium för räkningen per hink.
- Om det finns mutanta undantagsvärden kan du ställa in dem utanför skopans intervall eller öka / minska räkningsområdet i varje skopa tillräckligt för att inkludera undantagsvärdet.
Lägg till data i kolumnen. Ange varje datapunkt i en separat cell i kolumnen A.
- Om du till exempel har 40 data kan du lägga till motsvarande nummer i ordcellerna A1 komma A40.
Lägg till räkningarna i varje hink till kolumn C om du använder en Mac. Börjar från cellen C1 eller lägre, ange varje nummer i rutan i rutan. När du har slutfört det här steget kan du fortsätta skapa ett sannolikhetsfördelningsdiagram.
- Hoppa över det här steget på en Windows-dator.
Del 2 av 3: Skapa diagram på Windows
Välj data. Klicka på den översta cellen i kolumnen Aoch håll sedan ned knappen ⇧ Skift och klicka på den sista cellen som innehåller data i kolumnen A.
Klicka på kortet Föra in (Infoga) finns i det gröna bandet högst upp i Excel-fönstret. Verktygsfältet högst upp i fönstret växlar för att visa alternativ på fliken Föra in.
Klick Rekommenderade diagram (Rekommenderat diagram). Detta alternativ finns i avsnittet "Diagram" i verktygsfältet Föra in. Ett fönster dyker upp.
Klicka på kortet Alla diagram (Alla diagram). Den här fliken är högst upp i popup-fönstret.
Klicka på kortet Histogram på vänster sida av fönstret.
Välj histogrammallen. Klicka på stapeldiagramikonen på vänster sida för att välja histogrammallen (inte Pareto-diagrammet) och klicka sedan på OK. Ett enkelt sannolikhetsfördelningsdiagram skapas med hjälp av de data du väljer.
Öppna den horisontella axelmenyn. Högerklicka på den horisontella axeln (den horisontella axeln som innehåller nummerintervallen), klicka Format Axis ... (Horisontellt axelformat) från rullgardinsmenyn och välj kolumngrafikonen i "Format Axis" -menyn som visas till höger i fönstret.
Markera rutan "Fackbredd" mitt i menyn.
Ange räkningsavståndet i varje låda. Ange värdet på avståndet mellan räknarna i varje ficka i rutan "Fackbredd" och tryck sedan på ↵ Gå in. Excel förlitar sig på data och formaterar automatiskt histogrammet så att histogrammet visar lämpliga siffror i kolumnen.
- Om du till exempel använder skopor med 10 steg, ange 10 kom in.
Märk diagrammet. Detta är bara nödvändigt om du vill lägga till en titel för axlarna eller hela diagrammet:
- Titel för axeln Klicka på markeringen + i grönt till höger om diagrammet, markera rutan "Axeltitlar", klicka på textrutan Axeltitel till vänster eller längst ner i diagrammet och ange sedan den titel du vill ha.
- Titel för diagrammet Klicka på textramen Diagramtitel (Diagramrubrik) är högst upp i histogramdiagrammet och ange sedan den titel du vill använda.
Spara histogramdiagrammet. Tryck Ctrl+S, välj en spara plats, ange namnet du vill ha och klicka på Spara (Spara). annons
Del 3 av 3: Skapa diagram på Mac
Välj data och gropar. Klicka på den översta värdecellen i kolumnen A för att välja och tryck sedan på och håll ned knappen ⇧ Skift klicka också på rutan C är på samma rad som cellen A innehåller det slutliga värdet. Alla data och räkningar i respektive hink markeras.
Klicka på kortet Föra in finns i det gröna bandet högst upp i Excel-fönstret.
Klicka på kolumngrafikonen. Detta alternativ finns i avsnittet "Diagram" i verktygsfältet Föra in. Ett fönster dyker upp.
Klicka på ikonen "Histogram". Denna uppsättning blå kolumner ligger under rubriken "Histogram". Ett sannolikhetsfördelningsdiagram kommer att genereras enligt data och räkningar i varje redan tillgänglig hink.
- Var noga med att inte klicka på den blå flerkolumnen "Pareto" -ikonen med en orange linje.
Granska sannolikhetsfördelningstabellen. Innan du sparar, se igen om den här grafen är korrekt. om inte måste du justera antalet i varje låda och återskapa diagrammet.
Spara sessionen. Tryck ⌘ Kommando+S, ange ett namn du vill ge filen, välj en spara plats (om det behövs) och klicka Spara. annons
Råd
- Fickorna kan vara så breda eller smala som du vill, så länge de passar data och inte överstiger det rimliga antalet lådor för denna dataset.
Varning
- Du måste se till att histogrammet är rimligt innan du drar några slutsatser.