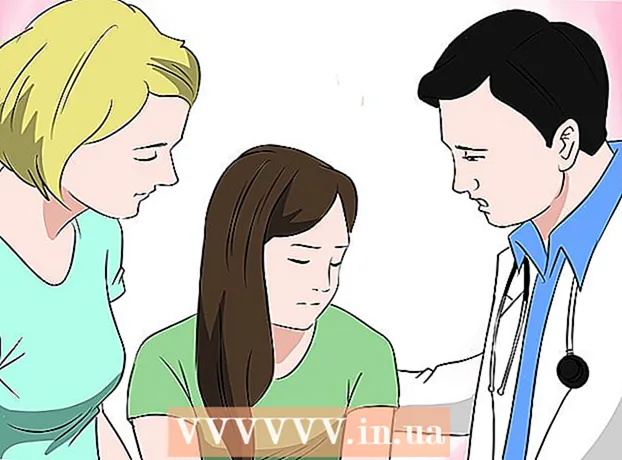Författare:
Monica Porter
Skapelsedatum:
21 Mars 2021
Uppdatera Datum:
1 Juli 2024

Innehåll
Ju mer du använder den, desto mer tillfälliga filfragment som ackumuleras i din dator och den resulterande hårddisken blir tung. Efter tillräckligt lång tid bör du märka en märkbar skillnad i datorns processhastighet. Även om denna avmattning inte kan elimineras helt, finns det några saker du kan göra för att öka din bearbetningshastighet och minska datorns starttid.
Steg
Del 1 av 4: Stäng av program som börjar med din dator
- Håll ner Ctrl+Alt+Del. Din dators aktivitetsmeny öppnas. Om det finns otaliga program som startas när du loggar in på din dator är det troligt att det tar flera minuter för dess långsamma start. Stäng av att starta med dessa program för att lösa ovanstående problem.
- Klicka på "Aktivitetshanteraren". Datorns Task Manager-program öppnas och härifrån kan du justera eller avsluta de aktiviteter som händer på datorn.
- Klicka på fliken "Startup". Denna flik är högst upp i fönstret Aktivitetshanteraren. En lista med program som börjar med din dator visas.
- Klicka på den aktivitet du vill inaktivera. Observera att här, "inaktivera" en aktivitet inte handlar om att förhindra att den körs helt, bara inte låta den starta på egen hand.
- Klicka på knappen "Inaktivera". Den här knappen finns i det nedre högra hörnet av Aktivitetshanteraren.
- Du kan också högerklicka på aktiviteten och sedan klicka på "Inaktivera" i snabbmenyn.
- Upprepa denna inaktiveringsprocess för alla tillämpliga program. Skype och Steam är två av de vanligaste minnesgrisarna.
- Om du inte är säker på vilket program du vill inaktivera, titta på kolumnen "Startup impact" till höger om Aktivitetshanteraren. I allmänhet bör du inaktivera program som är rankade "Hög" eller "Medium".
- Inaktivera inte ditt antivirusprogram eftersom det här kanske inte startar vid start och skyddar därför inte din dator från virus.
- Stäng Aktivitetshanteraren när du är klar. För bästa resultat bör du också rensa dolda ikoner-menyn.
- Öppna menyn "Dolda ikoner". Detta är uppåtpilen till höger om aktivitetsfältet och på vänster sida av klockan. Klicka på den för att öppna menyn.
- Ta en titt på din dolda ikoner-meny. Ofta körs bakgrundsaktiviteterna här (som Dropbox eller Google Drive). Att eliminera dessa aktiviteter kommer att frigöra tillfälligt minne (RAM) och öka datorns processhastighet. Du kan inaktivera dem från den här menyn.
- Högerklicka på den aktivitet du vill inaktivera. Om du till exempel använder en molnlagringsapp kan du överväga att inaktivera den.
- Klicka på "Avsluta" längst ner i snabbmenyn. Du kommer vanligtvis att bli ombedd att bekräfta genom att trycka på "Avsluta (appnamn)". Du måste upprepa denna process för varje aktivitet som du vill inaktivera. annons
Del 2 av 4: Stäng av visuella effekter
- Öppna Start-menyn. Den här menyn finns i det nedre vänstra hörnet på datorskärmen. Visuella effekter i Windows 8 och 10 är utformade för rätt nya datorer: om du uppdaterar till ett av dessa operativsystem från en gammal dator kommer du förmodligen att märka en märkbar nedgång i bearbetningshastigheten. fysisk. Stäng av visuella effekter för att påskynda din dator dramatiskt.
- Du kan också trycka på knappen ⊞ Vinn för att öppna Start.
- Öppna applikationen "Kontrollpanelen". Du kan göra det genom att skriva "kontrollpanelen" i sökfältet Start eller öppna kontrollpanelen själv från mappen "Windows System" längst ned på Start-menyn.
- Skriv "Justera utseendet" i kontrollpanelens sökfält. Detta sökfält finns i det övre högra hörnet av kontrollpanelfönstret.
- Klicka på "Justera Windows utseende och prestanda". Det här alternativet finns högst upp i "System" -gruppen till vänster i kontrollpanelfönstret.
- Granska datorns visuella effekter. Du har flera alternativ i den här menyn:
- Justera för bästa vy - Det här alternativet tar Windows-effekten till den högsta nivån, exakt motsatsen till vad du ska göra.
- Justera för bästa prestanda - Det här alternativet minskar Windows-effekten avsevärt och påskyndar datorns bearbetning.
- Anpassa - Avmarkera rutan bredvid alla funktioner du vill stänga av. Stäng av alla funktioner för att optimera prestanda för äldre datorer.
- Klicka på det alternativ som bäst passar din dator. På äldre maskiner är det bästa alternativet för dig att använda alternativet Anpassad för att inaktivera alla visuella effekter. Under tiden är "Justera för bästa prestanda" lämplig för de flesta medelstora datorer.
- Stäng fönstret Prestationsalternativ. Det är möjligt att datorns skärmkvalitet försämras. Dock kommer dess bearbetningshastighet att förbättras. annons
Del 3 av 4: Rengöring av hårddisken
- Öppna Start-menyn. Den här menyn finns i det nedre vänstra hörnet på datorskärmen.
- Skriv "diskrensning" i sökmenyn. En app visas högst upp på startskärmen.
- Klicka på programmet "Diskrensning". Diskrensning är ett standardverktyg på Windows-datorer: det frigör din dator från aktiviteter, tillfälliga filer och andra små bitar av information som kan sakta ner datorns processhastighet.
- Markera varje ruta under rubriken "Filer som ska raderas". Följande objekt tas bort från datorns cache:
- Den nedladdade programfilen
- Tillfälliga nätverksfiler
- Innehåll i papperskorgen
- Tillfälliga filer
- Exempel på foto
- Beroende på vilka standardappar din dator kommer med finns det också andra alternativ här. Alla rutor i den här menyn är helt säkra när de är markerade, så det är en bra idé att också kontrollera dem.
- Klicka på "OK" och bekräfta sedan med "Radera filer". De tillfälliga filerna tas bort från datorn. Om du inte gör detta regelbundet är det möjligt att tillfälliga filer och liknande som finns här kommer att ha en total kapacitet på flera gigabyte.
- Öppna Start igen, skriv "defrag" i sökfältet för att hitta en diskdefragmentering på din dator.
- Klicka på alternativet "Defragmentera och optimera enheter". Det här alternativet finns högst upp på Start-menyn. Efter en period av användning kommer underkatalogerna och deras respektive innehåll att spridas över hårddisken (med andra ord, hårddisken "fragmenterad"). När du kör Diskdefragmenteringsverktyget slås dessa filer och fragment samman, vilket ökar hastigheten för åtkomst till information på hårddisken.
- Kör inte Diskdefragmenteringsprogrammet om datorn är utrustad med en solid state-hårddisk. SSD är byggd med defragmentering.Därför kan du köra ett defragmenteringsprogram på denna typ av hårddisk allvarligt skada dina filer.
- Välj den primära enheten i Defrag-fönstret. Det kommer att ha ett namn som "OS: C".
- Klicka på "Optimera". Defragmentering av hårddisken startas. Beroende på hur länge du inte har defragmenterat kan det ta allt från några minuter till några timmar.
- Överväg att flytta filer till externt minne. Hårddiskar får åtkomst till 50% av sitt minne mycket snabbare än de andra 50%. Till exempel, om du har en hårddisk på 500 GB, kommer du åt snabbare 250 GB lagrad information. Genom att begränsa innehållet som lagras på hårddisken till 50% av dess kapacitet blir datorn betydligt mindre långsam. Det bästa sättet att göra detta är att öka kapaciteten på din hårddisk med en extern hårddisk eller USB-enhet.
- Du kan också överföra filer till en av de kostnadsfria molnlagringstjänsterna (som Google Drive, OneDrive, Dropbox).
Del 4 av 4: Avinstallera onödiga program
- Öppna din Start-meny. Alla program och applikationer på din dator kan visas från Start-menyn: bläddra bara nedåt för att se hela listan över program och applikationer.
- Det finns också mappar där. Dessa mappar innehåller vanligtvis många applikationer inuti. Så klicka på dem för att se deras innehåll.
- Identifiera applikationen du vill ta bort. I allmänhet är en nyhetsläsare eller radioapp som medföljer operativsystemet helt onödig (och kan lätt ersättas av bättre onlineprogram eller programvara).
- Om ett program spelar en viktig roll i datorns prestanda kommer du inte att kunna ta bort det. Det bör också noteras att de flesta av de nödvändiga applikationerna använder mycket lite av datorns processorkraft.
- Högerklicka på det program du vill avinstallera. En snabbmeny visas.
- Klicka på "Avinstallera" och bekräfta ditt val. Applikationen eller programmet kommer att tas bort omedelbart utan att behöva gå till mappen "Program och funktioner".
- Du kan behöva klicka på alternativet "Mer" längst ner i snabbmenyn för att komma till alternativet "Avinstallera".
- Ta bort alla appar du inte använder. De flesta Windows-datorer har massor av standardappar, plugin-program, program och gratis provversioner inkluderade: de är alla kandidater för borttagning.
- Överväg att installera ett alternativt program. Varje applikation som installeras som standard har minst ett genomförbart alternativ:
- Ersätt Microsoft Edge med Chrome eller Firefox. Båda webbläsarna är snabbare och lättare att använda än Edge.
- Byt ut "Groove" med iTunes. Även om Groove inte kan raderas tar körning av Groove mycket mer processorkraft än att köra iTunes.
- Ersätt standardvideospelaren med VLC. VLC kan köra nästan alla videoformat och det har ett renare, enklare gränssnitt än Microsofts standardvideospelare. Som ett resultat kommer bearbetningshastigheten att förbättras.
- Starta om datorn. När alla dessa ändringar är klara kommer din dator att köras mycket snabbare! annons
Råd
- Öva på goda tekniska vanor - som att ladda och stänga av datorn ofta. Som ett resultat kommer både maskinens livslängd och körhastighet att förbättras avsevärt.
- Du bör också göra en säkerhetskontroll minst en gång i veckan med ditt valfria antivirusprogram. Som ett resultat täpps inte adware och skadlig programvara till datorns processor.
- Se till att datorn körs i topprestanda-läge. Om du befinner dig i "Power Saver" -läge eller liknande, kommer bearbetningshastigheten att minska när du kör applikationer eller spel med hög prestanda. Du bör kontrollera igen genom att klicka på batteriikonen till höger om aktivitetsfältet.
- Om din dator är mer än några år gammal kan det vara svårt att byta till ett nytt operativsystem (till exempel Windows 10). Generellt är de nya operativsystemversionerna optimerade för befintlig teknik på marknaden, inte för 3-4 år gamla datorer.
- Även om det inte exakt är en del av din dator kommer rensning av webbläsarens cache och lagring av användarinformation (cookies) att förbättra din surfningshastighet.
Varning
- Avstå från att ladda ner ett program för rengöring av datorer från tredje part. Vad dessa applikationer kan göra kan enkelt göras med den teknik som redan är installerad som standard på din Windows-dator.