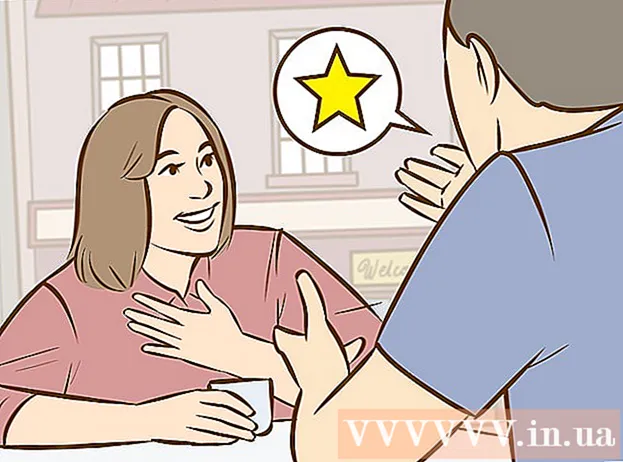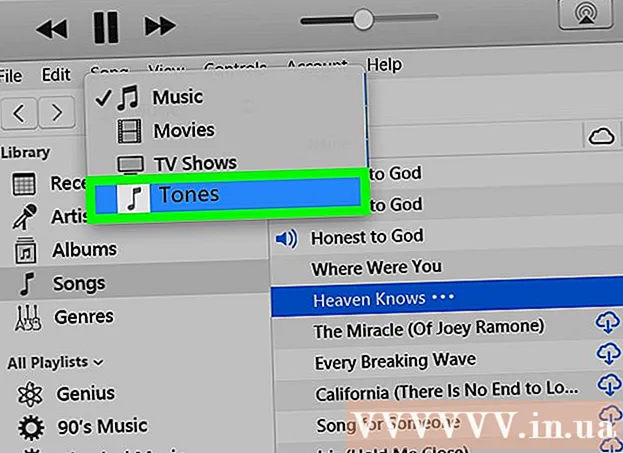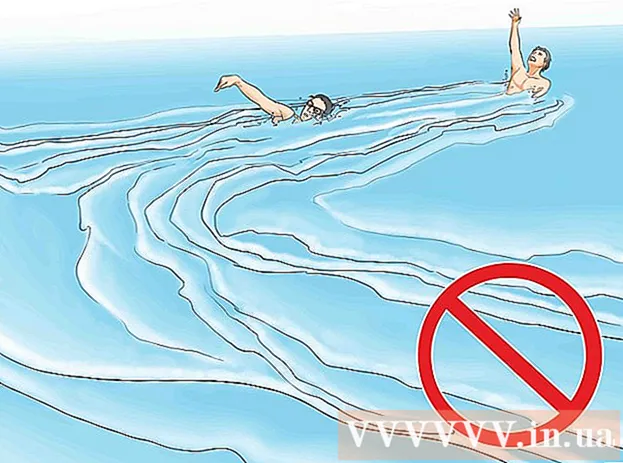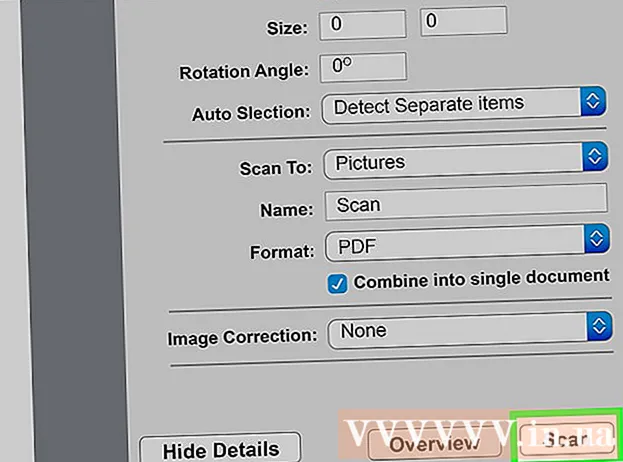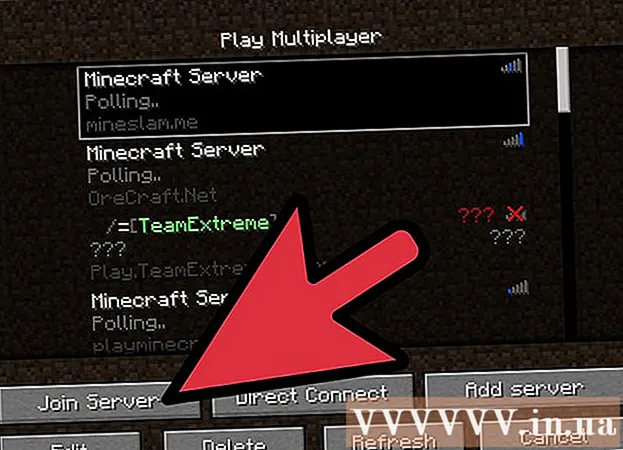
Innehåll
Den här artikeln guidar dig om hur du ökar RAM-minnet för Minecraft-spel för att hjälpa till att åtgärda vissa minnesrelaterade fel. Om du använder en personlig Minecraft-version kan du enkelt öka RAM-minnet med Launcher från version 1.6 till 2.0.X. Kontrollera ditt Launcher-versionsnummer i det nedre vänstra hörnet av Launcher-fönstret. Om du tänker ändra serverns RAM (server) måste du skapa en fil som hjälper dig att köra spelet Minecraft med mer minne. Det är dock bäst att inte öka mer än hälften till två tredjedelar av datorns totala RAM-minne för Minecraft-spel.
Steg
Metod 1 av 3: Använd Launcher version 2.0.X
- Kontrollera tillgängligt RAM på datorn. Mängden RAM visar hur mycket minne du kan tilldela Minecraft-spel. Så här testar du RAM:
- För Windows - Öppna Start, klicka på växeln inställningar (Inställning), klicka på Systemet (System), klicka på Handla om (Info) och titta sedan på numret bredvid "Installerat RAM".
- För Mac - Öppna Apple-meny (Meny), klicka på Om denna Mac (Mac-information) och titta sedan på numret till höger om avsnittet "Minne".
- Uppdatera Java-programmet. Besök Java: s webbplats på https://www.java.com/en/download/ och klicka på "Ladda ner" -knappen längst ner i den senaste Java-versionen. Detta steg hjälper till att säkerställa att din Java uppdateras till den senaste versionen och är redo för RAM-tilldelning.
- Om du använder Windows, se till att du har laddat ner rätt bitversion för ditt operativsystem.
- Öppna Minecraft Launcher. Dubbelklicka på Minecraft-ikonen för att göra detta.
- Om Launcher-fönstret säger "1.6 ..." i det nedre vänstra hörnet (eller högst upp i fönstret), använd Launcher version 1.6.X.
- Klicka på kortet Startalternativ. Det här alternativet är högst upp i Launcher.
- Se till att omkopplaren Avancerade inställningar påslagen. Denna omkopplare finns i det övre högra hörnet på sidan Startalternativ. Om omkopplaren inte redan är grön, klicka på den innan du fortsätter.
- Klicka på profilen du vill ändra. Om du bara ser ett alternativ på den här sidan klickar du på det.
- Påslagen JVM-argument. Klicka på omkopplaren till vänster om "JVM-argumenten" för att aktivera den här funktionen.
- Ändra mängden RAM-minne som Minecraft-spelet kan använda. Du bör se en rad i textfältet "JVM-argument", säger den första delen -Xmx1G; Ändra antalet "1" till antalet gigabyte RAM-minne som du vill tilldela Minecraft.
- Exempel: Du kan ändra denna text till "-Xmx4G" för att ge fyra gigabyte RAM till Minecraft.
- Klick SPARA. Den här spara-knappen finns längst ner i fönstret. Minecraft-spelet använder nu mängden RAM som valts för den aktuella profilen. annons
Metod 2 av 3: Använd Launcher version 1.6.X
- Kontrollera tillgängligt RAM på datorn. RAM-kapacitet hjälper dig att veta hur mycket minne du kan tilldela Minecraft. Så här testar du RAM:
- På Windows - Öppna Start, klicka på växeln inställningar (Inställning), klicka på Systemet (System), klicka på Handla om (Info) och titta sedan på numret bredvid "Installerat RAM".
- På Mac - Öppna Apple-meny (Apple-menyn), klicka på Om denna Mac (Mac-information) och titta sedan på numret till höger om avsnittet "Minne".
- Uppdatera Java-programmet. Besök Java: s webbplats på https://www.java.com/en/download/ och klicka på knappen "Hämta" längst ner i den senaste Java-versionen. Detta kommer att säkerställa att din Java uppdateras till den senaste versionen, redo för RAM-tilldelning.
- Om du använder Windows, se till att du har laddat ner rätt bitversion för ditt operativsystem.

Öppna Minecraft Launcher. I version 1.6.X och senare kan du tilldela mer RAM direkt från Minecraft Launcher. Om du använder en äldre version, se nästa avsnitt.- Om Launcher-fönstret säger "2.0 ..." i det nedre vänstra hörnet, använd Launcher version 2.0.X.
Välj din profil. Klick Redigera profil (Redigera profil) och välj en profil från listan.

Aktivera JVM-argument. I avsnittet "Java-inställningar (avancerat)" markerar du rutan "JVM-argument". Du får skriva kommandoraden för att redigera Minecraft-spel.
Mer RAM. Om den lämnas som standard kommer Minecraft bara att tillhandahålla 1 GB RAM. Du kan öka mängden RAM genom att skriva -Xmx#G. Istället för, byt ut # lika med antalet gigabyte du vill tilldela. Exempel: Om du vill bevilja 18 GB måste du skriva -Xmx18G.

Spara filen. Klicka på Spara profil för att spara dina inställningar.Den önskade mängden RAM kommer nu att tillämpas på den valda profilen. annons
Metod 3 av 3: Använd en Minecraft-server
Kontrollera tillgängligt RAM-minne på datorn. Mängden tillgängligt RAM-minne anger hur mycket minne du kan tilldela Minecraft. Så här testar du RAM:
- Om den används Windows - Öppna Start, klicka på växeln inställningar (Inställning), klicka på Systemet (System), klicka på Handla om (Info) och titta på numret bredvid "Installerat RAM" (installerat RAM).
- Om den används Mac - Öppna Apple-meny (Apple-menyn), klicka på Om denna Mac (Mac-information) och titta på numret till höger om "Memory".
Java-uppdatering. Besök Java-webbplatsen på adressen https://www.java.com/en/download/ och klicka på knappen "Ladda ner" under den senaste Java-versionen. Detta steg hjälper till att säkerställa att din Java-version är uppdaterad och redo för RAM-tilldelning.
- Om du använder ett Windows-operativsystem, se till att du har laddat ner rätt bitversion för ditt operativsystem. Du kan bara tilldela 1 GB RAM på en 32-bitars dator.
Öppna servermappen (Minecraft-server). Det här är mappen som innehåller filen du öppnar för att starta din Minecraft-server. annons
- Det enklaste sättet att hitta den här mappen är att söka efter filen "Minecraft_server" och sedan navigera till platsen där den finns.

På Windows

java -Xmx####M -Xms####M -exe Minecraft_Server.exe-så sant
PAUS
På OS X
#! / bin / bash
cd "$ (dirname" $ 0 ")"
java -Xms####M -Xmx####M -exe Minecraft_Server.exe-så sant
På Linux
#! / bin / sh
BINDIR = $ (dirname "$ (readlink -fn" $ 0 ")")
cd "$ BINDIR"
java -Xms####M -Xmx####M -exe Minecraft_Server.exe-så sant
- Förändra #### till önskat antal megabyte. För att bevilja 2 GB, skriv 2048. För att bevilja 3 GB, skriv 3072. För att ge 4 GB, skriv 4096. För att bevilja 5 GB, skriv 5120.

- Du kan behöva aktivera filtillägg i Windows för att se tillägget.

Råd
- Mycket utrymme (minst en tredjedel) av RAM-minnet bör reserveras för datorns operativsystem.
Varning
- Var försiktig, tilldela inte mer RAM än din dator kan, annars ser du ett fel som säger att Java VM inte kan starta och Minecraft-spelet kommer inte att köras.