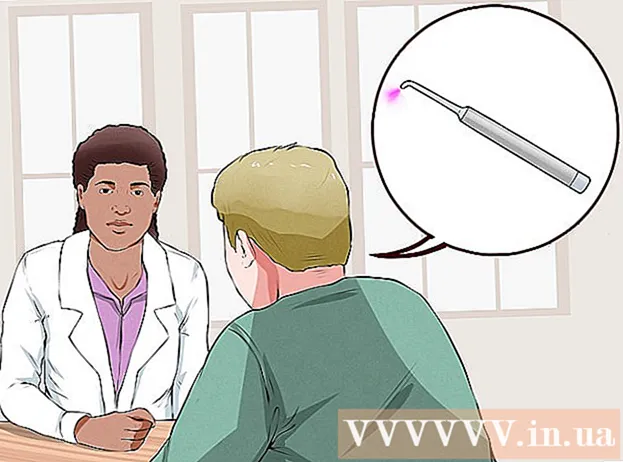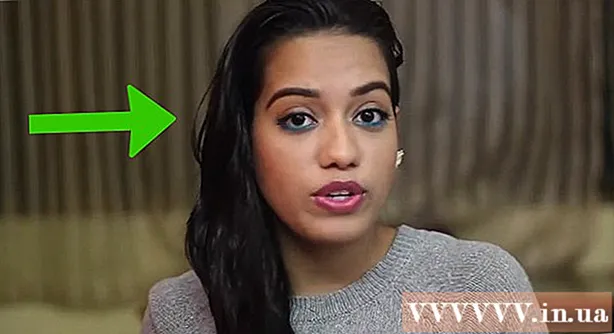Författare:
Frank Hunt
Skapelsedatum:
17 Mars 2021
Uppdatera Datum:
1 Juli 2024

Innehåll
- Att gå
- Metod 1 av 3: Använd en HDMI-kabel
- Metod 2 av 3: Använd en analog anslutning
- Metod 3 av 3: Använda AirPlay och Apple TV
Gör din iPhone till en hemmabio? De flesta iPhones är lätta att ansluta till en TV, så att du kan spela dina videor, foton, musik och mer på TV: n. Du kan till och med spela spel på den! Följ stegen nedan för att göra din iPhone till en mediaspelare.
Att gå
Metod 1 av 3: Använd en HDMI-kabel
- Köp en HDMI-kabel och en Apple Digital AV-adapter. Du hittar dem i de flesta elektronikbutiker, men naturligtvis också online. Adaptern säkerställer att du kan ansluta en HDMI-kabel till iPhone. Du kan sedan ansluta den andra änden av HDMI-kabeln till TV: n. Du måste åtminstone äga en iPhone 4. Tidigare versioner fungerar inte, senare versioner kommer naturligtvis.
- IPhone 6, 6 Plus, 5, 5c och 5s kräver en annan kabel än tidigare iPhones. För dessa versioner behöver du en Lightning Digital AV-adapter.
- Du behöver både en HDMI-kabel och Apple-adaptern för att ansluta enheterna. Dessa säljs sällan tillsammans. HDMI-kablar kan variera kraftigt i pris, men skillnaden i kvalitet mellan en billig och en dyr kabel märks knappast.
- Anslut adaptern till din telefon. Anslut AV-adaptern till den 30-stifts dockningsanslutningen eller Lightning dockanslutningen på din telefon. Anslut sedan ena änden av HDMI-kabeln till kortplatsen på adaptern.
- Anslut HDMI-kabeln till TV: n. Anslut den andra änden av HDMI-kabeln till en ledig HDMI-ingång på din TV. HDMI-ingångar finns vanligtvis på baksidan eller sidan av TV: n. TV-apparater kan ha mer än en HDMI-port.
- Lägg märke till vad som står bredvid HDMI-porten. Detta gör det lättare att välja rätt ingångskanal på TV: n.
- HDMI-kabeln skickar både ljud och video till TV: n.
- Om din TV inte stöder HDMI, gå till nästa avsnitt.
- Slå på din TV och växla till rätt ingångskanal. Beroende på vilken typ av iPhone du ser olika saker:
- IPhone 4 kommer inte att "spegla" skärmen. "Mirrozen" betyder att hela skärmen på iPhone kommer att visas på TV: n. Detta kommer inte att vara fallet på iPhone 4. Istället skickar iPhone musik, foton och video till TV: n när du spelar den. Du kommer inte att se menyer eller spel.
- IPhone 4s och iPhone 5-modellerna kommer att se deras skärm speglad. Helskärmen för dessa iPhones visas på TV: n.
- Ladda din telefon medan du strömmar. Apple-adaptrarna med en 30-stifts- eller Lightning-dockningsport har en extra kortplats. Detta låter dig ladda iPhone medan den är ansluten till en TV. Detta är särskilt användbart om du strömmar mycket video. Att spela video tömmer snabbt batteriet.
Metod 2 av 3: Använd en analog anslutning
- Köp rätt adapter. Om din TV inte stöder HDMI kan du upprätta en analog anslutning mellan iPhone och din TV. Beroende på vilken typ av iPhone du har ett antal olika alternativ:
- iPhone 3G, iPhone 4, iPhone 4s-Apple Composite AV-kabel. Denna kabel ansluts till 30-stifts dockningsanslutning och låter dig ansluta iPhone till en kompositport. Kompositporten har tre ingångar, vanligtvis röda, gula och vita.
- iPhone 3G, iPhone 4, iPhone 4s-Apple AV-kabel för komponent. Denna kabel ansluts till 30-stifts dockningsanslutning och låter dig ansluta iPhone till en komponentport. Komponentporten har fem ingångar: vanligtvis en röd, en blå, en grön, en mer röd och en vit. På grund av de två extra ingångarna är bildens kvalitet oftast bättre än med en kompositkabel. Men inte alla tv-apparater har komponentingång.
- iPhone 6, 6 Plus, 5, iPhone 5c, iPhone 5s-Apple Lightning till VGA-adapter. Den här kabeln ansluts till Lightning Dock-kontakten på iPhone och låter dig ansluta den till VGA-porten på din TV. VGA-kabeln ser ut som en kabel för en äldre datorskärm, och den har små skruvar på sidorna. Dessa skruvar säkerställer att kabeln sitter fast ordentligt. VGA-kabeln ingår inte i adaptern och måste därför köpas separat.
- Anslut adaptern till din iPhone. Anslut adaptern / kabeln till 30-stifts- eller Lightning-dockningsanslutningen. Om du använder VGA-adaptern ansluter du ena änden av VGA-kabeln till adaptern och drar åt skruvarna.
- VGA-adaptern kan bara anslutas på ett sätt. Försök inte tvinga anslutningen eftersom stiften annars kan böjas.
- Anslut kabeln till TV: n. Hitta en tillgänglig ingång som matchar din kabel. Anslut tulpanerna till rätt ingångar om du använder en komponent- eller kompositkabel. Den röda tulpanen går in i den röda ingången, den blå i den blåa osv. Om du använder en VGA-kabel, se till att skruvarna är åtdragna.
- Om du använder en komponentkabel, se till att du ansluter rätt röd tulpan till rätt ingång. Det finns en röd tulpan buntad med en blå och en grön och en röd tulpan buntad med en vit. De tre färgade tulpanerna skickar video, den andra röda och den vita skickar ljud.
- Anslut ljudet (om du använder VGA). Om du använder en Lightning till VGA-adapter måste du ansluta ljudet oberoende av varandra. Detta beror på att VGA-kabeln inte skickar ljudsignaler. Du kan ansluta en ljudkabel till hörlursuttaget och ansluta den till högtalarna.
- Sätt på TV: n och välj rätt ingångskanal. Se till att inmatningsenheten är din iPhone. Beroende på vilken typ av iPhone du ser olika saker:
- Skärmarna på iPhone 3G och iPhone 4 kommer inte att speglas. Istället visas musik, foton och video på TV: n. Du ser inte menyer och spel visas på tv.
- IPhone 4s och alla iPhone 5-modeller kommer att se deras skärm speglas. Allt du ser på iPhone kommer du nu att se på TV: n.
- Ladda din telefon medan du strömmar. Komponent- och kompositkablarna är utrustade med en USB-kabel. Du kan ansluta detta till en laddare eller dator för att ladda iPhone. VGA-adaptern har en extra blixtport. Du kan använda detta för att ansluta en laddare.
Metod 3 av 3: Använda AirPlay och Apple TV
- Kontrollera om dina enheter stöder den här funktionen. Du behöver en iPhone 4 eller en senare modell. Din Apple TV måste vara andra generationen eller nyare.
- Andra generationens Apple TV-apparater såldes från slutet av 2010. Om du har en äldre Apple TV kan du inte använda AirPlay.
- Se till att båda enheterna har den senaste iOS-uppdateringen. På detta sätt försäkrar du dig själv om streaming av högsta kvalitet.
- Slå på din TV och Apple TV. Se till att din TV är på rätt ingångskanal. Nu ser du Apple TV-gränssnittet.
- Kontrollera dina Apple TV-inställningar för att se till att AirPlay-funktionen är på.
- Anslut din iPhone till ditt hemnätverk. För att strömma din iPhone till din TV via Apple TV måste din iPhone och Apple TV vara anslutna till samma nätverk.
- Strömma allt från din iPhone med iOS7 eller iOS8. Om du vill strömma hela skärmen från din iPhone till Apple TV, sveper du uppåt från botten för att öppna "Kontrollcenter". Tryck på AirPlay-knappen och välj din Apple TV från menyn som öppnas. Din iPhone-skärm visas nu på din TV.
- För att öppna AirPlay-knappen i iOS6, tryck två gånger på hemknappen för att visa listan över nyligen öppnade appar. Svep från vänster till höger för att komma till ljusmenyn. Tryck på AirPlay-knappen och välj din Apple TV från menyn som öppnas.
- Det här alternativet är inte tillgängligt för iPhone 4-användare. Du behöver en iPhone 4s eller en nyare modell.
- Strömma specifikt innehåll till din TV. Om du hellre vill strömma en viss video eller låt till din TV öppnar du den och trycker på AirPlay-knappen. Den här knappen finns bredvid knappen ”Nästa” på dina uppspelningsknappar. Om du trycker på den här knappen streamer du videon eller låten till din Apple TV-skärm.
- Du kan använda knapparna på din iPhone medan innehållet strömmar. Du kan pausa media, spola framåt en låt och mer. Svep för att visa nästa foto när du strömmar foton.
- Bestäm om du vill aktivera spegling. Spegling ("synkron display" på engelska) säkerställer att hela skärmen på iPhone visas på både din telefon och TV: n. Denna "videospegling" är särskilt användbar för att hålla presentationer och spela iPhone-spel.
- För att aktivera "videospegling", välj AirPlay> Apple TV> Display Mirroring i "Kontrollpanelen". Tryck på den senare tills "den blir grön (iOS7) eller blå (iOS6).
- "Videospegling" är inte tillgänglig på iPhone 4.