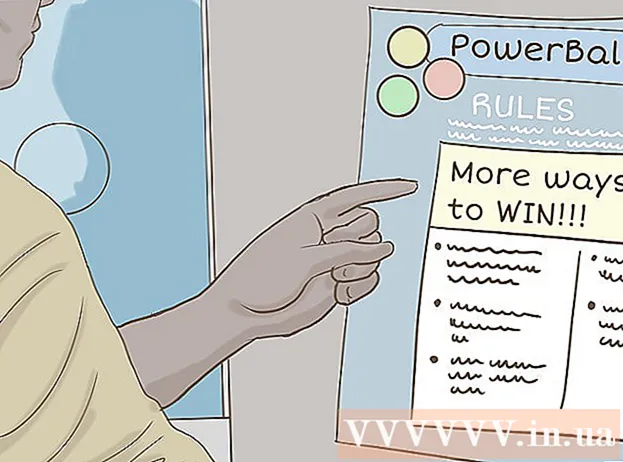Författare:
Robert Simon
Skapelsedatum:
16 Juni 2021
Uppdatera Datum:
1 Juli 2024

Innehåll
Det här är en artikel som guidar dig genom att identifiera eller återställa ditt Apple-ID.
Steg
Metod 1 av 2: Använd en iPhone eller iPad
Öppna Inställningar. Det är en app med en grå kugghjulsikon (⚙️) vanligtvis på startskärmen.

Välja Logga in på (din enhet) (Logga in (Din enhet) ovanför menyn Inställningar.- Om du är inloggad på enheten och ser ditt namn högst upp på skärmen trycker du på namnet för att gå till en annan sida med en e-postadress under ditt namn. Den e-postadressen är ditt Apple-ID.
- Om du använder en äldre version av iOS väljer du iCloud och tittar högst upp på skärmen för att se om du är inloggad på din enhet. Om du är inloggad ser du en e-postadress under ditt namn. Den e-postadressen är ditt Apple-ID.

Välja Har du inte ett Apple-ID eller glömt det? (Inget Apple-ID eller glömt?) under lösenordsfältet.- Om du har en äldre version av iOS väljer du Glömt Apple-ID eller lösenord? (Glömt Apple-ID eller lösenord?).
Välja Glömde Apple ID (Glömt lösenords-ID) mitt i popup-menyn.

Välja Glömde Apple ID? (Glömde Apple ID?) under fältet "Apple ID".
Ange din information. Ange ditt förnamn, efternamn och e-postadress i lämpliga fält.
Välja Nästa (Fortsätt) längst upp till höger på skärmen.
Skriv in ditt telefonnummer. Ange telefonnumret som är kopplat till ditt Apple-ID, de två sista numren visas på skärmen.
Välja Nästa (Fortsätt) längst upp till höger på skärmen.
Välja Återställ med telefonnummer (Återställ med telefonnummer) längst ner på skärmen.
- En bekräftelsekod skickas via sms. Om bekräftelsekoden inte matas in automatiskt anger du den och väljer den Nästa (Fortsätta).
- Om det inte finns någon länk till telefonnumret väljer du Har du inte tillgång till ditt betrodda nummer? (Ingen länk med autentiserat telefonnummer?) Längst ner på skärmen och följ begäran om att återställa ditt Apple-ID.
Ange ditt lösenord. Ange lösenordet som du använder för att låsa upp skärmen.
Ange ditt nya lösenord. Ange ditt lösenord i lämpligt fält och skriv in ditt lösenord igen i fältet nedan.
- Ditt lösenord måste innehålla minst åtta tecken (inklusive siffror, gemener och minst ett versaler) utan mellanslag. Dessutom kan lösenordet inte ha tre identiska tecken i följd (t.ex. ggg), Apple-ID och lösenordet som användes föregående år kan inte användas som ett nytt lösenord.
Välja Nästa (Fortsätt) längst upp till höger på skärmen.
Välja Hålla med (Hålla med). Om du inte automatiskt är inloggad på iCloud måste du ange ett nytt lösenord.
- Ditt Apple-ID visas i fältet "Apple ID".
Välja Logga in (Logga in) längst upp till höger på skärmen.
- Skärmen visar meddelandet "Logga in på iCloud" (Logga in på iCloud) när systemet kommer åt dina data under inloggningsprocessen.
Ange ditt iPhone-lösenord. Det här är lösenordet du har ställt in för att låsa upp skärmen.
Datakonsolidering. Om du har personlig kalenderinformation, påminnelser, kontakter, anteckningar eller annan information på din iPhone och behöver slås samman med ditt iCloud-konto, välj Sammanfoga (Konsolidering) eller Don och Merge (Slå inte ihop) när det inte krävs.
- Ett Apple-ID är e-postadressen som visas under ditt namn högst upp på skärmen.
Metod 2 av 2: Använd en miniräknare
Öppna Apple-menyn. Klicka på den svarta Apple-logotypen längst upp till vänster på skärmen.
Klick Systeminställningar (Systeminställningar) är högst upp på popup-menyn.
Välja icloud. Det är en blå molnikon till vänster i fönstret.
- Om du är inloggad på din Mac med ett Apple ID-konto är e-postadressen under ditt namn till vänster i fönstret ditt Apple-ID.
- Om du inte är inloggad uppmanas du att ange ditt Apple-ID och lösenord.
Välja Glömt Apple ID eller lösenord? (Har du glömt Apple-ID eller lösenord?) under lösenordsfältet i den visade dialogrutan.
Välja Glömde Apple ID (Glömt Apple ID) är nära botten av dialogrutan.
Klicka på sidan iforgot.apple.com. Det här alternativet visas i informationsavsnittet i dialogrutan eller skriv iforgot.apple.com i en webbläsare.
Ange din information. Du måste ange för-, efternamnet och e-postadressen som är kopplad till Apple-ID. Du kan ange alla e-postadresser som tidigare har länkats, men detta är inte nödvändigt.
- Klick Nästa (Fortsätt) när du är klar med att ange informationen.
- Kanske är e-postadressen du har angett ditt Apple-ID.
Verifiera ditt födelsedatum. Du måste ange ditt födelsedatum innan du fortsätter att hitta ditt Apple-ID.
Välj hur du vill få tillbaka ditt Apple-ID. Det finns två alternativ för att få tillbaka ditt Apple-ID: du kan få din inloggningsinformation via e-post eller svara på några hemliga frågor så att informationen visas i webbläsaren.
- Om du väljer att skicka information via e-post skickas informationen till den e-postadress du angav och till andra e-postmeddelanden som är kopplade till kontot du vill återställa.
- Om du väljer att svara på de hemliga frågorna måste du svara på de två frågorna du ställt in när du skapade ditt konto.
Återställ lösenord. Om du väljer att svara på den hemliga frågan visas ditt Apple-ID på nästa sida. Dessutom måste du skapa ett nytt lösenord för ditt Apple-ID. Om du ber om att få tillbaka din Apple ID-information via e-post får du ett e-postmeddelande med en länk för att återställa ditt lösenord. E-postadressen som informationen tas emot till är ditt Apple-ID. annons