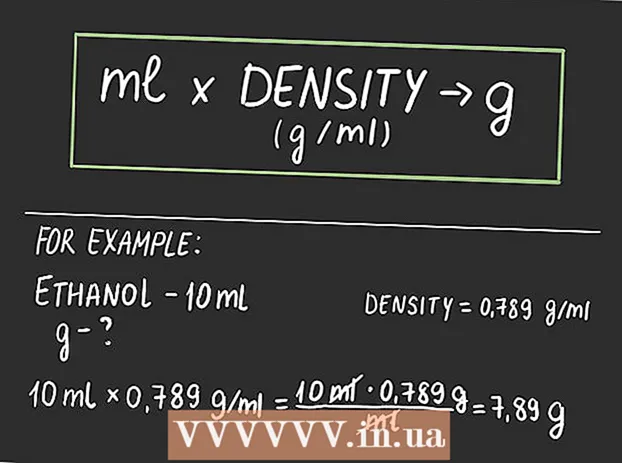Författare:
Peter Berry
Skapelsedatum:
14 Juli 2021
Uppdatera Datum:
1 Juli 2024

Innehåll
Vill du dela videor med vänner, familj och många andra? Att ladda upp videor till YouTube är snabbt, enkelt och helt gratis. Den här artikeln guidar dig om hur du laddar upp videor till YouTube med din dator, telefon eller surfplatta.
Steg
Metod 1 av 2: Använd YouTube-appen på din telefon
Öppna YouTube-appen. Det är en röd och vit ikon med en högervänd rektangel och triangel åtföljd av ordet "YouTube". Du hittar den här appen på enhetens startskärm eller appmeny.
- YouTube kanske redan är förinstallerat på alla telefoner och surfplattor, men utan appen kan du ladda ner det från App Store (på iPhone / iPad) eller Play Store (på Android).
- Anslut till ett Wi-Fi-nätverk innan du laddar ner videor för att undvika mobildatakostnader.
- Om du inte är inloggad automatiskt måste du välja ett Google-konto eller logga in med ditt YouTube-kontos e-postadress och lösenord.
Notera: Du kan också dela videor direkt från telefonens foton eller galleri-app. Öppna videon, tryck på delningsikonen och välj Youtube Om du ser det här alternativet. Vid denna punkt går du vidare till steg 6.
Tryck på din profilbild längst upp till höger på skärmen. Du kommer att se en meny visas här.

Rör Din kanal (Din kanal) ligger högst upp i menyn.
Tryck på videokamerans ikon. Det här är ikonen som visas längst upp till höger i menyraden längst upp på skärmen.
- Om det är första gången du laddar ner en video från din telefon eller surfplatta måste du ge appen tillgång till foto, kamera och / eller mikrofon innan du fortsätter.

Välj video. Du kommer att se en lista över alla videor i kamerarullen på din telefon eller surfplatta här. Tryck på videon du vill dela.- Som standard kan du ladda upp videor upp till 15 minuter. Om du vill ladda upp längre videor (upp till 12 timmar) måste du först verifiera ditt konto.
Lägg till effekter i videon (valfritt). Om du vill göra ytterligare ändringar av din video innan du laddar upp den, försök med följande alternativ:
- Om du vill beskära videon drar du kanterna på tidslinjen som visas under skärmen till de start- och slutpunkter du vill.
- Tryck på trollstavsikonen för att välja ett färgfilter för videon. Den här ikonen visas i det övre högra hörnet på din Android-skärm och under din iPhone / iPad-skärm.
- Tryck på anteckningsikonen om du vill lägga till ett ljud som är royaltyfritt (endast iPhone och iPad).
Rör Nästa (Fortsätt) för att gå till nästa steg (endast iPhone och iPad). Om du har en iPhone eller iPad, välj Nästa i det övre högra hörnet för att fortsätta använda.
Ställ in en titel. Titeln på videon kan innehålla upp till 100 tecken och bör återspegla innehållet i videon.
Ange en beskrivning. Beskrivningen är valfri men bör inkluderas. Informationen i beskrivningen visas under videon medan du tittar. Du kan använda det här avsnittet för att lägga till information relaterad till video, innehållsskapare eller andra projekt. Lägg till nyckelord i beskrivningen så att videon dyker upp i relaterade sökningar.
Välj din synlighet i menyn "Sekretess". Du kan välja mellan tre alternativ från sekretessmenyn. Sekretessalternativ inkluderar:
- Offentlig: Med det här alternativet kan vem som helst på YouTube söka efter och titta på din video.
- Olistad: Din video kommer inte att vara offentlig, men alla med länken till den kan se din video.
- Privat: Med det här alternativet kan du bara titta på videor när du är inloggad på ditt konto.
Rör Plats (Plats) för att ställa in din position (valfritt). Om du vill kategorisera videor efter geografisk plats kan du göra det under rubriken "Sekretess". Tryck på "Plats" och välj en av de närliggande platserna. Du kan också ange en adress eller plats i sökfältet och välja plats från sökresultaten.
- Första gången du lägger till en plats i en video blir du ombedd att låta YouTube få åtkomst till din plats på din telefon eller surfplatta. Vänligen välj Tillåt medan du använder appen (Tillåtet när du använder appen) för att fortsätta.
Rör LADDA UPP (Ladda upp) i det övre högra hörnet. Det här är åtgärden för att ladda upp en video till YouTube. När uppladdningen är klar visas videon i videolistan.
- Om du vill tagga videon så att andra lättare kan hitta den, tryck på menyn med tre punkter på videon och välj Redigera (Redigera) och ange kommaseparerade taggar i fältet "Taggar".
Metod 2 av 2: Använd Youtube.com på din dator
Tillgång https://www.youtube.com från en webbläsare. Du kan lägga upp videor direkt från YouTube-webbplatsen.
- Om du inte är inloggad på ditt YouTube-konto klickar du på LOGGA IN (Logga in) längst upp till höger på sidan för omedelbar åtgärd. Välj ditt YouTube-konto och ange ditt lösenord eller klicka Använd ett annat konto (Använd ett annat konto) och logga in med e-postadressen och lösenordet för det YouTube-konto som behövs.
Klicka på kameraikonen med plustecknet (+) och välj Ladda upp video (Ladda upp video). Det här är ikonen i det övre högra hörnet, precis bredvid din profilbild. Detta tar dig till YouTube Studio-sidan med fönstret "Ladda upp video" mitt på sidan.
Dra videofilen till pilen i fönstret. Eller så kan du klicka på knappen VÄLJ FIL (Välj fil) i blått, navigera till var filen ska sparas på din dator och klicka Öppna (Öppna). Detta är det första steget i videouppladdningsprocessen.
- Som standard kan du ladda upp videor i upp till 15 minuter. Om du vill ladda upp längre videor (upp till 12 timmar) måste du först verifiera ditt konto.
- Om du laddar upp videor från en DVD till YouTube sparar du filmen först på din dator.
- YouTube stöder videor i följande format: MOV, MPEG4, MP4, AVI, WMV, MPEGPS, FLV, 3GPP, WebM, DNxHR, ProRes, CineForm, HEVC (h265).
Lägg till en titel och beskrivning för videon. Titeln krävs och beskrivningen är valfri, men den borde vara. Du kan ange en titel på upp till 100 tecken.Skapa en övertygande titel som korrekt återspeglar innehållet i videon. Dessutom används en ruta med titeln "Beskrivning" för att lägga till en beskrivning av videon. Informationen i beskrivningen visas under videon medan du tittar. Du kan lägga till information om videor, innehållsskapare och andra projekt i beskrivningen. Lägg också till nyckelord i det här avsnittet så att videon visas i relaterade sökningar.
Klicka på miniatyren du vill använda. En videominiatyr är en stillbild som representerar videon som den visas på din kanal och i sökresultaten. Välj en miniatyrbild för videon genom att klicka på en av de föreslagna miniatyrerna.
- Eller så kan du klicka Ladda upp miniatyrer (Ladda upp miniatyrbild) och välj ditt eget foto som miniatyrbild. Klicka bara på fotot för att använda och välj Öppna.
Lägg till videor i spellistan (valfritt). Om du vill lägga till en video i en spellista, klicka på "Spellista" urvalsrutan och välj den spellista du skapade för att lägga till videon i. Du kan lägga till videor i flera spellistor.
Videomarkering för barn. För närvarande kräver YouTube att du bokmärker alla videor som är avsedda för barn under 13 år. Om din video är för barn klickar du på knappen bredvid "Ja, gjord för barn" (Ja, det här innehållet är för barn). Om det inte är en barnvideo, väljer du knappen bredvid "Nej, inte gjord för barn" (Nej, det här är inte ett barninnehåll).
- Noggrann märkning av videor för barn är en regel i Children's Online Privacy Protection Act (COPPA). Oärlig videoflaggning kan få YouTube att vidta kraftfulla åtgärder mot ditt konto eller så kan du straffas av Federal Trade Commission (FTC). Läs COPPA: s regler för YouTube för mer information.
- Dessutom, om din video är specifik för en publik över 18, kan du ställa in en åldersgräns för videor. För att göra detta klickar du på alternativet Åldersbegränsning (avancerad) (Begränsa tittarnas ålder (avancerad)) och klicka sedan på rutan bredvid "Ja, begränsa min video till tittare över 18 år" (Ja. Min video är endast för tittare över 18 år).
Klick Fler alternativ (Andra alternativ - detta är valfritt) och välj Nästa. Att välja ett blått "Fler alternativ" -alternativ visas under "Detaljer" -fönstret. Du kommer att ha fler alternativ för dina videor. När du är klar klickar du på Nästa i det nedre högra hörnet. Ytterligare alternativ inkluderar:
- Betalda kampanjer (innehåll som betalas för att marknadsföra): Om videon är betald reklam, markerar du kryssrutan "Min video innehåller betald marknadsföring som en produktplacering eller ett godkännande" (Min video innehåller innehåll som betalas för att marknadsföra, som produktintegrationer eller rekommendationer. produkt). Du kan också markera rutan "Lägg till ett meddelande i min video för att informera tittare om betald marknadsföring" (Lägg till meddelande i min video så att tittarna vet att min video innehåller betalt innehåll att marknadsföra).
- Taggar: Taggar är nyckelord som gör det lättare för användare att hitta din video. Ange taggen du vill använda i rutan "Lägg till taggar". Använd ord relaterade till videon (till exempel, om det var en video av elefanternas dans, skulle du använda nyckelorden "elefanter" (elefant), "dans" (dans) och "rolig" (rolig). roligt)). Videor med liknande taggar visas ofta tillsammans under "Rekommenderas".
- Språk, undertexter och undertexter: För att välja ett språk för videon klickar du på listrutan "Videospråk" och väljer ett språk. För att lägga till undertexter i din video väljer du din textningscertifiering i menyn "Caption certificering". Klicka på texten för att ladda upp undertexter Ladda upp undertexter / CC (Ladda upp undertexter) i blått och välj tidsinformation för undertexter. Nästa steg är att välja din undertextfil och klicka Öppna (Öppna). Lär dig att bädda in bildtexter i videor för att lära dig hur du textar och överför dem till YouTube eller bädda in dem i videor.
- Inspelningsdatum och plats: Klicka på för att lägga till ett inspelningsdatum Inspelningsdatum (Record Date) för att välja datum för videoskapandet i den aktuella kalendern. Klick Videoläge (Videoläge) och ange adressen eller videoinspelningsplatsen för att tillhandahålla platsinformation. Du väljer platsen från sökresultaten.
- Licens och distribution: Klick Licens (Licens) för att välja en copyrightlicens för videon. Markera rutan "Tillåt inbäddning" så att andra kan lägga upp din video på webbplatser och någon annanstans. Välj "Publicera till prenumerationsflöde och meddela prenumeranter" om du vill meddela prenumeranter om videon.
- Kategori: Klicka på för att välja en kategori Kategori och välj en kategori för din video. Vissa kategorier har fält som kräver att du fyller i mer information.
- Kommentarer och betyg: Klicka på "Kommentarsynlighet" för att välja hur du ska styra kommentarer. Du kan tillåta alla kommentarer, behålla eventuella olämpliga kommentarer för granskning och spara. Lämna alla kommentarer för granskning eller inaktivera kommentarer Klicka på listrutan "Sortera efter" för att välja att sortera kommentarer efter nyaste eller topp. gilla och ogillar den här videon "(Visa hur många som gillar och ogillar den här videon) om du vill att den här informationen ska visas under videon.
Lägg till en slutskärm eller ett kort i videon (valfritt) och klicka Nästa. Slutskärmen är skärmen längst ner i videon för att presentera innehåll som är relaterat till din kanal. Med kort kan du presentera innehåll medan videon spelas. Klicka på för att lägga till slutskärmar eller taggar i videon Lägg till (Lägg till) bredvid "Lägg till en slutskärm" eller "Lägg till kort" på sidan videoelement. Följ instruktionerna på skärmen för att lägga till en slutskärm.
- Du måste vänta tills standardupplösningen för videon har bearbetats innan detta steg kan slutföras.
Välj ett visningsläge. Det finns tre alternativ tillgängliga för dig. Du behöver bara klicka på punkten bredvid favoritalternativet. Visningsalternativ inkluderar:
- Offentlig: Med det här alternativet kan vem som helst på YouTube söka efter och titta på din video.
- Olistad: Din video kommer inte att vara offentlig, men alla med länken till den kan se din video.
- Privat: Med det här alternativet kan du bara titta på videor när du är inloggad på ditt konto.
Schemalägg video för allmänheten (valfritt). Om du inte vill publicera din video direkt kan du ställa in ett annat datum för att videon ska släppas. För att schemalägga klickar du på knappen bredvid "Schema". Klicka i listrutan med datum och välj sedan det datum du vill publicera videon. Klicka sedan på tidsramen för att välja ett datum som ska offentliggöras.
Klicka på knappen Spara (Spara) eller Schema (Schema) i blått i fönstrets nedre högra hörn. Detta publicerar en video på din YouTube-kanal på ett schemalagt datum och tid, eller efter att videon har bearbetats.
- För att redigera titeln och beskrivningen efter behov, gå till https://studio.youtube.com/ och klicka på videoklipp menyn till vänster på sidan. Flytta muspekaren till videon som du vill redigera på den här sidan, klicka på ikonen med tre punkter ⋮ och välj Redigera titel och beskrivning (Redigera titel och beskrivning).
- Du kan ändra visningen av en video på den här sidan genom att klicka på den aktuella skärmen (t.ex. privat) och välj ett annat alternativ.
- När videon har laddats upp kan du bädda in den på din webbplats eller dela den online.
Råd
- Titta på de mest populära videoklippen för att lära dig hur du använder titlar, taggar och beskrivningar.
- Skapa coola kort och utmaningar som du vet trender för att få fler vyer.
- Skicka inte skräppost! Skräppost uppstår när du laddar upp för många videor på kort tid eller när du lägger upp många kommentarer som inte uppskattas när det gäller innehåll. Detta kan vara irriterande för andra användare i samhället och få dig att ta bort ditt konto.
Varning
- Lägg inte upp kommersiella eller DVD-upphovsrättsskyddade videor på YouTube utan tillstånd från upphovsrättsinnehavaren. Denna åtgärd kommer att få dig i trubbel och till och med bli stämd.
- Följ alltid YouTubes riktlinjer för communityt och användarvillkor så att du inte tar bort ditt konto.
- Lägg inte upp några videor som innehåller upphovsrättsskyddat innehåll på YouTube utan upphovsrättsinnehavarens tillstånd. Detta är ett brott mot YouTubes användaravtal och en video som innehåller piratkopierat innehåll kommer att tas bort som en varning (även känd som en upphovsrättslig "stick"). Om du fortsätter att publicera videor som innehåller upphovsrättsskyddat innehåll på YouTube utan auktorisering tas ditt konto bort. Du kan till och med få böter eller gå i fängelse. Du måste undvika piratkopiering av filmskapare, indiefilmskapare (även den minst kända personen tolererar inte piratkopiering), sångare, skådespelare etc. Vissa YouTube-användare är också mycket stränga när det gäller att respektera upphovsrätten. Du kan publicera upphovsrättsskyddat innehåll enligt lagen om rättvis användning.
- Ladda inte upp för många videor på en dag. I annat fall kommer visningsräknaren att stoppas eller så att antalet visningar blir mycket lågt. Du kan fortfarande ladda upp videor hela tiden, men detta bör inte göras varje dag.