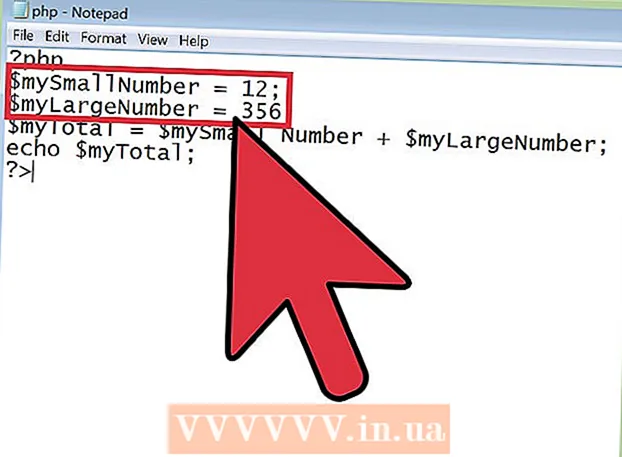Författare:
Lewis Jackson
Skapelsedatum:
6 Maj 2021
Uppdatera Datum:
1 Juli 2024

Innehåll
Plugin-program (plug-ins eller plug-ins) stöder Google Chrome liksom alla andra webbläsare som hanterar visst speciellt innehåll på en webbsida. Populära plugins som stöds av Google Chrome inkluderar: Adobe Flash Player, Adobe Reader, Java, Real Player, QuickTime och Microsoft Silverlight. När en webbplats startar och begär en av dessa plugins kommer du att uppmanas att installera eller uppdatera plugin-programmet innan du kan se det speciella innehållet.
Steg
Metod 1 av 2: Slå på plugin-programmet
Starta Google Chrome. Hitta och öppna Google Chrome-appen på din dator. Webbläsaren startar.

Gå till sidan Inställningar. Klicka på knappen "Anpassa och kontrollera Google Chrome" med en vertikal trepunktsikon i webbläsarens övre högra hörn för att öppna huvudmenyn. Bläddra ner och klicka på alternativet "Inställningar" eller "Inställningar". Inställningsfönstret öppnas på en ny sida.
Visa avancerade inställningar. Bläddra till botten av sidan Inställningar och klicka på länken "Visa avancerade inställningar ..." eller "Visa avancerade inställningar ...". Inställningssidan kommer att utökas med fler alternativ.
Gå till avsnittet Innehållsinställningar. Bläddra ner till sekretessavsnittet och klicka sedan på knappen "Innehållsinställningar ..." eller "Innehållsinställningar ...". Ett litet fönster innehåller inställningar relaterade till webbsidans innehåll som: Cookies, Images, JavaScript, Handlers, Plug-ins, Pop-ups ( Pop-ups) och så vidare visas.

Slå på plugin-programmet. Klicka på alternativet "Kör automatiskt (rekommenderas)" eller "Tillåt varje webbplats att använda plugin för att komma åt din dator" under avsnittet Plug-ins. Detta gör det möjligt för Google Chrome att manuellt starta alla typer av plugin-program som en webbplats kräver.- Istället kan du också justera vilka plugin-program som startas genom att klicka på alternativet "Klicka för att spela" eller "Klicka för att spela". Google Chrome blockerar alla plugin-program som standard, men du kan fortfarande starta dem genom att klicka på plugin-ikonen.
- Om du vill kan du se alla plugin-program som Google Chrome har genom att gå till länken "chrome: // plugins /" i adressfältet.
Metod 2 av 2: Installera och starta plugin-programmet

Att besöka en webbplats kan kräva ett tillägg. Om du till exempel vill titta på demovideorna på http://trailers.apple.com/ måste du installera QuickTime-plugin.
Vänta tills meddelandet dyker upp. Under laddningen upptäcker webbplatsen att den behöver ett visst plugin för att starta speciellt innehåll och kontrollerar automatiskt om Google Chrome har det plugin-programmet tillgängligt. Om din webbläsare inte har det plugin-program som webbplatsen behöver visas en uppmaning högst upp på webbsidan.

Installera plugin-programmet. Klicka på meddelandet "Installera insticksprogram" eller "Uppdatera insticksprogram". Pluginprogrammet laddas ner och installeras för Google Chrome.- Vissa plugin-program kan kräva att du laddar ner filer och installerar separat.
Starta om Google Chrome. När installationen är klar stänger du alla fönster och avslutar Google Chrome. Starta om webbläsaren så att plugin-programmet är installerat. Nu kan du gå tillbaka till den tidigare webbplatsen och visa speciellt innehåll med hjälp av det plugin-program du just installerat. annons