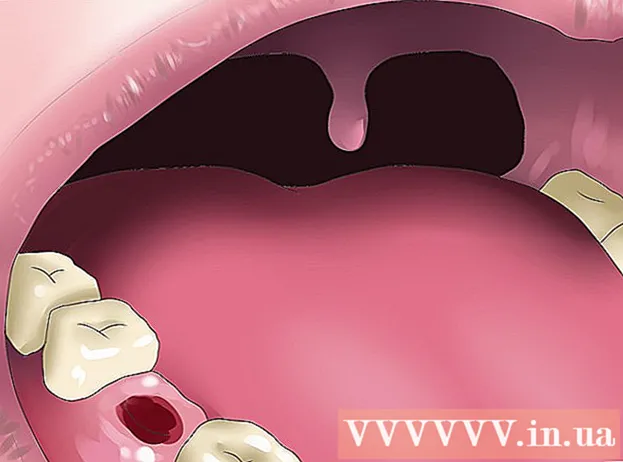Författare:
Monica Porter
Skapelsedatum:
20 Mars 2021
Uppdatera Datum:
1 Juli 2024
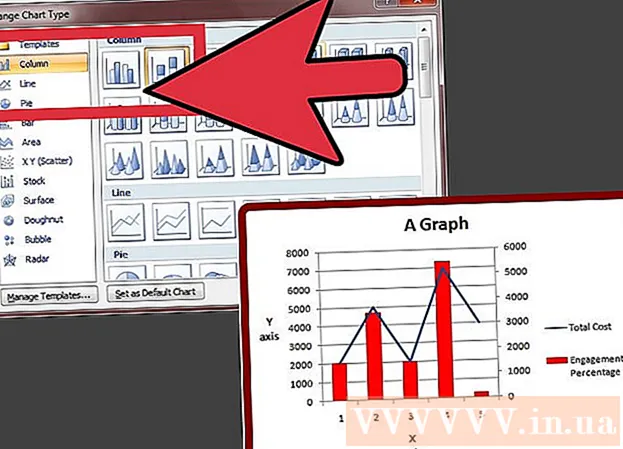
Innehåll
Det är mycket användbart om du vet hur du lägger till flera datalinjer i ett Excel-diagram. Men med data från flera enheter kan det vara svårt att skapa den graf som du behöver. Oroa dig inte, det är inte bara möjligt men det är också väldigt enkelt!
Steg
Metod 1 av 2: Lägg till den andra Y-axeln
Skapa en graf i exel, förutsatt att alla har samma enheter.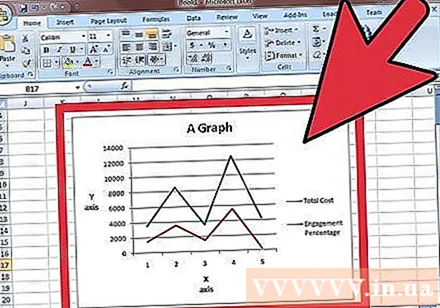
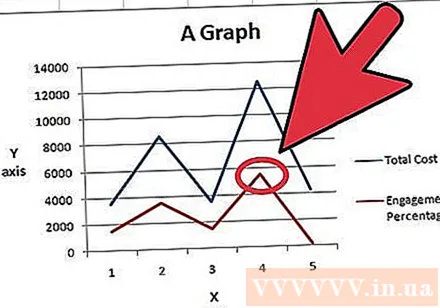
Gå till diagrammet och högerklicka på den raka linjen i datasystemet där du vill lägga till Y-axeln. I det här exemplet, om du vill lägga till Y-axeln i procent, högerklicka på den röda linjen.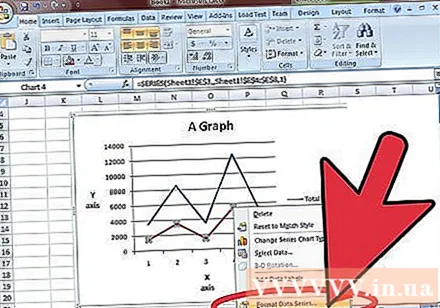
Välj "Format Data Series".
Under "Axis", välj alternativknappen bredvid "Secondary Axis".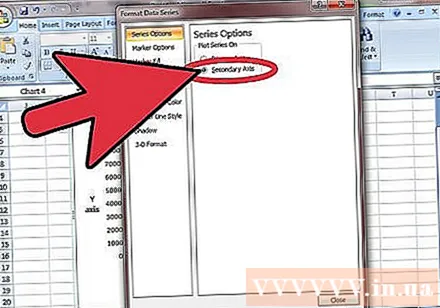
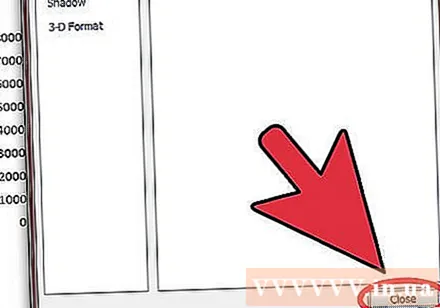
Välj OK, den andra Y-axeln visas i diagrammet. annons
Metod 2 av 2: Ändra diagramtyp för det andra datasystemet
Tillbaka i diagrammet högerklickar du på den raka linjen i det datasystem som du vill lägga till Y-axeln till. I det här exemplet, om du vill lägga till Y-axeln i procent, högerklicka på den röda linjen.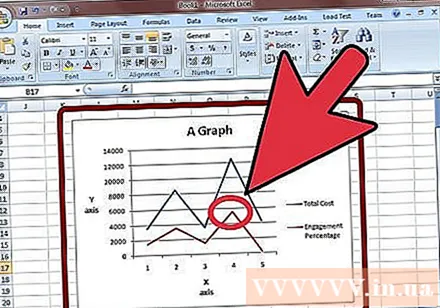
Välj "Ändra seriediagramtyp".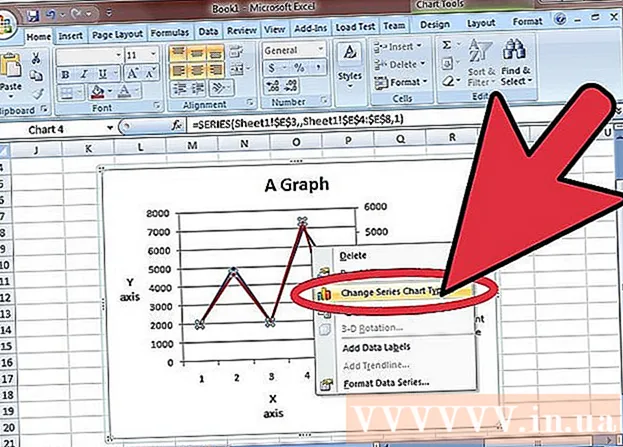
Välj den diagramtyp som du vill lägga till en andra dataserie för. I det här exemplet är det ett stapeldiagram. annons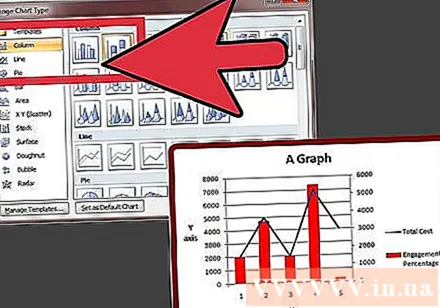
Råd
- Du kan skapa tre eller flera Y-axlar i Excel med EZplot eller Multy_Y från OfficeExpander.com. Använd testversionen först för att vara mer säker på dina behov.
- Du kan använda den i förväg på enkla dataprov för en mer grundlig användning.