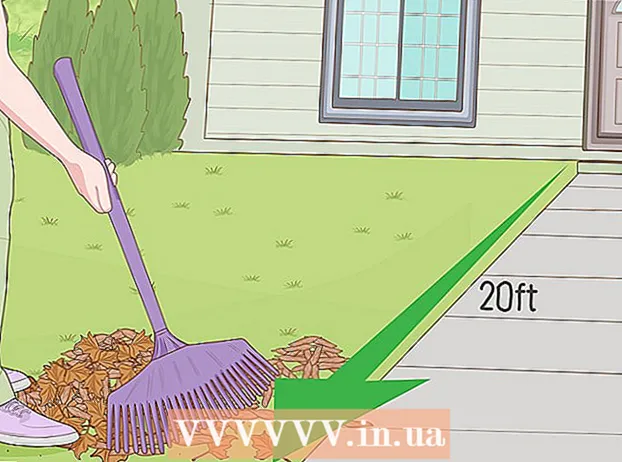Författare:
John Stephens
Skapelsedatum:
25 Januari 2021
Uppdatera Datum:
2 Juli 2024

Innehåll
Det finns två olika sätt att automatiskt lägga till nummer i en kolumn. Det säkraste sättet att automatiskt lägga till intervall till en Excel är att använda funktioner RAD. Denna metod säkerställer att cellerna visar rätt nummer även när raden läggs till eller tas bort. Det andra sättet (utan att skriva en formel) är att använda Fill-funktionen, vilket är lättare men när du tar bort raden kommer nummerintervallet att saknas.Låt oss lära oss att automatiskt numrera rader eller ange på varandra följande nummer i kolumner.
Steg
Metod 1 av 2: Automatisk radnumrering
Klicka på den första cellen där intervallet börjar. Denna metod visar hur varje cell i en kolumn visar motsvarande radnummer. Detta rekommenderas om rader ofta läggs till eller tas bort från kalkylbladet.
- För att skapa en grundläggande rad med siffror (eller annan data som veckodag eller månad på året), se Hur man fyller kolumner med på varandra följande nummer.

Importera = RAD (A1) in i cellen (om detta är cell A1). Om det är en annan cell måste du byta ut den därefter.- Om du till exempel skriver i cell B5 skriver du = RAD (B5).
Tryck ↵ Gå in. Cellradnumret visas. Om du har angett = RAD (A1), cell A1 visar numret 1. Även om du går in = RAD (B5)kommer cell B5 att visa numret 5.
- För att börja med 1 på valfri rad där du vill att numret ska börja räknar du antalet rader ovanför den aktuella cellen och subtraherar sedan resultatet i funktionen.
- Till exempel om du anger = RAD (B5) och vill visa nummer 1 i den här cellen, ändra funktionen till = RAD (B5) -4, eftersom B4 räknar ner de fyra raderna som B1.

Välj cellen som innehåller det första numret i serien.
Flytta muspekaren till ramen i det nedre högra hörnet av den valda cellen. Denna svarta anteckning kallas Fill Handle. Muspekaren förvandlas till en dra-ikon när den är strax ovanför Fill Handle.
- Om du inte hittar fyllningshandtaget navigerar du till fliken Arkiv> Alternativ> Avancerat och markerar kryssrutan "Aktivera fyllhandtag och dra och släpp cell" (Aktivera fyllningshandtaget och dra - släpp cellfunktion)

Dra fyllningshandtaget ner till den sista cellen i intervallet. Varje cell i kolumnen visar motsvarande radnummer.- Om du tar bort rader inom detta område korrigeras cellnumret automatiskt baserat på det nya radnumret.
Metod 2 av 2: Fyll på varandra följande nummer i kolumnen
Klicka på den första cellen där intervallet börjar. Denna metod kommer att vägleda dig om hur du lägger till serie i rad i celler i kolumn.
- Om du gör detta men sedan tar bort en rad måste du göra om stegen för att numrera om hela kolumnen. Om du tror att du kommer att byta datalinjer ofta bör du använda den automatiska numreringsmetoden ovan.
Ange det första numret i området i cellen. Om du till exempel numrerar från topp till botten i en kolumn skriver du 1 i första rutan.
- Du behöver inte börja med 1. Din sekvens av siffror kan börja från vilket ordningsnummer som helst, kanske till och med ett annat format (som jämna siffror, multiplar om 5 osv.) .
- Excel stöder också andra "numreringsstilar", inklusive datum, årstider och veckodagar. När du till exempel anger vardagar i kolumnen visas den första cellen som "måndag".
Klicka på nästa cell i mallen. Detta är cellen direkt under den aktuella cellen.
Ange det andra numret i sekvensen för att skapa mönstret. För nummerning i rad (som 1, 2, 3 och så vidare), ange 2 här.
- Om du vill att de två nästa siffrorna ska vara 10, 20, 30, 40 och så vidare, är de två följande siffrorna i sekvensen du behöver ange 10 och 20.
- Om du skriver efter veckodag, skriv nästa veckodag i rutan.
Klicka och dra för att markera alla celler. När du släpper musknappen markeras de importerade cellerna.
Flytta muspekaren till den lilla ramen i det nedre högra hörnet av det valda området. Denna ram kallas Fill Handle. Muspekaren förvandlas till en dra-ikon när den är strax ovanför Fill Handle.
- Om du inte hittar fyllningshandtaget går du till Arkiv> Alternativ> Avancerat och markerar kryssrutan "Aktivera fyllhandtag och dra och släpp."
Klicka och dra ner Fill Handle till den sista cellen i nummerintervallet. När du släpper musknappen kommer cellerna i kolumnen att numreras enligt det mönster du har ställt in i de två första cellerna. annons
Råd
- Microsoft erbjuder en gratis onlineversion av Excel som en del av Microsoft Office Online.
- Du kan också öppna och redigera kalkylark i Google Sheets.
Varning
- Se till att alternativet "Varning före överskrivning av celler" är markerat på fliken Avancerat i Excel-alternativ. Detta hjälper till att förhindra datainmatningsfel och begränsa behovet av att återskapa andra funktioner eller data.