Författare:
Laura McKinney
Skapelsedatum:
8 April 2021
Uppdatera Datum:
1 Juli 2024
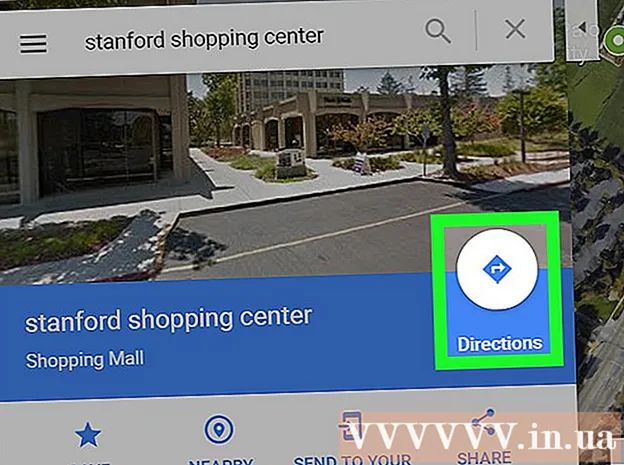
- Processen att lägga till flera destinationer på iOS och Android är densamma.

- Klicka på "Välj på karta" för att markera den plats du vill använda som startpunkt på kartan. Dra och zooma kartan för att markera platsen.

Tryck på "Välj destination" och ange din första destination. Du kan ange en adress, hitta ett företagsnamn eller adress eller klicka på "Välj på karta". Om du väljer "Välj på karta" kan du dra och zooma kartan för att markera destinationen.


Tryck på knappen ⋮ i skärmens övre högra hörn. Den här knappen visas när du har angett startplatsen, du ser en rutt visas på kartan.

- Om du inte ser det här alternativet kan din enhet vara för gammal för att inte stödja den här funktionen.

Ange din andra destination. Du kan söka efter plats eller adress eller klicka på "Välj på karta" för att markera platsen.

Metod 2 av 2: Använd Google Maps på webben
Öppna webbplatsen Google Maps på din dator. På Google Maps webbplats kan du skapa kartor över upp till 9 destinationer.
Klicka på knappen Vägbeskrivning till höger om sökrutan. Detta öppnar sidofältet så att du anger din första startpunkt och destination.
Välj ett reseläge. Använd knapparna i sidofältet för att välja din rörelse. Du kan ställa in flera destinationer för att köra, gå eller cykla och kan inte ställas in när du måste byta fordon eller flyga.
Ange din startpunkt. Du kan ange en adress, ett företag eller ett landmärke och klicka på en plats på kartan. Klicka på "Min plats" högst upp i sökresultaten för att använda din dators aktuella plats. Det är möjligt att din webbläsare ber dig att ge Google Maps tillstånd att bestämma den aktuella platsen.
- Du måste ange en startpunkt innan du lägger till fler destinationer.
Ange din första destination. Klicka på dialogrutan "Välj destination" och ange samma destination som din startpunkt.
Klicka på knappen "+" under destinationen. Med den här knappen kan du lägga till en destinationsväg under den andra destinationen.
- Glöm inte att ställa in både en startpunkt och en destination, annars ser du inte "+" -knappen.
- Om du inte ser "+" -knappen måste du stänga "Ruttalternativ". Du kanske har valt fel resemetod, eftersom planet eller byte av fordon inte stöder fler destinationer.
Lägg till en andra destination. Efter att du har klickat på "+" anger du samma 2: a destination som den första. Du ser din rutt justeras och du kommer att föras till den andra destinationen efter att ha nått den första destinationen.
Upprepa stegen ovan för att lägga till de återstående destinationerna. Du kan fortsätta lägga till destinationer tills du har slutfört din resa. Du får bara välja ett transportmedel under din resa.
- Du kan ställa in upp till tio platser, inklusive startpunkten. Om din resa har fler destinationer måste du skapa fler kartor.
Dra prickarna bredvid destinationen för att ordna om. Du kan dra och släppa punkterna bredvid destinationen om du behöver ordna om din resa. Den nya rutten beräknas om.
Klicka på den rutt du vill använda. Om det finns flera rutter för en resa listas de under destinationerna tillsammans med den totala restiden. Klicka på rutten för att se varje destination i tur och ordning.
- Du kan inte skicka flera destinationer till din mobila enhet, så det här alternativet är nedtonat.
Klicka på knappen "Skriv ut" för att skriva ut kartan. Du har två alternativ: skriv ut med kartor eller skriv endast textguider.
- Du kan klicka på knappen Dela och skicka en länk till kartan till andra via e-post.



