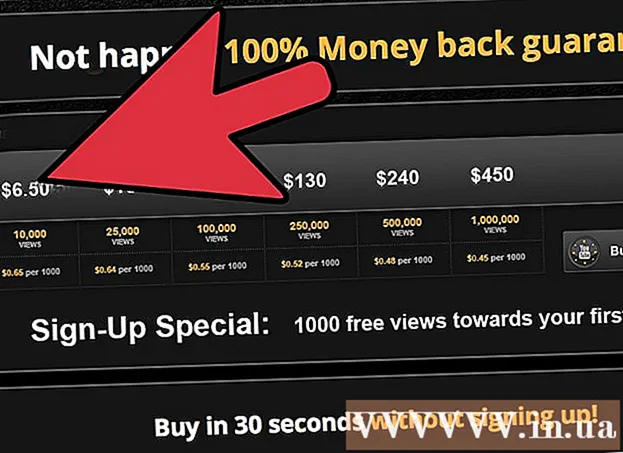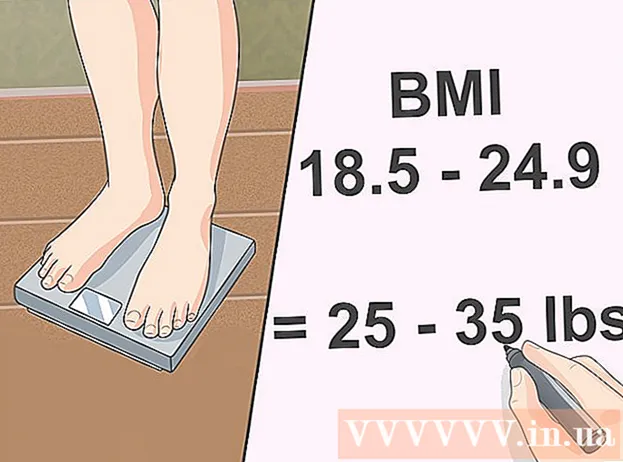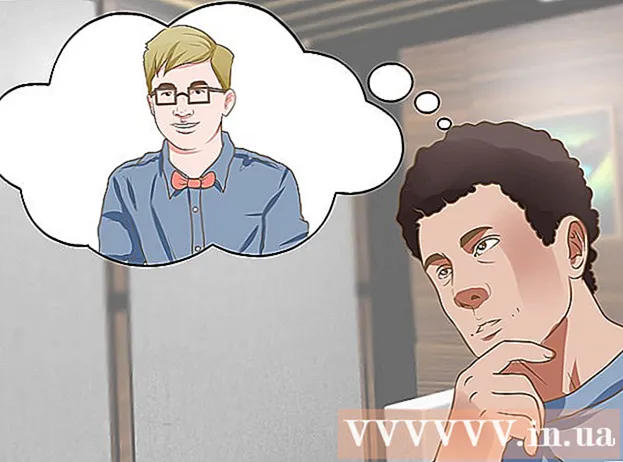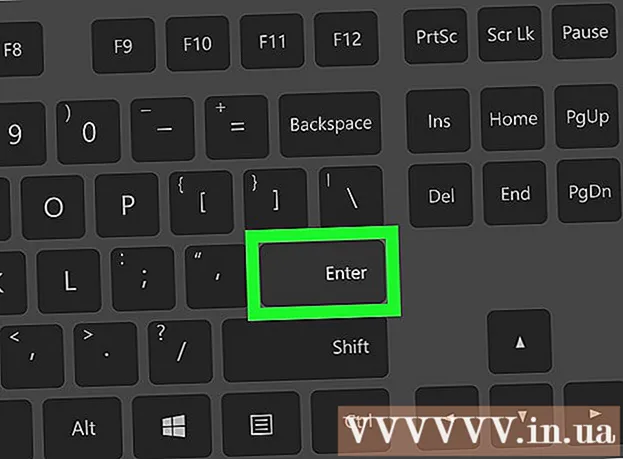Författare:
Robert Simon
Skapelsedatum:
16 Juni 2021
Uppdatera Datum:
1 Juli 2024
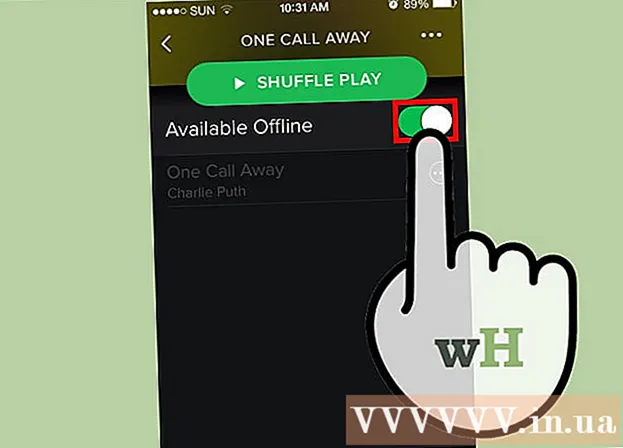
Innehåll
IPhone har många funktioner men har en nackdel när det gäller att ladda ner musik, speciellt om du inte vill använda Apples iTunes-programvara. Det här är det enda sättet att officiellt synkronisera mediefiler med iPhone, och den nya iOS-uppdateringen har blockerat de flesta andra inofficiella sätt. Safari tillåter dig inte heller att ladda ner MP3 från webbplatser. Lyckligtvis kan du fortfarande ladda ner musik på ett antal andra sätt utan att använda iTunes.
Steg
Metod 1 av 4: Använd Dropbox
Registrera dig för ett Dropbox-konto. Du kan ladda upp låtar till Dropbox och sedan lyssna på musik i Dropbox-appen på iPhone. Gratis Dropbox-konton får 2 GB lagringsutrymme. Om du laddar ner mycket utrymme gratis kan du köpa mer lagringsutrymme eller prova tvärtom i den här artikeln.

Installera Dropbox-programvaran på din dator. Efter installationen ser du Dropbox-mappen på skrivbordet. Alla filer i den här mappen laddas upp till ditt Dropbox-konto.
Kopiera alla låtar som du vill lägga till din iPhone till Dropbox-mappen. Du kan öppna Dropbox-mappen genom att klicka på Dropbox-ikonen i systemfältet eller verktygsfältet och sedan klicka på mappknappen. Dropbox stöder format.mp3, .aiff, .m4a och.wav.
Vänta tills musiken laddas upp till ditt Dropbox-konto. Denna process kan ta ett tag beroende på filens storlek och internetanslutningens hastighet. Du kan spåra framstegen i Dropbox-menyn i systemfältet eller verktygsfältet.
Ladda ner Dropbox-appen på din iPhone. Du kan ladda ner appen gratis i App Store. Logga in på ditt Dropbox-konto efter installationen.
Tryck på låten du vill lyssna på. Dropbox spelar alla låtar som är lagrade på kontot så länge du är ansluten till nätverket. Låten fortsätter att spelas även om du använder en annan app.
Markera låtar som Favoriter för att lyssna offline. Vanligtvis spelar Dropbox bara låtar när du är ansluten till nätverket, men om du markerar Favorit kan du lyssna på musik även när du är offline.
- Svep låten du vill spara på din enhet från vänster till höger.
- Tryck på ikonen ☆ för att spara låten på iPhone.
Metod 2 av 4: Använd Google Play Musik
Skapa ett Google-konto. Om du redan har en Gmail- eller Youtube-adress har du skapat ett Google-konto. Alla Google-konton låter dig ladda upp 50 000 låtar till ditt Google Play Music-konto gratis. Du kan lyssna på musik var som helst i Google Play Musik-appen på iPhone.
- Du kan logga in på Google Play Musik på adressen.
- Registrering för ett Google Play Music-anslutet konto erbjuder samma lagringsutrymme som ett gratis konto men med obegränsad tillgång till Google Play Music-musikbiblioteket.
Ladda ner och installera Google Music Manager-programmet på din dator. Detta är det enklaste sättet att ladda upp en stor musiksamling till Google Music. Du kan ladda ner Music Manager på den här webbplatsen.
Logga in på Google Play Music Manager. När du har installerat programmet kommer du att bli ombedd att logga in på ditt Google-konto. När du har loggat in väljer du "Ladda upp låtar till Google Play".
Välj var du vill skanna filen. Du kommer att se en lista med standardplatser där programmet kan söka efter musikfiler. Du kan lägga till fler adresser senare. Om du använde iTunes för att lyssna på musik tidigare importerade Google Play Musik både spellistor och sjökort.
- Om du lagrar musik i en annan mapp, välj "Andra mappar" och klicka sedan på Lägg till mapp för att komma åt mappen som innehåller musikfiler på din dator.
- Du ser de befintliga låtarna visas i det nedre hörnet av fönstret.
Bestäm om du vill att Google Music ska ladda upp låtar automatiskt. Programmet kan övervaka sångmappar och automatiskt ladda upp alla nya låtar. Detta håller din samling uppdaterad.
Vänta tills filen laddas upp. Du kan högerklicka på programmets ikon i systemfältet eller verktygsfältet och klicka på "# låtar uppladdade" för att spåra uppladdningsförloppet. Hur lång eller långsam det tar beror på filstorleken och hastigheten på nätverksanslutningen.
Ladda ner appen Google Play Musik på iPhone. Du kan ladda ner appen gratis i App Store. Det kan ta lite tid att starta biblioteket först.
Lyssna på musik i Google Play-appen. När sångbiblioteket har laddats kan du komma åt spellistan eller albumet och börja lyssna på musik. Du kan skapa en spellista precis som en iPhone-musikapp.
Ladda ner låtar till din iPhone för att lyssna offline. Normalt spelar Google Play Music bara musik om du är ansluten till internet, men du kan spara låtar på din iPhone för att lyssna offline.
- Tryck på ikonen ⋮ bredvid namnet på låten, albumet eller spellistan som du vill spara på din telefon.
- Välj "Ladda ner". Låten börjar ladda ner till din telefon.
- Tryck på ☰-knappen och aktivera alternativet "Endast nedladdade" för att hålla reda på nyligen sparade låtar på iPhone.
Metod 3 av 4: Använd MediaMonkey
Ladda ner och installera MediaMonkey. MediaMonkey är en populär musikspelare och manager i Windows, du kan använda den för att synkronisera musik med din iPhone med bara några små justeringar.
- Du måste fortfarande installera några iTunes-tjänster för att kunna synkronisera din iPhone med MediaMonkey, men du behöver inte iTunes.
- MediaMonkey kan bara synkronisera musikfiler. Det kan inte synkronisera video- eller fotofiler. Om du behöver synkronisera andra filer måste du fortfarande använda iTunes.
Ladda ner nödvändiga iTunes-tjänster. Om du inte vill använda iTunes behöver du bara ladda ner nödvändiga tjänster så att din iPhone kan ansluta till MediaMonkey. Om du vill använda iTunes för att hantera dina videor, foton och säkerhetskopior, installera bara iTunes som vanligt.
- Du kan ladda ner iTunes-installationsfilen på följande adress.
- Byt namn på (eller) till (eller).
- Dubbelklicka på .zip-filen för att starta den och hitta (eller). Dra filen till skrivbordet.
- Dubbelklicka på filen på skrivbordet för att installera anslutningstjänsten.
- Ladda ner och installera QuickTime på Windows. Du kan ladda ner programvaran från webbplatsen.
Öppna iTunes (om du redan använder det) för att justera inställningarna. Om du planerar att använda iTunes för att hantera foton, videor och säkerhetskopior måste du inaktivera synkronisering av musik så att inga filer skrivs över när du ansluter din iPhone till din dator. Om du inte planerar att använda iTunes och bara behöver installera nödvändiga tjänster kan du hoppa över det här steget.
- Klicka på "Redigera" -menyn och välj "Inställningar". Om "Redigera" inte syns trycker du på knappen Alt.
- Klicka på fliken "Enheter" och välj "Förhindra att iPods, iPhones och iPads synkroniseras automatiskt (förhindrar att iPods, iPhones och iPads synkroniseras automatiskt)".
- Klicka på fliken "Butik" och avmarkera "Hämta albumgrafik automatiskt".
- Anslut din iPhone och välj den i pilen ovanför iTunes-fönstret. Ett fönster visas, rulla ner och avmarkera "Synkroniseras automatiskt när denna iPhone är ansluten".
- Klicka på fliken "Musik" i den vänstra rutan och avmarkera "Synkronisera musik" om objektet fortfarande är markerat. Upprepa stegen ovan för "Podcasts" om du vill använda MediaMonkey för att hantera podcasts.
Öppna MediaMonkey medan du fortfarande är ansluten till iPhone. Du kan stänga iTunes när den inte används. Du kan dock fortfarande behöva installera iTunes-tjänsten.
Välj iPhone i menyn till vänster. Detta öppnar iPhone-sammanfattningssidan.
Klicka på fliken "Autosynkronisering". Detta låter dig välja en låt som du inte vill synkronisera eller ta bort från din telefon, så att iPhone automatiskt synkroniseras så snart den är ansluten.
Klicka på fliken "Alternativ". Du kan använda dessa alternativ för att ställa in musiksynkronisering, skivhantering och andra alternativ.
Lägg till musik i MediaMonkey-biblioteket. Du kan lägga till och hantera hela låtar med MediaMonkeys biblioteksverktyg. MediaMonkey kan övervaka mappar för att uppdatera bibliotek kontinuerligt, eller du kan manuellt dra och släppa filer och mappar i MediaMonkey-fönstret för att lägga till dem i biblioteket.
Synkronisera filer med iPhone. När du har lagt till musik och justerat inställningarna kan du fortsätta att synkronisera musik med iPhone. Det finns flera sätt att göra detta:
- Högerklicka på låten eller klicka på låten och välj "Skicka till" → "Din iPhone (din iPhone)". Valda låtar synkroniseras omedelbart till iPhone.
- Välj din enhet och klicka på fliken "Automatisk synkronisering". Du kan välja vilka artister, album, genrer och spellistor du vill synkronisera automatiskt. Klicka på knappen "Apply" för att spara ändringarna och starta synkroniseringsprocessen.
Metod 4 av 4: Använd Spotify Premium
Registrera dig för Spotify Premium. Med ett Spotify-premiumkonto kan du synkronisera filer med ditt Spotify-konto och sedan ladda ner musik till din iPhone. Du kan kolla in artiklar online om hur du skapar ett Spotify-premiumkonto.
Ladda ner och installera Spotify Player på din dator. Du måste använda den här programvaran för att lägga till filer på din dator. Logga in på ditt Spotify-konto efter installationen.
Klicka på menyn "Spotify" eller "File" i programvaran och välj "Preferences". Bläddra ner och välj avsnittet "Lokala filer".
Klicka på "Lägg till en källa" för att välja den mapp du vill lägga till i Spotify. Spotify fortsätter att ladda ner alla låtar i mappen.
Ladda ner och installera Spotify på iPhone. Du kan ladda ner appen gratis i App Store. Logga in genom att ladda ner Spotify-kontot efter att appen har installerats.
Auktorisera enheten i Spotify Player på datorn. Klicka på "Enheter" -menyn och välj din iPhone från listan. Klicka på "Synkronisera den här enheten med Spotify".
Öppna Spotify-appen på iPhone. Se till att två enheter är anslutna till samma nätverk.
Tryck på menyknappen (☰-ikonen) och välj "Din musik. Detta laddar spellistan som läggs till i ditt Spotify-konto.
Klicka på alternativet "Spellistor" och välj "Lokala filer". Detta visar alla filer som läggs till i Spotify på din dator.
- Tryck på skjutreglaget "Tillgänglig offline" högst upp på skärmen. Detta sparar alla musikfiler på din iPhone så att du kan lyssna på din musik offline.
- Hur lång eller långsam synkroniseringen tar beror på filens storlek och nätverksanslutningens hastighet. Du ser en grön pilikon bredvid varje låt när den har synkroniserats till din iPhone.