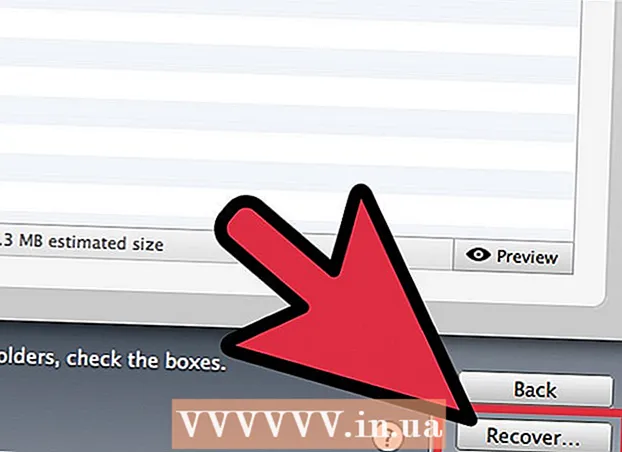Författare:
Monica Porter
Skapelsedatum:
19 Mars 2021
Uppdatera Datum:
1 Juli 2024

Innehåll
Även om man ofta tänker på att lägga till bilder i text än i elektroniska publiceringsprogram som Microsoft Publisher, kan du fortfarande infoga bilder manuellt i Microsoft Word-dokument. Att infoga bilder i Word-dokument gör texten mer intressant och lyfter fram de punkter som beskrivs i inlägget, oavsett om det är ett pressmeddelande om en ny produkt eller en semesterbild i julsångerna. Att lägga till bilder i ett Word-dokument är väldigt enkelt, processen är bara annorlunda i kommandopositionen för den version av Word som du använder. Här är en handledning om hur du inkluderar bilder i Microsoft Word-dokument i Word 2003, 2007 och 2010.
Steg
Öppna Word-dokumentet där du vill infoga bilden.

Klicka där du vill infoga bilden. En Word-insättningspekare med en blinkande vertikal stapelikon visas på den här platsen. När det väl har satts in kommer det nedre vänstra hörnet på bilden att vara här.- Om du inte väljer en position infogas bilden där muspekaren visas.

Öppna dialogrutan "Infoga bild". I dialogrutan "Infoga bild" kan du välja vilken bild du vill infoga i ditt Word-dokument. Detta skiljer sig från äldre versioner av Word som använder verktygsfältet och menygränssnitt (t.ex. Word 2003) jämfört med den nya menyfliken (som Word 2007, Word 2010).- I Word 2003 måste du välja "Bild" från "Infoga" -menyn och sedan klicka på "Från fil" i undermenyn "Bild".
- I Word 2007 och 2010 väljer du "Bild" från gruppen "Illustrationer" i menyfältet "Infoga".

Bläddra efter den bild du vill infoga.
Klicka på filen och välj "Infoga.’
Justera bilden vid behov. Nya versioner av Word erbjuder fler alternativ för fotoredigering än de gamla versionerna, inklusive samma alternativ som i Microsoft Publisher. De två sakerna du förmodligen vill göra med bilder som är infogade i ett Word-dokument beskärs och ändrar storlek på bilden.
- För att ändra storlek på en bild måste du klicka på bilden för att visa skalprickarna. Flytta sedan muspekaren till en av dessa punkter, när pekaren förvandlas till en dubbelhuvad pil, dra handtaget mot mitten av bilden för att zooma ut eller ut från mitten för att zooma in.
- För att beskära bilden, klicka på bilden för att visa handtagsprickarna och välj sedan beskärningsfunktionen i verktygsfältet "Bild" i Word 2003 eller i gruppen "Storlek" som finns i menyfliksområdet "Bildverktygsformat" ( Bildverktygsformat) i Word 2007 och 2010. Beskärningshandtaget ändrar form och muspekaren ändras till ett beskärningsverktyg. Fortsätt med att placera skäret på ett av handtagen och dra inåt tills området du vill klippa försvinner.
Råd
- När du lägger till en bild i ett Word-dokument ökar bildstorleken. Du kan minska storleken på några eller alla bilder som du har lagt till genom att använda komprimeringsalternativen i dialogrutan "Komprimera bilder" för att hålla den övergripande filen så kompakt som möjligt.
- Andra funktioner för fotoredigering som finns i nyare versioner av Microsoft Word inkluderar möjligheten att lägga till konturer, beskära stilar, skuggor, fasade kanter, glans och skuggor.
Varning
- När du beskär en bild döljs den faktiska beskurna delen av bilden, såvida du inte tar bort rutan "Ta bort beskurna områden av bilder" i dialogrutan "Kompressionsinställningar". kompression). Alla bilder som komprimeras med borttagna utklipp kan inte återställas till sin ursprungliga form.