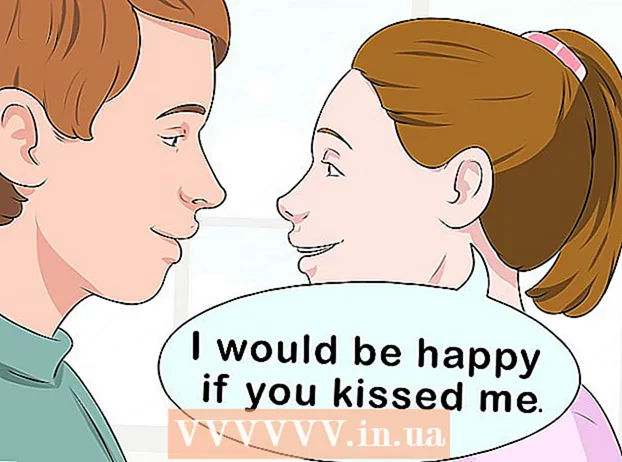Författare:
Lewis Jackson
Skapelsedatum:
9 Maj 2021
Uppdatera Datum:
1 Juli 2024
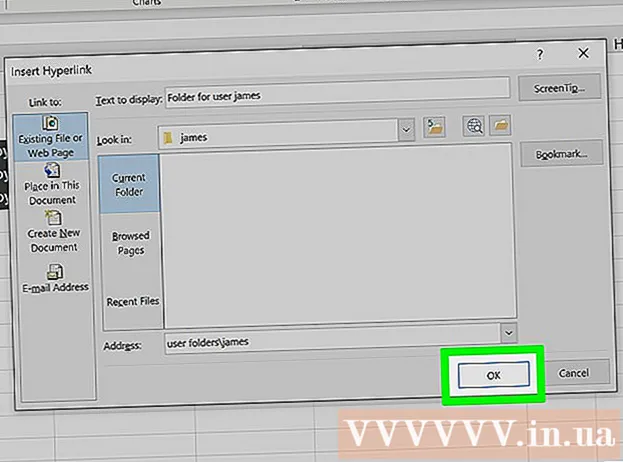
Innehåll
Microsoft Excel är ett fullt utrustat kalkylprogram som gör det möjligt för användare att organisera, lagra och analysera en mängd olika data.Du kan lägga till länkar till webbplatser, till andra dokument eller till och med celler och sidor i samma arbetsbok när du behöver hänvisa till andra källor för mer information, säkerhetskopiering och support för dina data. vän.
Steg
Metod 1 av 4: Infoga länk till en plats i kalkylbladet
Välj cellen där du vill skapa länken. Du kan skapa genvägslänkar i vilken cell som helst i ett kalkylark.

Klicka på fliken "Infoga" och tryck sedan på "Hyperlänk". Fönstret för skapande av länk visas.
Klicka på alternativet "Placera i detta dokument" i menyn till vänster. Med den kan du länka till vilken cell som helst i kalkylbladet.

Ange cellen du vill länka till. Du kan göra detta genom att:- Om du vill skriva en cells plats väljer du sidan som innehåller cellen i listan "Cellreferens". Du kan sedan ange en specifik cell, till exempel "C23" i fältet "Skriv cellreferensen".
- Eller så kan du välja från en specificerad cell eller intervall i listan "Definierade namn". När du väljer dem kommer du inte att kunna skriva platsen manuellt.

Ändra titel (valfritt). Som standard är länkens titel helt enkelt namnet på cellen du länkar till. Du kan ändra den genom att skriva din text i fältet "Text att visa".- Du kan klicka på "ScreenTip" -knappen (ScreenTip) för att ändra texten som visas när användaren svävar över länken.
Metod 2 av 4: Infoga länk till webbplats
Kopiera webbadressen du vill länka till. Du kan länka till vilken sida som helst bara genom att kopiera dess adress. Adressen kan kopieras från webbläsarens adressfält. För att kopiera en adress från en länk på webbplatsen högerklickar du på länken och väljer "Kopiera adress" eller liknande, beroende på din webbläsare.
Välj cellen i Excel-kalkylbladet där du vill infoga länken. Du kan infoga vilken cell som helst i det kalkylbladet.
Klicka på fliken "Infoga" och tryck på knappen "Hyperlänk". Ett fönster som gör det möjligt att infoga olika typer av länkar visas.
Välj "Befintlig fil eller webbsida" till vänster i fönstret. Filbläddraren visas.
- Om du använder Excel 2011, välj "Webbsida".
Klistra in länken till webbplatsen i fältet "Adress" längst ner i fönstret.
- Om du använder Excel 2011 klistrar du in länken i fältet "Länk till" högst upp i fönstret.
Ändra länkens titel (valfritt). Som standard visar länken hela adressen. Du kan ändra det till något du vill ha, till exempel "Företagets webbplats". Klicka i fältet "Text för att visa" och ange vad du vill använda som länkens titel.
- För Excel 2011 skulle det vara fältet "Visa".
- Klicka på "ScreenTip" -knappen för att ändra texten som visas när användaren håller muspekaren över länken.
Klicka på "OK" för att skapa länken. Din länk kommer att visas i cellen du valde tidigare. Du kan prova det genom att klicka på det eller redigera det genom att hålla ned länken och sedan klicka igen på "Hyperlänk" -knappen. annons
Metod 3 av 4: Infoga länk för att skicka e-post
Klicka på cellen där du vill infoga länken. Du kan infoga en länk för att mejla den i valfri cell i kalkylbladet. Klicka på valfri ruta för att markera den.
Klicka på fliken "Infoga". Objekten som du kan infoga i kalkylbladet visas.
Klicka på knappen "Hyperlänk". Ett fönster som låter dig infoga olika typer av länkar visas.
Ange e-postadressen du vill länka till i fältet "E-postadress". Fältet "Text att visa" fylls automatiskt när du lägger till en adress. "mailto:" (inkommande) läggs automatiskt till i början av adressen.
- Om du har angett adresser tidigare kan du nu välja dem från listan längst ner i fönstret.
Ange ett färdigt ämne i fältet "Ämne" - valfritt. Du kan lämna länken som standard om du vill, eller ställa in ett färdigt tema för din bekvämlighet.
Ändra titel visas (valfritt). Som standard visar länken "mailto:[email protected]"Men du kan ändra det till vad du vill, till exempel" Kontakta oss ". Klicka på" Text för att visa "-fältet och ändra det till vad du vill.
- Klicka på "ScreenTip" -knappen för att ändra texten som visas när användaren svävar över länken.
Klicka på "OK" för att infoga din länk. En ny e-postlänk skapas och när du klickar på den visas din webbplats eller e-postserver med ett nytt e-postmeddelande skickat till den e-postadress du angav. annons
Metod 4 av 4: Sätt in länken till en viss plats på datorn eller servern
Kontrollera cellen där du vill infoga länken. Du kan infoga en länk till ett dokument eller en plats på din dator eller server i valfri cell i kalkylarket.
Klicka på fliken "Infoga" och klicka "Hyperlänk". Ett fönster för att skapa en länk i kalkylbladet visas.
Välj "Befintlig fil eller webbsida" från den vänstra menyn. Med det här alternativet kan du länka till valfri plats eller dokument på din dator (eller server).
- För Excel 2011 för OS X, tryck på "Dokument" och välj sedan "Välj" för att bläddra i filen på din dator.
Använd webbläsaren för att välja en mapp eller fil att länka till. Det snabbaste sättet att länka till en viss fil eller katalog är att använda webbläsaren för att navigera till önskad fil / mapp. Du kan länka en mapp för att öppna den genom att klicka eller välja en specifik fil som ska öppnas med länken.
- Du kan växla mellan visningslägen för att visa nyligen öppnade filer och för att ändra mappen du tittar på.
Skriv eller klistra in adressen för filen eller katalogen. Du kan ange adressen för en fil eller mapp istället för att navigera till den med din webbläsare. Detta är särskilt användbart för innehåll som finns på andra servrar.
- För att hitta den faktiska platsen för en lokal fil eller mapp, öppna ett Explorer-fönster och navigera till den katalogen. Klicka på mappvägen högst upp i Explorer-fönstret för att adressen ska visas: bara kopiera och klistra in adressen.
- Om du vill länka till en serverplats klistrar du in adressen till mappen eller platsen som är tillgänglig för läsare.
Ändra den visade titeln (valfritt). Som standard visar länken alla adresser för den länkade filen eller mappen. Du kan ändra detta i fältet "Text att visa".
Klicka på "OK" för att skapa länken. Länken kommer att visas i den cell du valt. När du klickar på den rutan öppnas filen / mappen du angav.
- Dina kalkylarkanvändare ska ha tillgång till länkfilen från den plats där filen används i din länk. Om du tänker skicka dokumentet till andra användare kan det vara mer användbart att bädda in filen än att lägga till en länk till filen.