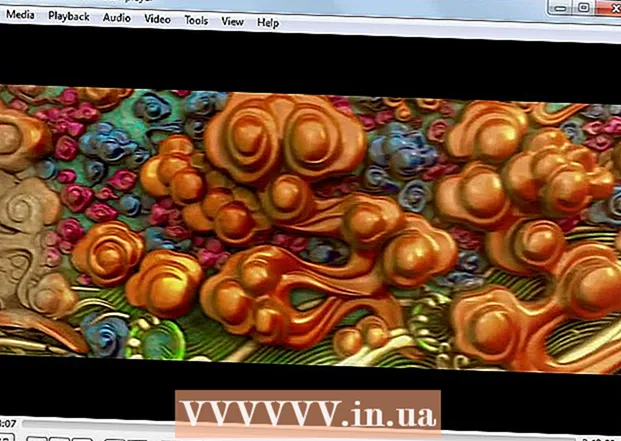Författare:
Randy Alexander
Skapelsedatum:
28 April 2021
Uppdatera Datum:
1 Juli 2024
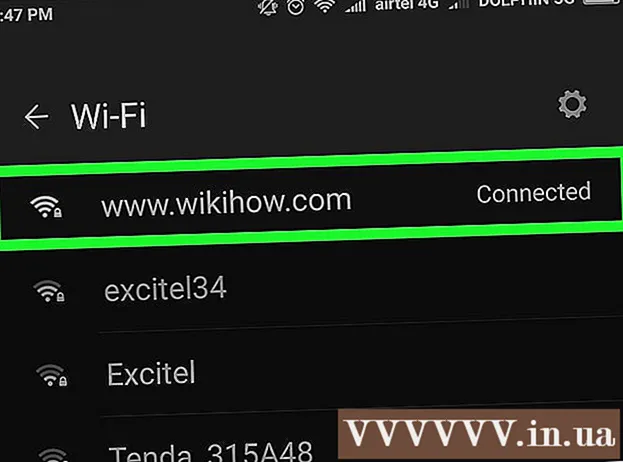
Innehåll
Med fler och fler enheter som kan ansluta till trådlösa nätverk har installation av en trådlös router för hemnätverket således blivit en baslösning för de flesta hem. Det gör att enheter kan ansluta till internet var som helst i huset utan röriga ledningar. För att börja konfigurera ditt nätverk, se steg 1 nedan.
Steg
Del 1 av 3: Hårdvaruanslutning
Köp en trådlös router. Dessa enheter finns i alla former och storlekar, jämför funktionerna mellan dem för att välja den som passar dig. Om du behöver täcka flera områden eller ha flera väggar inomhus behöver du en router som stöder antennuppgraderingar med längre förlängningsantenner (om den inte ingår i routerns fodral). Om det finns många trådlösa enheter som samtidigt ansluter vid olika hastigheter, bör du använda routertypen MIMO (Multiple Input Multiple Output), för annars är den stödda hastigheten högst för alla. utrustningen kommer att minskas vid den tiden.
- Alla moderna routrar stöder 802.11n (eller Wireless-N) -standarden. Det är den mest stabila standarden, ger de snabbaste hastigheterna och är bakåtkompatibel med äldre standarder som 802.11g.

Anslut routern till modemet (enheten som ansluter till internet). Vanliga routrar och trådlösa routrar låter dig dela din bredbandsinternetanslutning med flera enheter. Du måste ansluta ditt bredbandsmodem till routern och det är bäst att placera routern nära ditt modem.- Anslut routern och modemet med en Ethernet-kabel. De flesta routrar levereras med en kort Ethernet-kabel som du kan använda för den här anslutningen.
- Anslut modemet till WAN / Internet-porten på din router. Denna port ligger vanligtvis ensam och kan ha en annan färg än LAN-portarna.

Anslut enheterna med Ethernet CAT 5-kabel (eller bättre). Om du har en dator eller spelkonsol (videospel) eller TV nära routern kan du ansluta dem till routern via en Ethernet-kabel. Anslutningen via denna kabel är mer stabil, snabbare och kräver ingen ytterligare konfiguration.
Anslut till minst en dator via en Ethernet-kabel. Först och främst behöver du en dator ansluten till routern via en Ethernet-kabel för att justera inställningarna på din router. Du kan sedan koppla bort detta om du vill att datorn ska ansluta trådlöst. annons
Del 2 av 3: Routerkonfiguration
Hitta routerns IP-adress. Om du installerar en ny eller ny router måste du ange standard-IP-adressen, vanligtvis kan denna IP-adress skrivas ut på routerns klistermärke eller i dokumentationen. Om du inte hittar routerns IP-adress kan du söka efter routermodellen på webben för att se dess standardadress.
- IP-adresser är formaterade som fyra grupper, var och en med upp till tre siffror och åtskilda av punkter.
- De flesta standard-IP-adresser är 192.168.1.1 eller 192.168.0.1 eller 192.168.2.1
Öppna en webbläsare på den dator som är ansluten till routern. Ange routerns IP-adress i adressfältet och tryck på Enter. Din webbläsare ansluter till routerns konfigurationsmeny.
- Om din router levererades med en installationsskiva kan du köra konfigurationsprogrammet från skivan istället eftersom det kommer att göra många av samma installationsfunktioner som att installera via en webbläsare.
Ange ditt användarnamn och lösenord. För att komma åt konfigurationssidan måste du ange routerns IP-adress, ange ett giltigt användarnamn och lösenord vid uppmaningen. Detta är det grundläggande kontot som är inställt på routern. Även om denna information kan variera från modell till router måste den skrivas ut på routern eller i de medföljande dokumenten.
- Det vanligaste användarnamnet är "admin".
- De vanligaste lösenorden är "admin" och "lösenord".
- Många routrar kräver bara att du anger ett användarnamn och ett lösenord för att lämna det tomt, och i vissa mallar kan du lämna alla dessa fält tomma.
- Om du inte kan ta reda på IP-adressen, användarnamnet eller lösenordet, leta upp din routermodell online för att se standardinloggningsinställningarna. Om den har ändrats trycker du på återställningsknappen på routerns baksida i 10 till 30 sekunder (som visas i instruktionerna för routermodellerna) för att återställa fabriksinställningarna och försök igen.
Öppna trådlösa inställningar. När du loggar in på routern kommer du till routerns huvudmeny eller statusskärm. Härifrån har du olika alternativ att välja mellan. Internetavsnittet lämnar vanligtvis standardinställningarna, såvida du inte har fått specifika installationsinstruktioner från din internetleverantör. I avsnittet Trådlöst kan du konfigurera ditt trådlösa nätverk.
Ange ett namn för det trådlösa nätverket. I avsnittet Trådlöst finns det ett fält som heter SSID (Service Set Identifier) eller Namn. Ange här ett unikt namn för ditt trådlösa nätverk. Det här är namnet som andra anslutningsenheter kommer att se när de söker efter nätverk.
- Markera kryssrutan Aktivera SSID-sändning. Detta "slår på" det trådlösa nätverket, så att enheter inom signalområdet kan se dess SSID. * Se även avsnittet Tips nedan för mer information om SSID-inställningar.
Välj en säkerhetsmetod. Från listan över tillgängliga säkerhetsalternativ väljer du WPA2-PSK-krypteringsmetod för bästa säkerhet.Detta är den svåraste typen av kryptering att knäcka och ger dig därmed bästa skydd mot hackare och inkräktare.
Skapa en lösenfras. När du har valt en säkerhetsmetod skapar du ett lösenord för ditt nätverk. Välj ett lösenord som är svårt att gissa genom att kombinera bokstäver, siffror och symboler. Använd inte lösenord som enkelt kan härledas från nätverksnamnet eller din information.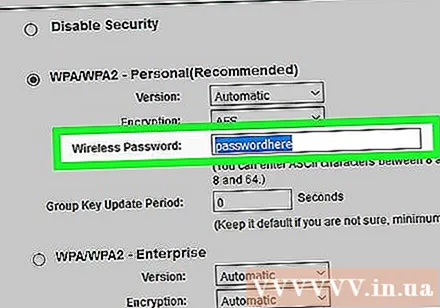
Spara inställningar. När du är klar med att namnge och säkra det trådlösa nätverket klickar du på knappen Apply eller Save. Det kan ta några minuter innan ändringarna tillämpas på routern. Ditt trådlösa nätverk kommer att aktiveras när routern har installerats om.
Ändra routerns standardnamn och lösenord. När du har slutfört nätverkskonfigurationen bör du ändra användarnamnet och lösenordet som du använde för att komma åt routern. Det skyddar routern från obehöriga ändringar. Du kan ändra det i avsnittet Administration i routerns konfigurationsmeny.
Blockera webbplatser. För att begränsa åtkomst till vissa webbplatser från enheter som är anslutna till ditt nätverk kan du använda inbyggda blockeringsverktyg. Det finns i avsnittet Säkerhet / Blockering av routern.
- Du kan blockera efter specifika domäner eller efter nyckelord.
Del 3 av 3: Anslutande enheter
Anslut din dator, surfplatta eller smartphone till det trådlösa nätverket. På enheter som stöder trådlösa nätverk som utför nätverksskanningar ser du det nya namnet på det trådlösa nätverket så länge du är inom routerns räckvidd. Välj det och du blir ombedd att ange ett lösenord.
Ange lösenordet för det trådlösa nätverket. När du har angett lösenordet ansluts enheten automatiskt till det trådlösa nätverket. Enheten sparar nätverket i minnet och ansluter automatiskt när din enhet är inom signalens räckvidd.
- Följ den här guiden för detaljerade instruktioner om hur du väljer och ansluter till ett trådlöst nätverk för din dator, surfplatta eller smartphone.
Anslut andra enheter. Förutom datorer och surfplattor kan du ansluta andra enheter, till exempel skrivare, spelkonsoler, TV-apparater och mer. Se följande instruktioner för instruktioner som är specifika för var och en av dina enheter.
- Trådlösa skrivarinställningar.
- Anslut PlayStation 3 till det trådlösa nätverket.
- Anslut Xbox 360 till det trådlösa nätverket.
- Anslut Nintendo Wii till det trådlösa nätverket.
- Anslut Apple TV till det trådlösa nätverket.
Råd
- Om du har köpt en begagnad trådlös router från en vän eller från en butik, återställ den till fabriksinställningarna innan du installerar. Om inte, är det möjligt att konfigurera ditt trådlösa nätverk enligt dess tidigare system. Hitta återställningsknappen på routern och tryck på den i cirka 30 sekunder med en stift eller penna för att återställa den till fabriksinställningarna.
- För bästa säkerhet kan du välja att inte sända SSID eller visa ditt nätverksnamn. Då kommer routern inte bara att kräva att användaren anger ett lösenord, utan först måste de bestämma dess SSID. Det är ett problem med att hantera vissa användare och kan få dem att försöka komma åt någon annans nätverk istället för ditt. Naturligtvis betyder det också att det är lite svårare att ställa in - men om du har allt inställt när SSID sändes, gå tillbaka och stäng av det, allt kommer att återanslutas från satsen. sinne.