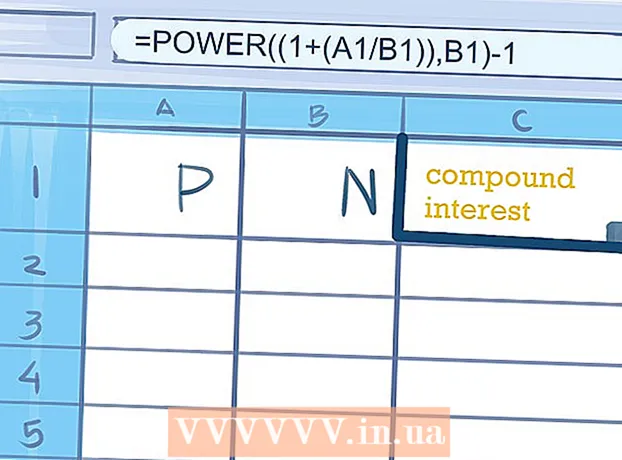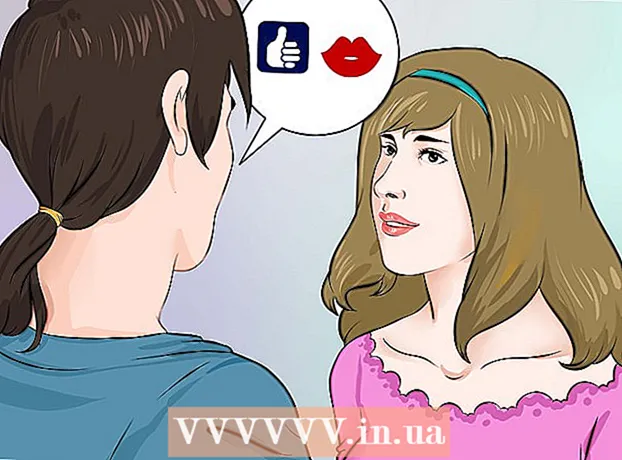Författare:
Laura McKinney
Skapelsedatum:
8 April 2021
Uppdatera Datum:
26 Juni 2024

Innehåll
Den här artikeln visar hur du återställer NVRAM- och MacBook Pro-batteriinställningarna, samt hur du rensar all data på din MacBook Pro och återställer fabriksinställningarna. Återställning av din Macs NVRAM kan hjälpa till att åtgärda batteriets visningsfel, medan batteriinställningarna kan återställas när Mac-datorn ofta är varm eller fryser. Om du återställer MacBook Pro till fabriksinställningar raderas all data på hårddisken och installerar om operativsystemet.
Steg
Metod 1 av 3: Återställ NVRAM
Klicka på Apple-logotypen längst upp till vänster på skärmen. Du kommer att se en skärm som visar en lista med val.

(Ström) på Mac för att starta maskinen.
Klicka på Apple-logotypen längst upp till vänster på skärmen. Du kommer att se en skärm som visar en lista med val.
(Källa) samtidigt.
- Om MacBook Pro har en styrplatta är "Power" -knappen Touch ID-knappen.

Klicka på Apple-logotypen längst upp till vänster på skärmen. Du kommer att se en skärm som visar en lista med val.
Klick Omstart ... (Starta om) är nära botten av menyn.

Klick Omstart när du ombeds starta om din Mac.
Tryck på knappen ⌘ Kommando och R samma tid. Du måste göra detta så snart du klickar Omstart.
Sluta trycka på tangentkombinationen när du ser Apple-logotypen. Din MacBook kommer att starta för att öppna återställningsfönstret. Det kan ta några minuter.
Välja Diskverktyg (Diskverktyg) mitt i återställningsfönstret.

Klicka på knappen tiếp tục (Fortsätt) i det nedre högra hörnet av fönstret för att öppna fönstret Diskverktyg.
Välj din Macs hårddisk genom att klicka på hårddiskens namn i det övre vänstra hörnet av fönstret Diskverktyg.
- Mac-hårddisken heter "Macintosh HD" om du inte har ändrat den tidigare.
Klicka på kortet Radera (Radera) högst upp i fönstret Diskverktyg. Skärmen visar ett nytt fönster.
Klicka på listrutan "Format" för att se rullgardinsmenyn.
Klick Mac OS Extended (Journaled) i urvalslistan.
- Detta är det grundläggande diskformatet som används av en Macs hårddisk.
Klicka på knappen Radera (Radera) i det nedre högra hörnet av fönstret för att radera data på din Macs hårddisk.
- Dataraderingen kan ta några timmar, så du måste ansluta din Mac till en strömkälla.
Klick Gjort (Slutförd) på begäran. Nu är processen för att ta bort data från Mac slutförd.
Klicka på menyn Diskverktyg längst upp till vänster på skärmen för att öppna en lista med val.
Klicka på alternativ Avsluta Diskverktyg (Avsluta skivverktyget) längst ner i menyn för att återgå till återställningsfönstret.
Välja Installera om macOS (Installera om macOS) i återställningsfönstret.
Klicka på alternativ tiếp tục (Fortsätt) i det nedre högra hörnet av fönstret för att börja ladda ner MacOS till din dator.
- Du måste ha en internetanslutning för att ladda ner MacOS till din dator.
Följ begäran på skärmen. När nedladdningen av MacOS är klar kan du installera och ställa in operativsystemet som du gjorde när du först köpte din Mac. annons