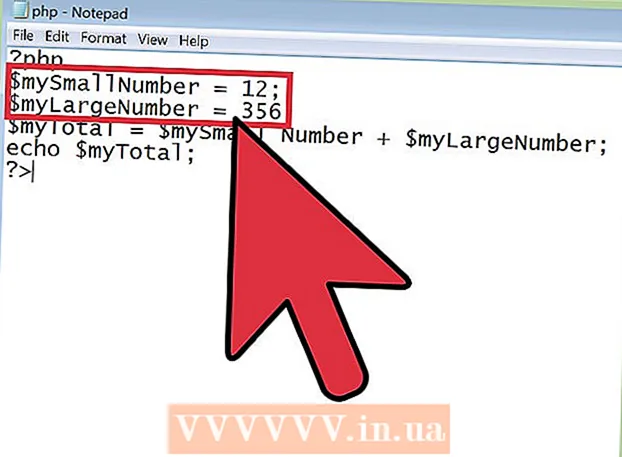Författare:
Randy Alexander
Skapelsedatum:
27 April 2021
Uppdatera Datum:
1 Juli 2024

Innehåll
Denna wikiHow lär dig hur du säkerhetskopierar data på din iPhone (som foton, kontakter och kalender) till iCloud eller din dator.
Steg
Metod 1 av 3: Använd iCloud
Öppna Inställningar. Appen är nedtonad med en växelbild (image️) inuti, vanligtvis på startskärmen.

Klicka på objektet WIFI är högst upp på menyn Inställningar.- Säkerhetskopiering kräver att telefonen ansluter till Wi-Fi.
Skjut objektet "Wi-Fi" till "På" -läget. Strömbrytaren blir grön.

Tryck på ett Wi-Fi-nätverk. Välj ett nätverk i listan som visas under avsnittet "Välj ett nätverk" i menyn.- Ange Wi-Fi-lösenordet om du blir ombedd.
Öppna Inställningar. Om du fortfarande är på inställningssidan för Wi-Fi, tryck på inställningar Bra Miljö i det övre vänstra hörnet för att återgå till inställningsskärmen. Eller starta bara om appen Inställningar som du gjorde tidigare.

Tryck på ditt Apple ID-konto. Det här avsnittet är högst upp på skärmen och innehåller namn och avatar om du har en installerad.- Om du inte är inloggad klickar du på Logga in på (din enhet) Bra Logga in på (Device), ange ditt Apple ID-konto och lösenord och tryck sedan på Logga in eller Logga in.
- Om du använder en äldre version av iOS behöver du förmodligen inte göra det här steget.
Klick icloud finns i den andra delen av menyn.
Välj iCloud-data för att säkerhetskopiera. Skjut knappen bredvid de listade apparna, till exempel Anteckningar och kalendrar, till "På" (grön) för att inkludera dessa data när iPhone säkerhetskopieras.
- Data från applikationer som är i "Av" -läget (i vitt) säkerhetskopieras inte.
Svep nedåt och knacka iCloud Backup (Säkerhetskopiera till iCloud). Denna åtgärd är längst ner i andra delen.
Skjut "iCloud Backup" -knappen till "On" -positionen (grön). Nu säkerhetskopierar din iPhone till ditt iCloud-konto när den är inkopplad och ansluten till ett Wi-Fi-nätverk.
Klick "Säkerhetskopiera nu" (Säkerhetskopiera nu) om du vill säkerhetskopiera nu. Processen kan ta några minuter, men du kan fortfarande göra andra saker med din iPhone medan du säkerhetskopierar.
- När du är klar har du en säkerhetskopia lagrad i iCloud som du kan använda när du behöver återställa din iPhone.
Metod 2 av 3: Använd iTunes
Anslut iPhone till datorn. Använd USB-kabeln som medföljde enheten.
- Om det här är första gången du ansluter telefonen till datorn måste du klicka på "Lita på" eller "Lita på den här datorn" som visas på iPhone-skärmen.
Klicka på iPhone-bilden. Efter några sekunder visas den här åtgärden i ikonen raden överst i fönstret.
- Skärmen "Sammanfattning" visas.
Lås upp iPhone. Om din iPhone redan är låst med ett lösenord måste du låsa upp det först innan du kan säkerhetskopiera.
Klicka på "Den här datorn" i avsnittet Säkerhetskopior. Detta gör att iTunes kan säkerhetskopiera din iPhone till din dator för att spara utrymme på din iCloud-lagring. En säkerhetskopia skapas under synkroniseringen.
- Om du vill säkerhetskopiera både ditt lösenord, Homekit-skärmdata, Hälsa och aktivitet måste du markera rutan. "Kryptera Iphone säkerhetskopiering" (Kryptera säkerhetskopior av iPhone) och välj ett lätt att komma ihåg lösenordet.
Klick Säkerhetskopiera nu för att starta säkerhetskopieringsprocessen.
- Du kan bli tillfrågad om du vill säkerhetskopiera appar som för närvarande inte finns i ditt iTunes-bibliotek. Detta kan vara fallet om du har installerat vissa applikationer från andra källor eller inte har överfört de produkter som köpts på din iPhone till iTunes-biblioteket. Du kommer inte att kunna återställa dessa appar om de inte har lagts till i biblioteket.
- Du kan också uppmanas att överföra produkter som köpts från iPhone till ditt iTunes-bibliotek. Detta händer när vissa appar är installerade på iPhone men inte har ställts in av iTunes för att automatiskt uppdatera nya produkter.
Vänta tills säkerhetskopieringen är klar. När du har bekräftat ditt samtycke eller inte flyttat köpta appar och produkter till iTunes, börjar iPhone säkerhetskopiera till din dator. Du kan övervaka framstegen genom att titta högst upp i iTunes-fönstret.
- iTunes säkerhetskopierar inställningarna för kamerarullen, kontakter, appdata, meddelanden och foton. Musik, videor eller vykort synkroniserade från ditt iTunes-bibliotek eller något underhållningsmedium som läggs till på annat sätt kommer inte att säkerhetskopieras. Dessa data måste synkroniseras med iTunes efter återställningsprocessen.
- Säkerhetskopieringsfilen för iPhone kommer att sparas i iTunes Media-mappen.
Metod 3 av 3: Säkerhetskopiera den jailbroken iPhone
Ladda ner PKGBackup-applikationen. Lägg till, jailbreak är en åtgärd för att störa systemet för att kringgå säkerhetsrestriktionerna för iPhone, iPad. Om du inte använder en jailbreakad iPhone räcker det med alternativet iTunes och iCloud för säkerhetskopiering för att säkerställa att dina data säkerhetskopieras säkert utan appar från tredje part. Om din iPhone är jailbroken behöver du en app som PKGBackup för att säkerhetskopiera programvara och data utanför Apple.
- Du kan ladda ner PKGBackup från Cydias hemsida om din iPhone är fängslad.
Starta PKGBackup och klicka inställningar. Detta låter dig välja var du vill lagra dina reservdata. Du kan ansluta till olika molntjänster, inklusive Dropbox, OneDrive och Google Drive. Dessutom kan du också skicka säkerhetskopior till en FTP-server.
- Menyn Inställningar låter dig också ställa in ett reservschema.
Återgå till huvudskärmen för PKGBackup och tryck på Säkerhetskopiering. Här kan du välja vad du vill säkerhetskopiera. Dessutom kan du växla mellan flera vyer från Apple-appar, App Store eller Cydia och filer som är lagrade på din iPhone.
- Klicka på säkerhetskopieringsikonen till höger om varje objekt för att aktivera eller inaktivera säkerhetskopiering.
Starta säkerhetskopieringsprocessen. När du har valt alla appar, inställningar och filer du vill säkerhetskopiera kan du börja processen. Tidpunkten för processen beror på vad du säkerhetskopierar och om säkerhetskopian laddas upp till molnlagringstjänsten.
- iTunes säkerhetskopierar inställningarna för alla appar utom de jailbreakade programinställningarna. Det kommer dock fortfarande att säkerhetskopiera dina jeailbreak-appar. PKGBackup låter dig ladda om jailbreak-appar och inställningar snabbt efter att du har återställt en kopia från iTunes.